Lesson 9: Editing and Deleting Table Records
/en/accessxp/viewing-and-adding-table-records/content/
Introduction
By the end of this lesson, you should be able to:
- Edit a field in a table record in Datasheet view
- Cut, copy, and paste table records
- Use the Undo feature
- Check the spelling of data
- Delete table records
Editing a table record in Datasheet view
Information in a record is likely to change over time, when someone moves from one address to another, or when someone changes his or her phone number. Information can be changed in any field of any table record.
To edit a single word in a field:
- Move the mouse over the field you want to edit. The mouse pointer changes to an I-beam.
- To add characters to the field information (e.g., a letter needs to be added to a word), click once in the field at the spot where the information needs to be changed. An insertion point | appears.
- To overwrite a word in the field (e.g., "Road" needs to change to "Street"), double-click (or click-and-drag across the word) on the word in the field. Type the new information directly over the highlighted word.

To edit an entire field:
Sometimes you will need to change the entire contents of a field (e.g., someone has a new address). In Access, you can select an entire field for editing.
- Move the mouse pointer to the left edge of the field you want to edit.
- The mouse pointer changes to a selection tool, which looks like a large cross.
- Click to select the field.
- Type the new information.
 Warning! When attempting to edit an entire field, be careful not to move the mouse pointer so far to the left that you click the Record Selector (pointer changes to an arrow pointing right) and select the entire record. In Access, you cannot edit fields when the entire record selected.
Warning! When attempting to edit an entire field, be careful not to move the mouse pointer so far to the left that you click the Record Selector (pointer changes to an arrow pointing right) and select the entire record. In Access, you cannot edit fields when the entire record selected.
 Saving your wWork: Unlike Word, Excel, and PowerPoint, you will not be prompted to save the data you entered when you exit the screen or close application. In Access, each record is saved automatically when you move to another record.
Saving your wWork: Unlike Word, Excel, and PowerPoint, you will not be prompted to save the data you entered when you exit the screen or close application. In Access, each record is saved automatically when you move to another record.
Cutting, copying, and pasting table records
Cut, Copy, and Paste are useful operations in Microsoft applications, including Access XP. These operations allow you to quickly copy and/or cut information in fields and then paste into other fields. These operations save you from having to retype the same information.
The Cut, Copy, and Paste buttons are located on the Standard toolbar.
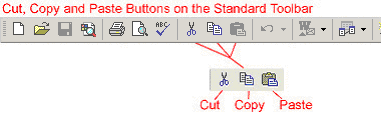
The Cut, Copy, and Paste operations also appear as choices in the Edit menu.
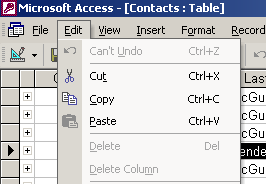
The Cut, Copy, and Paste operations can also be performed using shortcut keys.
| Cut | Ctrl+X |
| Copy | Ctrl+C |
| Paste | Ctrl+V |
Cutting, copying, and pasting table records
To cut data from a table:
- Select the data that will be cut from the table.
- Click the Cut button on the Standard toolbar, press the Ctrl+X shortcut keys, or choose Edit
 Cut from the Standard toolbar.
Cut from the Standard toolbar.
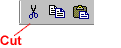
To copy data in a table:
- Select the table data that will be copied.
- Click the Copy button on the Standard toolbar, press the Ctrl+C shortcut keys, or choose Edit
 Copy from the Standard toolbar.
Copy from the Standard toolbar.
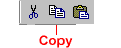
To paste data in a table:
- Perform either a cut or copy operation on the selected data.
- Position the mouse pointer over the field where the information will be pasted.
- Click the Paste button on the Standard toolbar, press the Ctrl+V shortcut keys, or choose Edit
 Paste from the Standard toolbar.
Paste from the Standard toolbar.
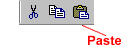
Using the Undo feature
There might be occasions when you do something to a table—type the wrong number into a cell, for example—you didn't mean to do. Fortunately, you can undo an operation in Access XP. The Undo operation recovers the last single action performed.
Certain rules govern use of the Undo feature. First, the record must be edited in Datasheet view. Second, Undo becomes unavailable only when:
- A different field is edited (Undo of the last field edit cannot be performed)
- A different record is edited (Undo of the last saved record cannot be performed)
- A different window is displayed
- A filter is applied or removed (filters are discussed in a later lesson)
To Undo the last change to the current field, use one of the following methods:
- Click the Undo button on the Standard toolbar.
- Choose Edit
 Undo Current Field/Record from the menu bar.
Undo Current Field/Record from the menu bar. - Press the Esc key on the keyboard.
Check the spelling of data
Spelling data correctly in Microsoft Access is essential. Sloppy data entry work—the customer name Smithsson is mistakenly typed when the name is actually Smithson, for example—can potentially leave a contact out of future queries or reports. The Spelling feature searches for spelling errors in a table, form, or query. In a table, Spelling specifically checks the spelling of records, fields, and text within a field.
To check spelling in a table:
- Click the Spelling button, choose Tools
 Spelling from the menu bar, or press the F7 shortcut key. The Spelling dialog box opens.
Spelling from the menu bar, or press the F7 shortcut key. The Spelling dialog box opens.
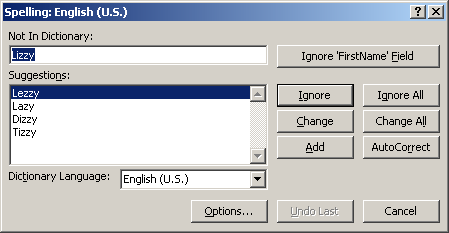
- Access provides an alert whenever a word is found that is not in the Dictionary file. The unrecognized word is displayed in the Not in Dictionary text box.
- Correct the word by performing any of the following actions:
- Type the correct word in the Change To field.
- Click the Ignore button to ignore the change and move to the next word.
- Highlight the correct word from a list of Suggestions and click the Change button.
- Click Add to add the word to the custom dictionary.
- A notification dialog box is opened when Access completes the spelling check. Click OK to close the dialog box.
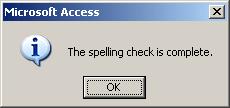
Deleting table records
One or more table records can be deleted from an Access table at any time while in Datasheet view.
To delete a table record:
- Locate the record to be deleted.
- Click the Record Selector to the left of the record's first field to select the entire record.
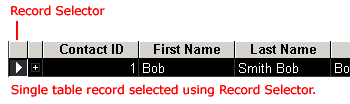
- Press the Delete key or click the Delete Record button on the toolbar.
- A dialog box is displayed to confirm that the record is to be deleted. Click Yes to complete the delete operation.
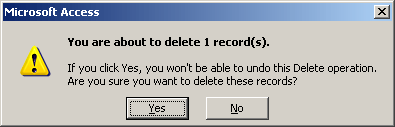
Challenge!
Clean up the following:
- Edit the Deborah Allen record by changing the word "Road" in Street Address to "Highway".
- Navigate to the Bob Binford record, cut the City entry, and type "Holly Springs" as the new city.
- Copy the State entry (Minnesota) in the Mike Allen record and paste it in the State field associated with the Deborah Allen record.
- Run a Spelling check and verify the accuracy of all words in the table.
- Delete the Deborah Allen record.
/en/accessxp/adding-form-records/content/



 Warning! When attempting to edit an entire field, be careful not to move the mouse pointer so far to the left that you click the Record Selector (pointer changes to an arrow pointing right) and select the entire record. In Access, you cannot edit fields when the entire record selected.
Warning! When attempting to edit an entire field, be careful not to move the mouse pointer so far to the left that you click the Record Selector (pointer changes to an arrow pointing right) and select the entire record. In Access, you cannot edit fields when the entire record selected. Saving your wWork: Unlike Word, Excel, and PowerPoint, you will not be prompted to save the data you entered when you exit the screen or close application. In Access, each record is saved automatically when you move to another record.
Saving your wWork: Unlike Word, Excel, and PowerPoint, you will not be prompted to save the data you entered when you exit the screen or close application. In Access, each record is saved automatically when you move to another record.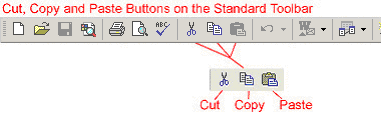
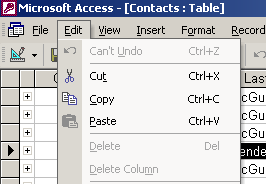
 Cut from the Standard toolbar.
Cut from the Standard toolbar.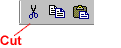
 Copy from the Standard toolbar.
Copy from the Standard toolbar.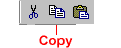
 Paste from the Standard toolbar.
Paste from the Standard toolbar.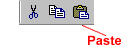
 Undo Current Field/Record from the menu bar.
Undo Current Field/Record from the menu bar. Spelling from the menu bar, or press the F7 shortcut key. The Spelling dialog box opens.
Spelling from the menu bar, or press the F7 shortcut key. The Spelling dialog box opens.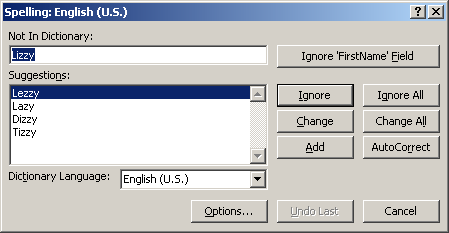
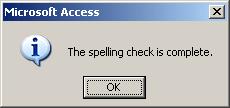
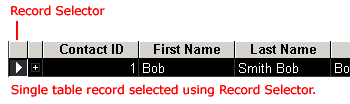
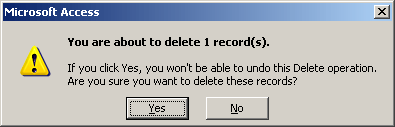
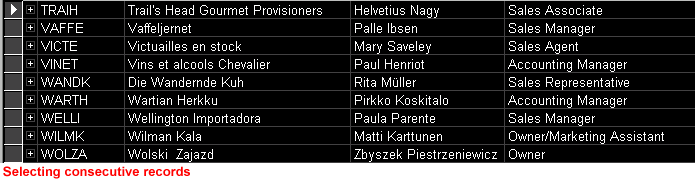
 Delete from the menu bar.
Delete from the menu bar.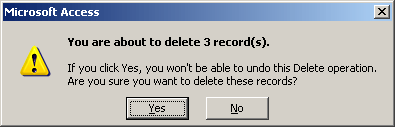
 Deleting records is permanent. It cannot be reversed through an Undo operation. Use caution when the dialog box is displayed to confirm the record(s) to be deleted.
Deleting records is permanent. It cannot be reversed through an Undo operation. Use caution when the dialog box is displayed to confirm the record(s) to be deleted.