

/en/accessxp/getting-to-know-the-contact-management-database/content/
The contact management database was created using the Access database wizard. We will briefly review the steps involved in creating this database.
Microsoft Access XP is equipped with a database wizard that can be used to create any of 10 simple databases: asset tracking, contact management, event management, expenses, inventory control, ledger, order entry, resource scheduling, service call management, and time and billing.
In this lesson, we will briefly review the steps involved in creating the contact management database.
 New from the menu bar.
New from the menu bar.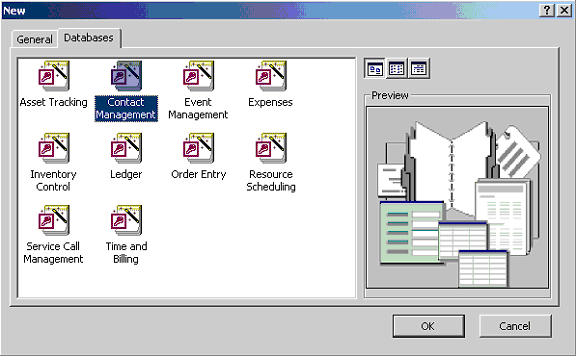
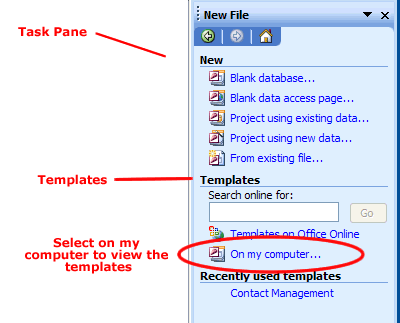
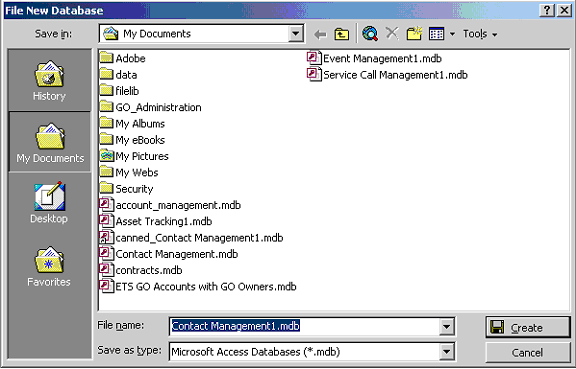
The first screen of the wizard verifies the type of information that will be stored in the contact management database: contact information and call information.
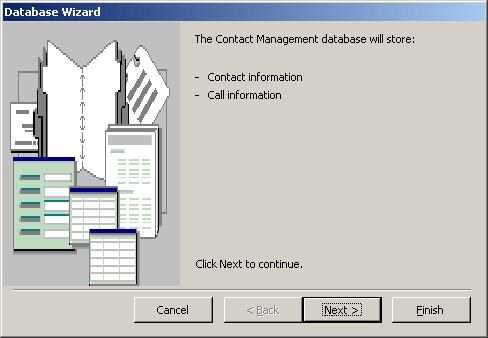
The second screen of the wizard identifies the tables to be created. Three tables were created: Contact information, Call information, and Contact Types.
Click any table to display the fields contained to it in the Fields in the table column. Click a different table, and other fields used by that table will replace the ones displayed for the table selected.
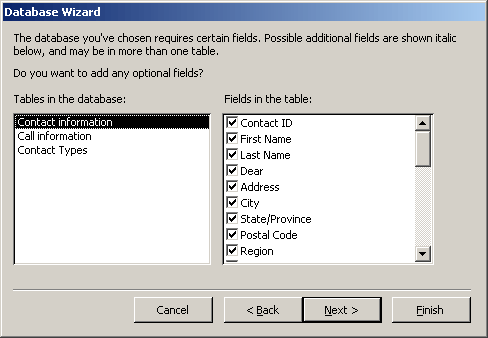
The third screen asks the question, What style would you like for screen displays? Access provides 10 screen displays for your use. A thumbnail picture is also provided for each format listed.
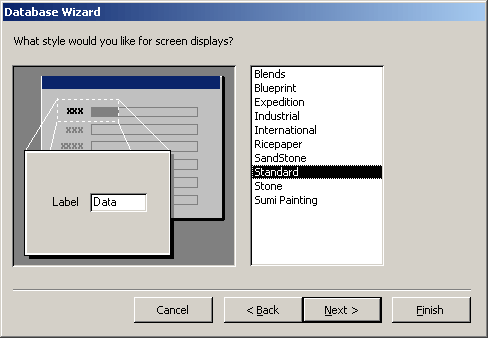
The third screen asks the question, What style would you like for printed reports? Access provides six report displays for your use. A thumbnail picture is also provided for each format listed.
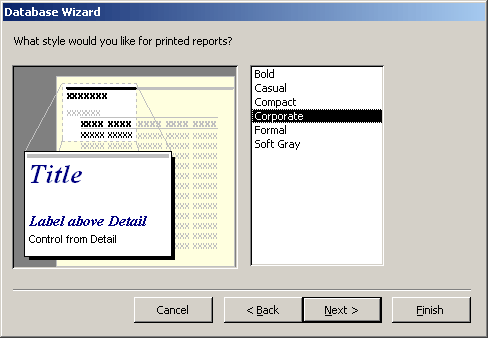
The next step is to assign a name to the database.
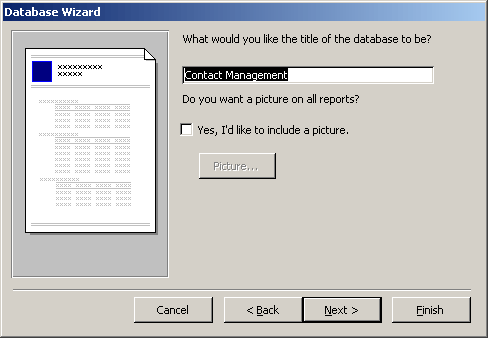
The final step asks whether the database being created is to be opened after it is built by the wizard. It has no bearing on the actual building of the database. If you don't want to open the new database at this point, you can always return to it later and open it in Access.
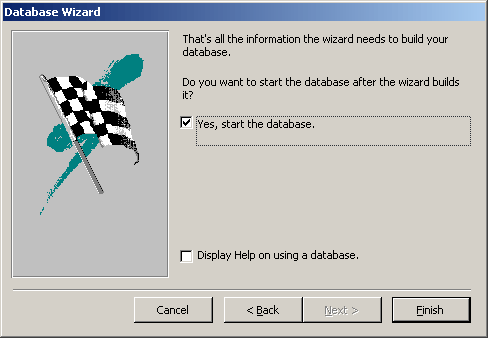
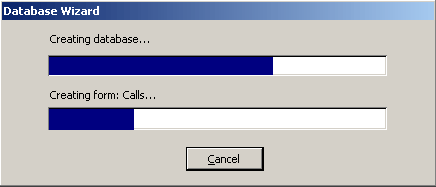
Review the database wizard screens shown in this lesson—the same screens that were used to create the contact management database—and answer the following questions:
/en/accessxp/opening-a-table-and-learning-to-navigate-records/content/