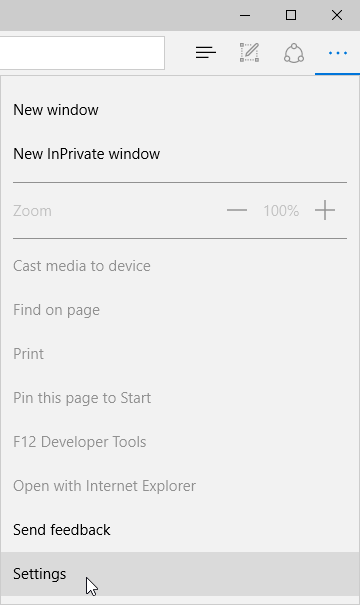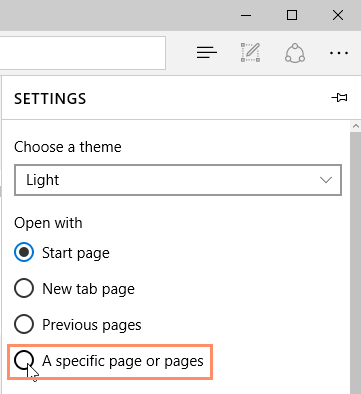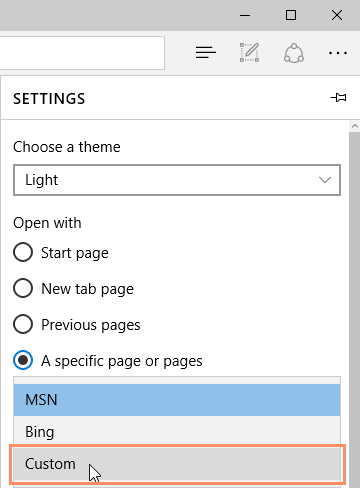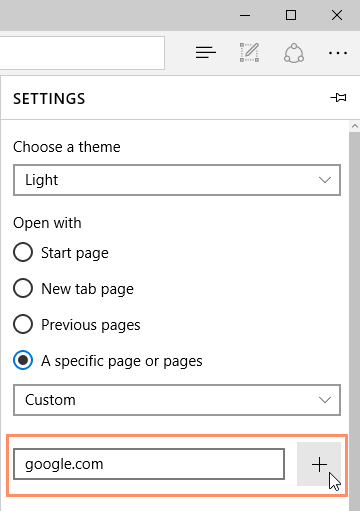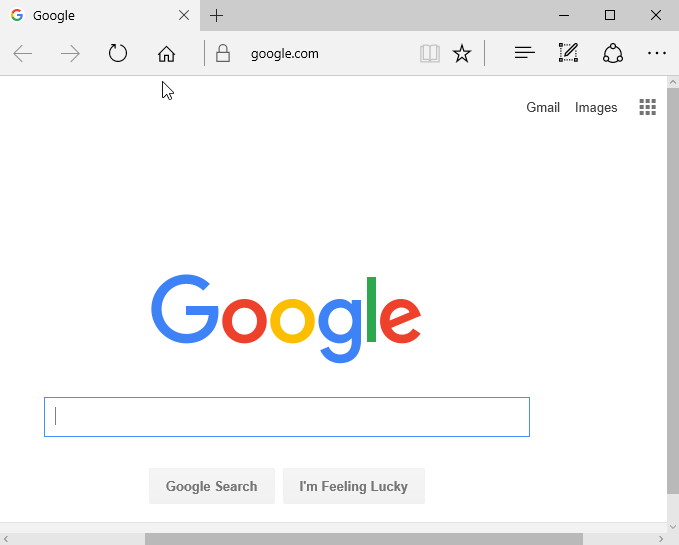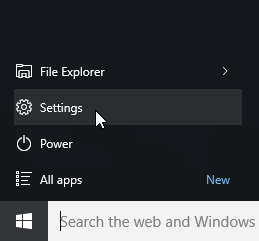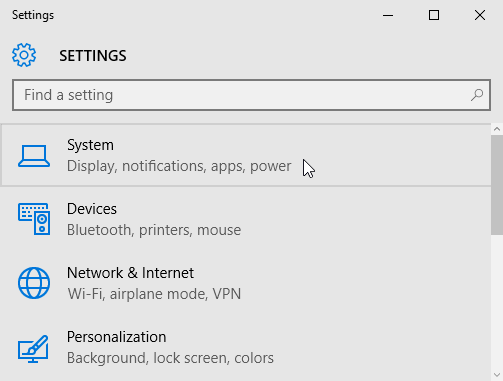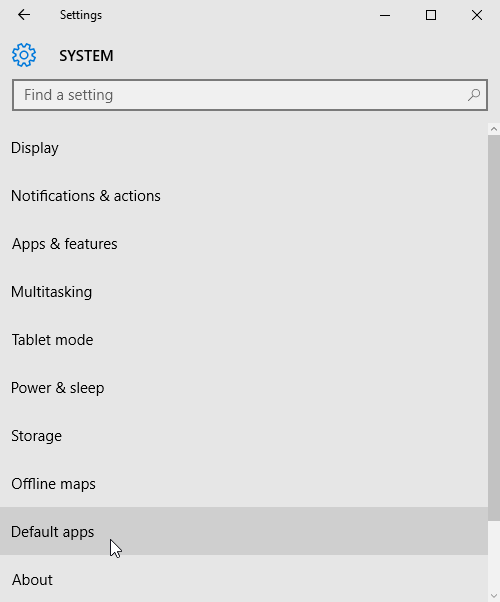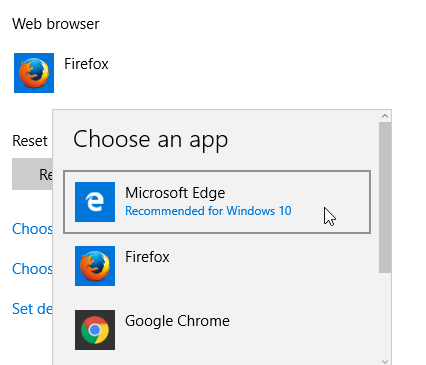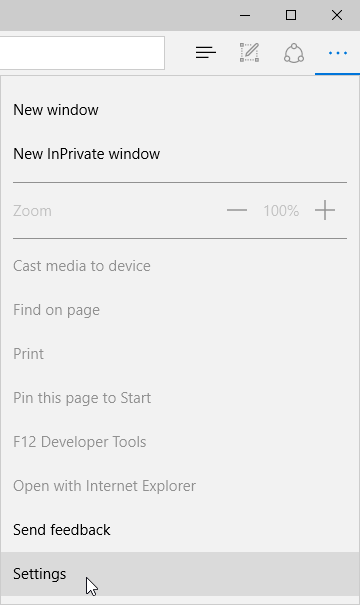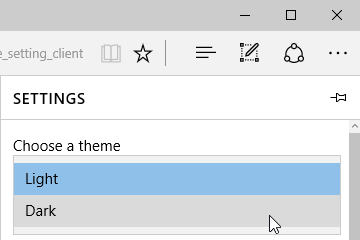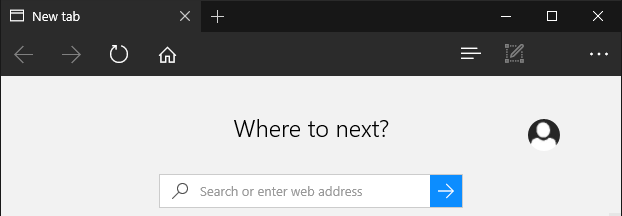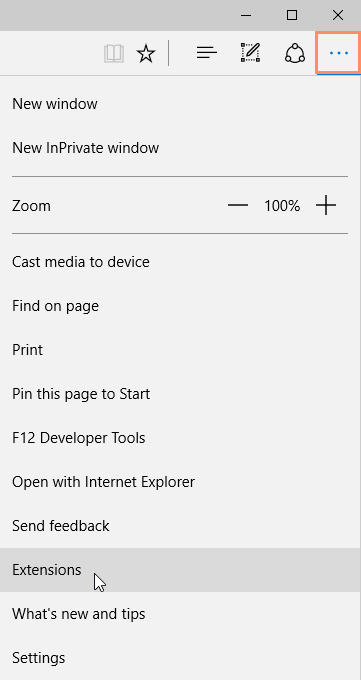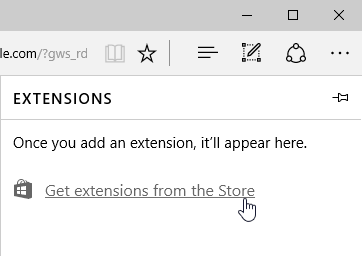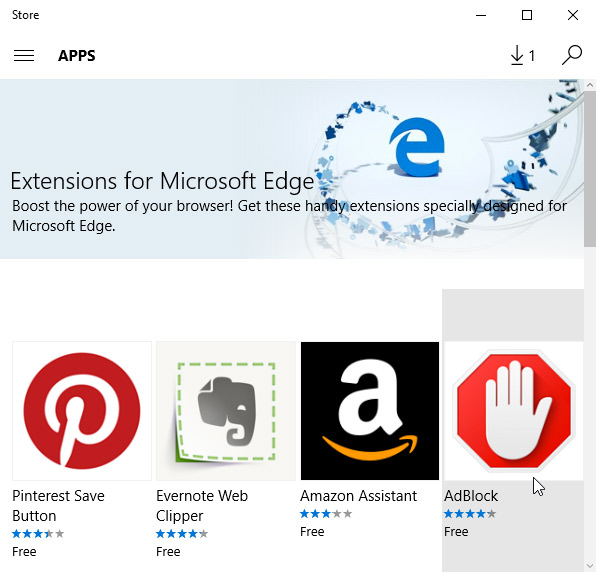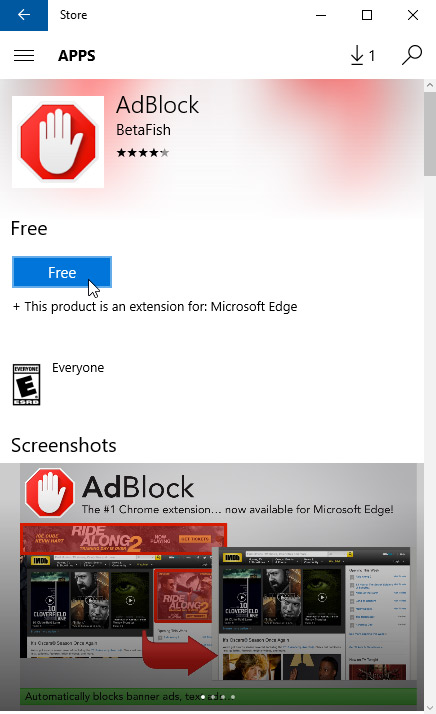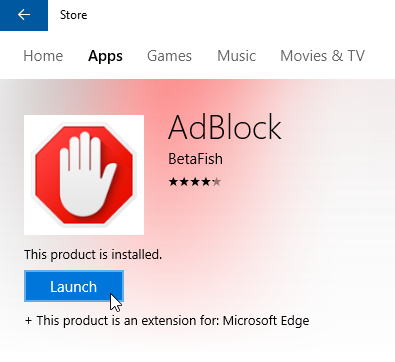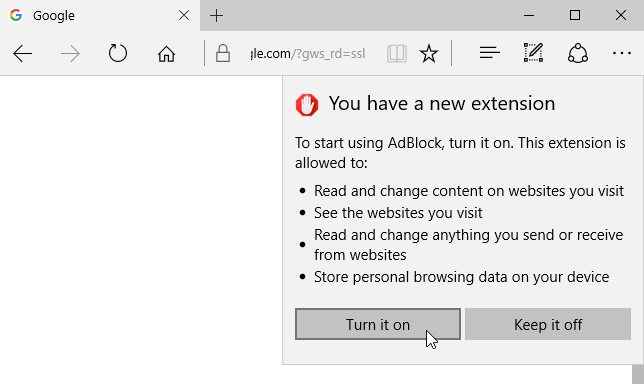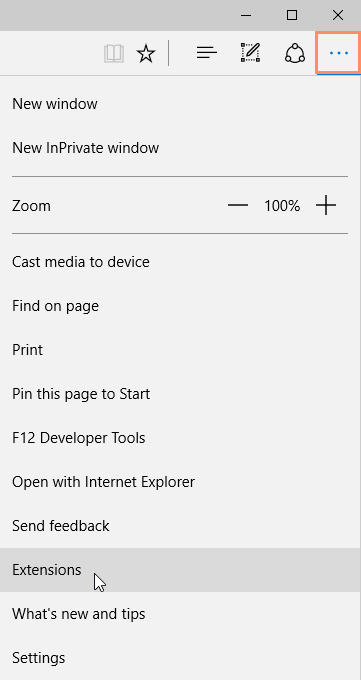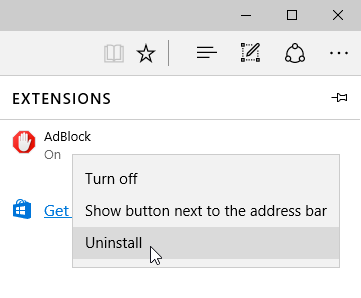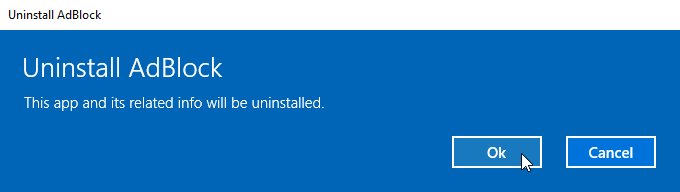Lesson 3: Customizing Edge
/en/edge/browsing-in-edge/content/
Customizing Edge
Edge is a simple and no-frills browser. Because of this, there aren't quite as many customization options compared with other browsers. However, there are still a handful of changes you can make to help your Internet browsing experience more personal and unique.
Watch the video below to learn about customizing Edge.
To choose a homepage:
By default, Edge sets your homepage as the Edge Start page. This page contains various news articles, a weather forecast, sports scores, and an address bar. However, if you'd like to see a specific website every time you open your browser, like a news site or weather forecast, you can set that site as your homepage.
- Click the More button, then select Settings.
- Under the Open with section, click the option that reads A specific page or pages.
- In the drop-down menu that appears, you can select MSN, Bing, or Custom.
- In the Enter a web address field that appears, type the URL of the website you want to set as your homepage, then click the plus sign.
- The homepage will appear every time you open Edge.
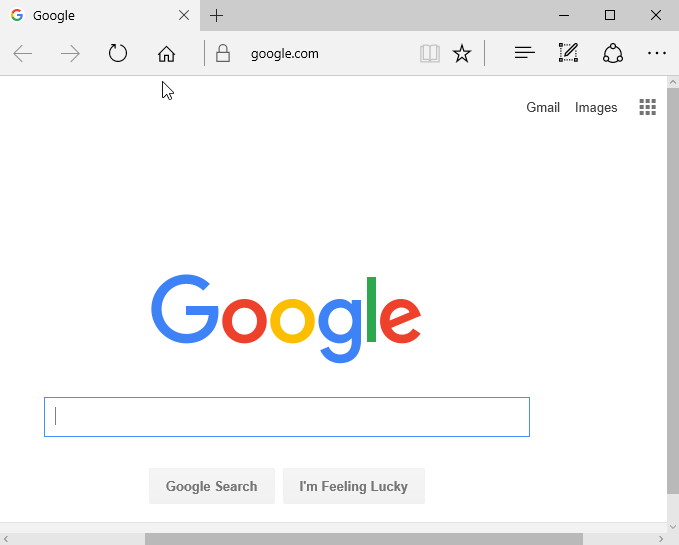
To set Edge as the default browser:
Edge is the default browser in Windows 10. However, if you've made another browser your default and you'd like to switch back to Edge, it's fairly simple.
- Click the Start button, then select Settings.
- Click the System icon.
- Select Default apps.
- Scroll down to Web browser, select the current web browser default (Firefox in this case), then choose Microsoft Edge from the drop-down list. Any link you open on your computer will now open in Edge.
To choose a theme:
Some browsers offer a variety of themes to change the appearance of the browser. Edge has two themes.
- Click the More button, then select Settings.
- Under Choose a theme, select either Light or Dark from the drop-down menu.
- Edge will now use that theme.
To install an extension:
Edge offers a variety of extensions, which allow you to add additional features to your browser. For example, extensions can block advertisements and store passwords.
- Click the More button, then select Extensions.
- Select Get extensions from the Store.
- The Store will appear with a variety of extensions to choose from. Click an extension to learn more about it. In our example, we'll use AdBlock.
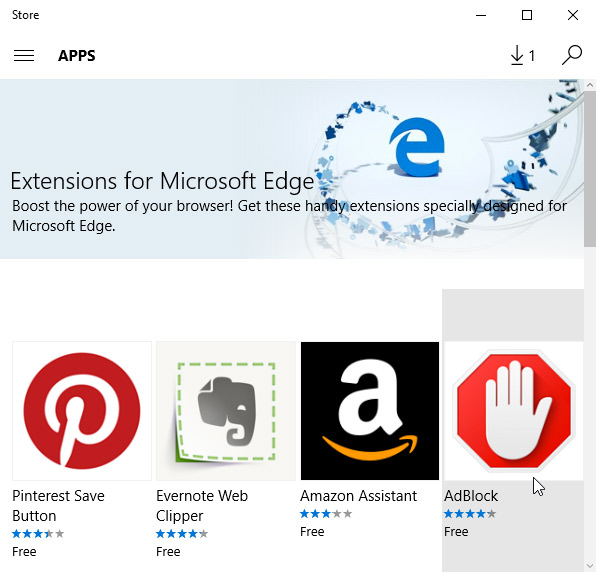
- A page will appear with information on how the extension works, user reviews, screenshots, and more. If you want to use the extension, click the blue Free button.
- Once the extension is finished downloading, click the Launch button.
- The extension will open in Edge. Select Turn it on to activate the extension. The extension will be installed.
To remove an extension:
- Click the More button, then select Extensions.
- Right-click the extension you want to remove, then select Uninstall.
- A dialog box will appear. Click Ok to confirm.
- The extension will be removed from Edge.
/en/edge/adding-and-managing-favorites/content/