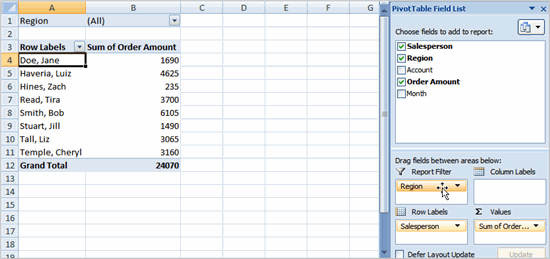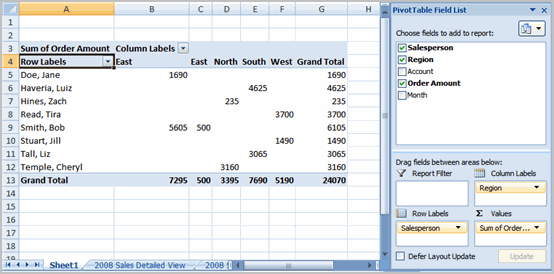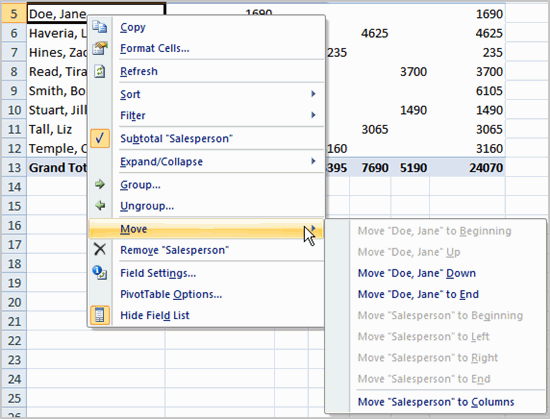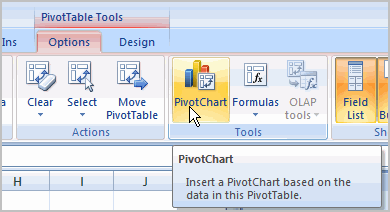Lesson 18: Creating PivotTables
/en/excel2007/using-conditional-formatting/content/
Introduction
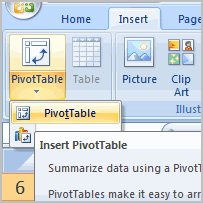 PivotTable reports, or PivotTables as they are often called, can help you answer questions about your spreadsheet by analyzing the numerical information in various ways. If you work with spreadsheets with a lot of data, a PivotTable can be an extremely useful tool. PivotTable reports give you power because you can quickly find the answer to many different questions and can manipulate your data in many different ways.
PivotTable reports, or PivotTables as they are often called, can help you answer questions about your spreadsheet by analyzing the numerical information in various ways. If you work with spreadsheets with a lot of data, a PivotTable can be an extremely useful tool. PivotTable reports give you power because you can quickly find the answer to many different questions and can manipulate your data in many different ways.
In this lesson, you will learn the basics of inserting and working with PivotTable reports.
PivotTable reports
Download the example to work along with the video.
Why are they named PivotTables?
You may be wondering why it is called a PivotTable. Basically, PivotTables allow you to pivot, or move, data so you can produce answers to questions. Once you create a PivotTable, you can very easily see what effect pivoting the data has on the spreadsheet information.
To create a PivotTable report (Part I):
- Select the cells in your spreadsheet that you want to use in the PivotTable report.
- Select the Insert tab.
- Click the PivotTable command.
- Click PivotTable again. Excel selects cells in the actual spreadsheet, and the Create PivotTable dialog box opens.
- Select a table or range is already selected, and the Table/Range field shows the range of the selected data. New Worksheet is also selected by default as the place where the report will be placed.
- Click Existing Worksheet, then select a worksheet if you do not want the PivotTable to appear in a new worksheet.
- Click OK.
Creating a PivotTable report
If you use the sample spreadsheet to create a PivotTable, you can see that the column headings are salesperson, region, account, order amount, and month. When you create a PivotTable, each column label in your data becomes a field that can be used in the report. The Field List appears on the right side of the report, while the layout area appears on the left.
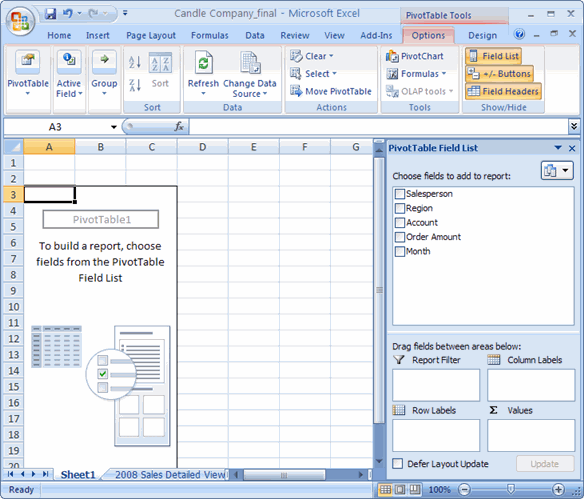
To create a PivotTable report (Part 2):
- Determine what question you want your PivotTable report to answer. For example, using the sample spreadsheet, you might want to know which salesperson sold the highest dollar amount.
- Determine the fields that are necessary to answer this question—in this example, salesperson and order amount.
- Select the check box next to the Salesperson field in the PivotTable Field List. The field will appear in the drag-and-drop area at the bottom of the field list and in the layout area. The order amount data appears on the right. This is a default setting in Excel—data with numbers will always appear on the right.
- Select the check box next to the Order Amount field in the PivotTable Field List. The field will appear in the drag-and-drop area at the bottom of the field list and in the layout area. All of the salesperson data appears on the left side as rows.
- You can now see the answer to your question in the report on the left.
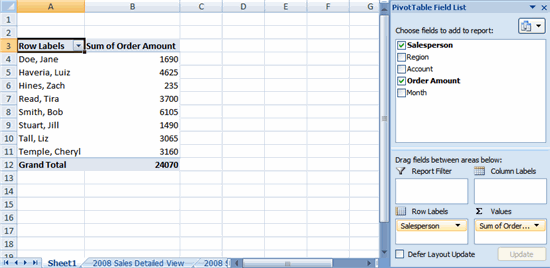
If you change any of the data in your source worksheet, the PivotTable will not update automatically. To manually update it, select the PivotTable and then go to Options Refresh.
Refresh.
To add a report filter:
- Select a field in the Field List. In this example, choose Region. By default, it will appear in the Row Labels group.
- Click and drag Region into the Report Filter section.
- Release the mouse button. The region appears at the top of the report as a filter.
- The arrow by the Region fields shows (All). To show just the data for a specific region, click the drop-down arrow, and select the region. To see multiple regions, click the Multiple Regions box, select the regions to display, then click OK.
To move or pivot data:
- Click and drag a field from one area to another.
- Release the mouse button to drop the field in the new area. In this example, we move Region from Report Filter to Column Label. The PivotTable report will change.
OR
- Right-click one of the rows. A menu will appear.
- Select Move, then select a move option.
To create a PivotChart:
- Select the PivotChart command from the Options tab. The Insert Chart dialog box appears.
- Select the chart you’d like to insert.
- Click OK. The chart will now appear on the same sheet as the PivotTable.
Challenge!
Use the Company Sales workbook to complete this challenge.
- Create a PivotTable report that calculates the amount each salesperson sold.
- Filter the report by region.
- View the data for the salespeople in the North and West region.
- Who sold the greatest dollar amount in these two regions?
/en/excel2007/whats-new-in-excel-2007/content/


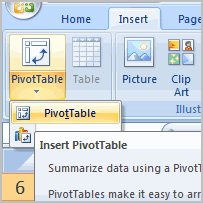 PivotTable reports, or PivotTables as they are often called, can help you answer questions about your spreadsheet by analyzing the numerical information in various ways. If you work with spreadsheets with a lot of data, a PivotTable can be an extremely useful tool. PivotTable reports give you power because you can quickly find the answer to many different questions and can manipulate your data in many different ways.
PivotTable reports, or PivotTables as they are often called, can help you answer questions about your spreadsheet by analyzing the numerical information in various ways. If you work with spreadsheets with a lot of data, a PivotTable can be an extremely useful tool. PivotTable reports give you power because you can quickly find the answer to many different questions and can manipulate your data in many different ways.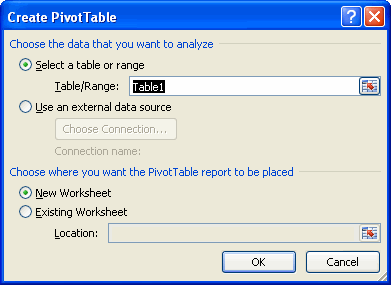
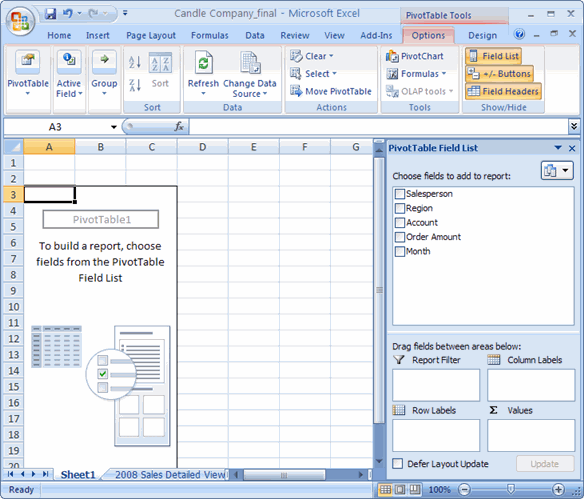
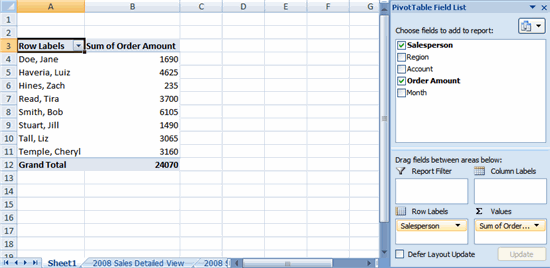
 Refresh.
Refresh.