

/en/excel2007/sorting-grouping-and-filtering-cells/content/
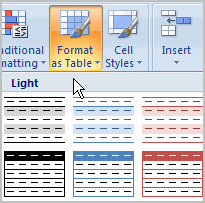 Once you have entered information into a spreadsheet, you may want to format it. Formatting your spreadsheet can not only make it look nicer but also easier to use. In a previous lesson, we discussed manual formatting options such as bold and italics. In this lesson, you will learn how to use the predefined tables styles in Excel 2007 and some of the Table Tools on the Design tab.
Once you have entered information into a spreadsheet, you may want to format it. Formatting your spreadsheet can not only make it look nicer but also easier to use. In a previous lesson, we discussed manual formatting options such as bold and italics. In this lesson, you will learn how to use the predefined tables styles in Excel 2007 and some of the Table Tools on the Design tab.
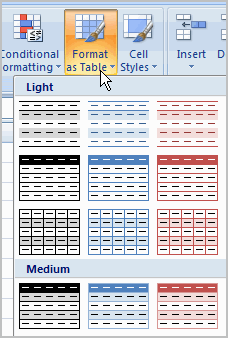
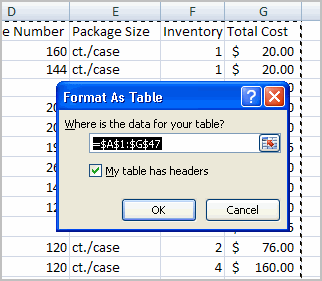
In addition to using the Format as Table command, you can select the Insert tab and click the Table command to insert a table.
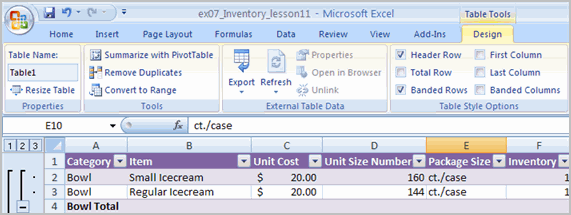
You can:
When you apply a table style, filtering arrows automatically appear. To turn off filtering, select the Home tab, click the Sort & Filter command, and select Filter from the list.
Use the Inventory workbook or any workbook you choose to complete this challenge.
/en/excel2007/aligning-text/content/