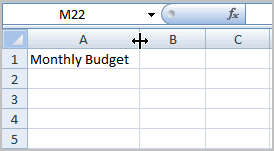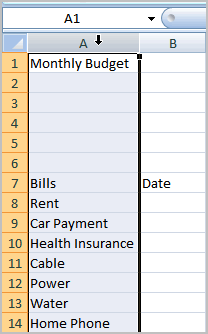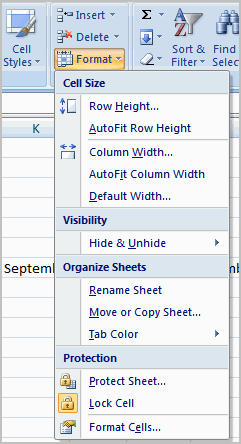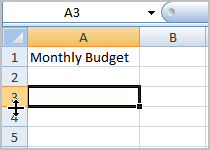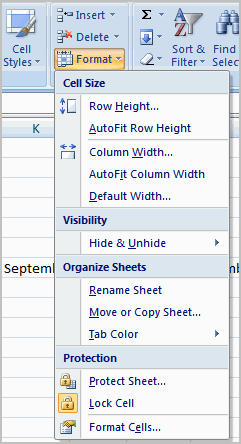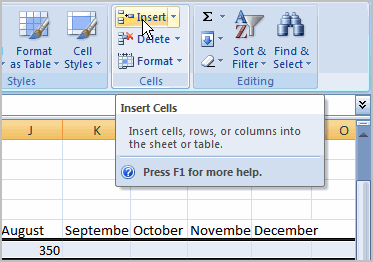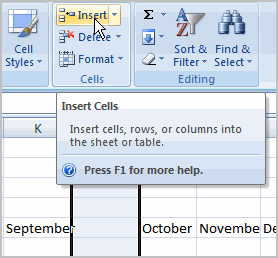Lesson 3: Modifying Columns, Rows, and Cells
/en/excel2007/starting-a-workbook/content/
Introduction
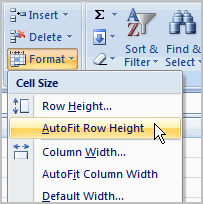 When you open a new blank workbook, the cells, columns, and rows are set to a default size. You have the ability to change the size of each, as well as to insert new columns, rows, and cells as needed. In this lesson, you will learn various methods to modify the column width and row height, as well as how to insert new columns, rows, and cells.
When you open a new blank workbook, the cells, columns, and rows are set to a default size. You have the ability to change the size of each, as well as to insert new columns, rows, and cells as needed. In this lesson, you will learn various methods to modify the column width and row height, as well as how to insert new columns, rows, and cells.
Columns, rows, and cells
Download the example to work along with the video.
To modify column width:
- Position the cursor over the column line in the column heading, and a double arrow will appear.
- Left-click the mouse, then drag the cursor to the right to increase the column width or to the left to decrease the column width.
- Release the mouse button.
OR - Left-click the column heading of a column you'd like to modify. The entire column will appear highlighted.
- Click the Format command in the Cells group on the Home tab. A menu will appear.
- Select Column Width to enter a specific column measurement.
- Select AutoFit Column Width to adjust the column so all of the text will fit.
To modify the row height:
- Position the cursor over the row line you want to modify, and a double arrow will appear.
- Left-click the mouse, then drag the cursor upward to decrease the row height or downward to increase the row height.
- Release the mouse button.
OR - Click the Format command in the Cells group on the Home tab. A menu will appear.
- Select Row Height to enter a specific row measurement.
- Select AutoFit Row Height to adjust the row so all of the text will fit.
To insert rows:
- Select the row below where you want the new row to appear.
- Click the Insert command in the Cells group on the Home tab. The row will appear.
The new row always appears above the selected row.
Make sure you select the entire row below where you want the new row to appear and not just the cell. If you select just the cell and then click Insert, only a new cell will appear.
To insert columns:
- Select the column to the right of where you want the column to appear.
- Click the Insert command in the Cells group on the Home tab. The column will appear.
The new column always appears to the left of the selected column. For example, if you want to insert a column between September and October, select the October column, then click the Insert command.
Make sure you select the entire column to the right of where you want the new column to appear and not just the cell. If you select just the cell and then click Insert, only a new cell will appear.
To delete rows and columns:
- Select the row or column you’d like to delete.
- Click the Delete command in the Cells group on the Home tab.
Challenge!
Use the Budget workbook or any Excel workbook you choose to complete this challenge.
- Open a workbook.
- Insert a column.
- Insert a row.
- Delete a column.
- Change the width of a column using AutoAdjust.
- Change the height of a row.
- Close and save the file.
/en/excel2007/formatting-text/content/


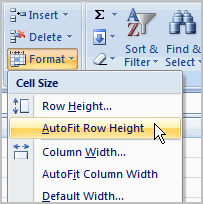 When you open a new blank workbook, the cells, columns, and rows are set to a default size. You have the ability to change the size of each, as well as to insert new columns, rows, and cells as needed. In this lesson, you will learn various methods to modify the column width and row height, as well as how to insert new columns, rows, and cells.
When you open a new blank workbook, the cells, columns, and rows are set to a default size. You have the ability to change the size of each, as well as to insert new columns, rows, and cells as needed. In this lesson, you will learn various methods to modify the column width and row height, as well as how to insert new columns, rows, and cells.