

/en/excel2010/creating-complex-formulas/content/
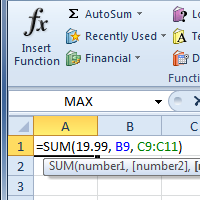
Figuring out formulas for calculations you want to make in Excel can be tedious and complicated. Fortunately, Excel has an entire library of functions—or predefined formulas—you can take advantage of. You may be familiar with common functions like sum, average, product, and count, but there are hundreds of functions in Excel, even for things like formatting text, referencing cells, calculating financial rates, and analyzing statistics.
In this lesson, you'll learn the basics of inserting common functions into your worksheet by utilizing the AutoSum and Insert Functions commands. You will also become familiar with how to search and find various functions, including exploring Excel's Functions Library.
A function is a predefined formula that performs calculations using specific values in a particular order. One of the key benefits of functions is that they can save you time because you do not have to write the formula yourself. Excel has hundreds of functions to assist with your calculations.
To use these functions correctly, you need to understand the different parts of a function and how to create arguments in functions to calculate values and cell references.
The order in which you insert a function is important. Each function has a specific order—called syntax—which must be followed in order for the function to work correctly. The basic syntax to create a formula with a function is to insert an equals sign (=), function name (SUM, for example, is the function name for addition), and argument. Arguments contain the information you want the formula to calculate, such as a range of cell references.
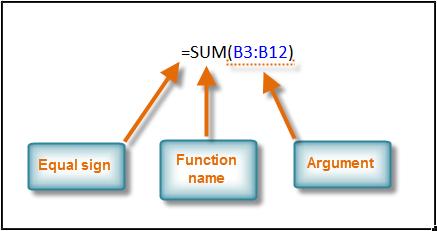 Syntax of a basic function
Syntax of a basic functionArguments must be enclosed in parentheses. Individual values or cell references inside the parentheses are separated by either colons or commas.
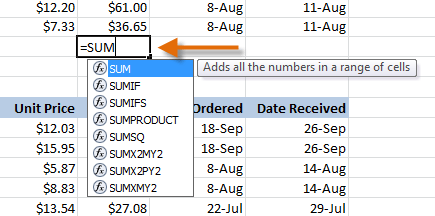 Creating a SUM function
Creating a SUM function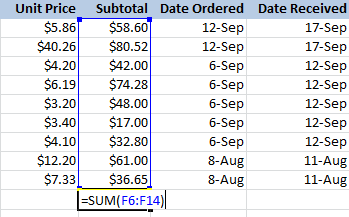 Adding cells to the function argument
Adding cells to the function argumentExcel will not always tell you if your function contains an error, so it's up to you to check all of your functions. To learn how to do this, read the Double-Check Your Formulas lesson from our Excel Formulas tutorial.
The AutoSum command allows you to automatically return the results for a range of cells for common functions like SUM and AVERAGE.
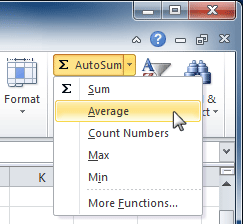 AutoSum command
AutoSum command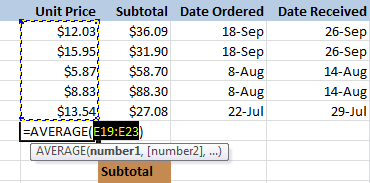 AutoSum selects and displays cell range
AutoSum selects and displays cell rangeThe AutoSum command can also be accessed from the Formulas tab.
You can also use the Alt+= keyboard shortcut instead of the AutoSum command. To use this shortcut, hold down the Alt key and then press the equals sign.
Watch the video below to see this shortcut in action.
There are hundreds of functions in Excel, but only some will be useful for the type of data you're working with. There is no need to learn every single function, but you may want to explore some of the different types to get ideas about which ones might be helpful to you as you create new spreadsheets.
A great place to explore functions is in the Function Library on the Formulas tab. Here, you can search and select Excel functions based on categories such as Financial, Logical, Text, and Date & Time. Click the buttons in the interactive below to learn more.
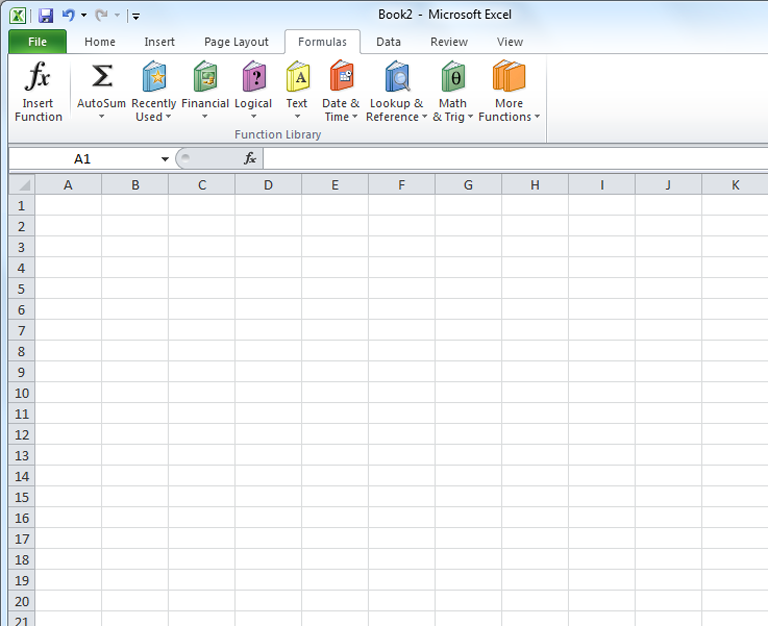
The Date & Time category contains functions for working with dates and time and will return results like the current date and time (NOW) or the seconds (SECOND).
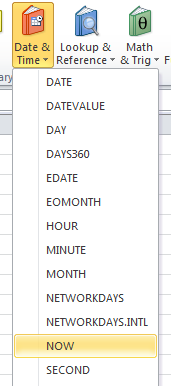
The AutoSum command allows you to automatically return results for common functions.
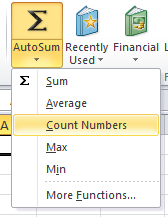
Use the Recently Used command to access functions you have recently worked with.
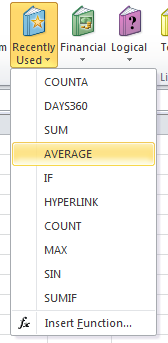
The Financial category contains functions for financial calculations like determining a payment (PMT) or interest rate for a loan (RATE).
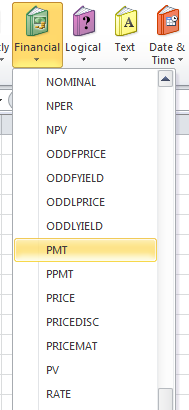
More Functions contains additional functions under categories for Statistical, Engineering, Cube, Information, and Compatibility.

The Math & Trig category includes functions for numerical arguments. For example, you can round values (ROUND), find the value of Pi (PI), multiply (PRODUCT), and subtotal (SUBTOTAL).
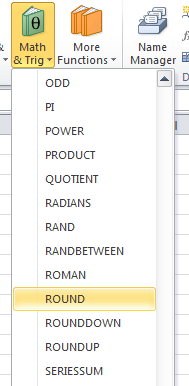
The Lookup & Reference category contains functions that will return results for finding and referencing. For example, you can add a hyperlink (HYPERLINK) to a cell or return the value of a particular row and column intersection (INDEX).
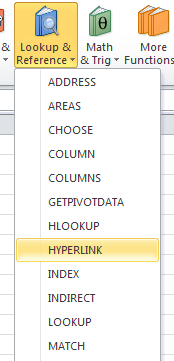
The Text category contains functions that work with the text in arguments using tasks like converting text to lowercase (LOWER) or replacing text (REPLACE).
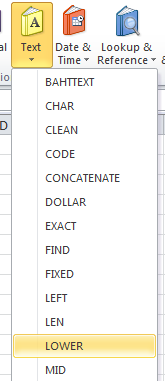
Functions in the Logical category check arguments for a value or condition. For example, if an order is more than $50 add $4.99 for shipping, but if it is more than $100 do not charge for shipping (IF).
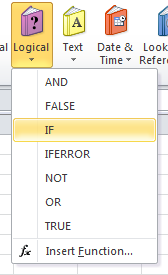
The Insert Function command allows you to easily search for a command by entering a description of what you are looking for.
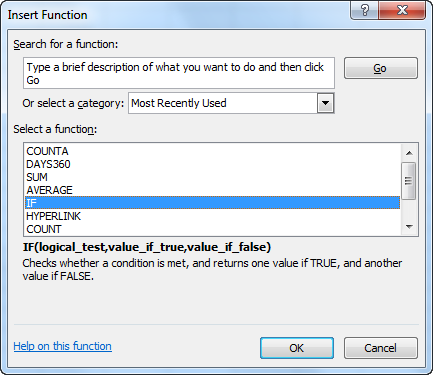
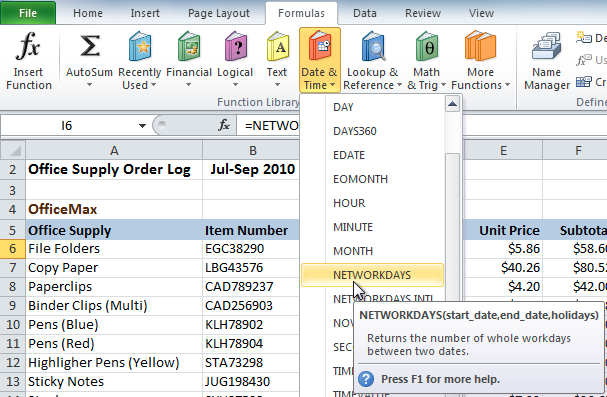 Function Library Date & Time category
Function Library Date & Time category 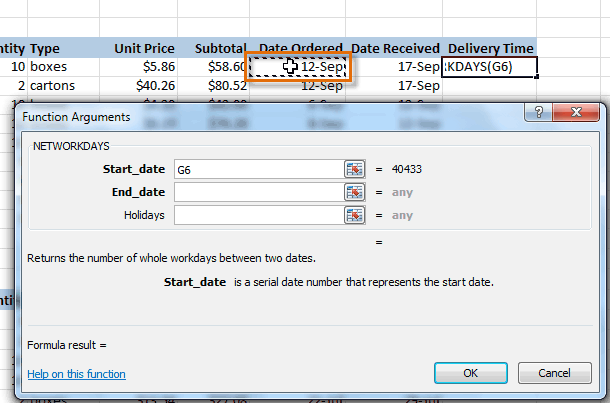 Selecting cell for the Start_date field
Selecting cell for the Start_date field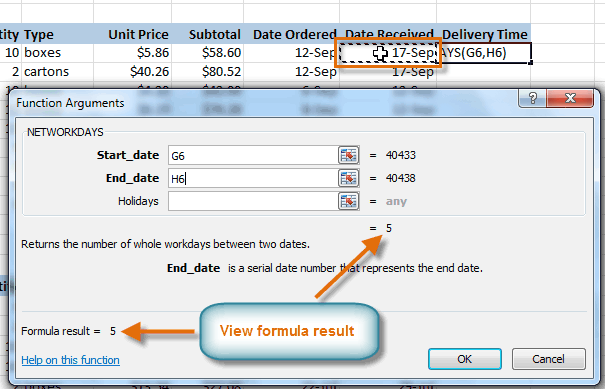 Selecting cell for the End_date field
Selecting cell for the End_date fieldThe Insert Function command is convenient because it allows you to search for a function by typing a description of what you're looking for or by selecting a category to peruse. The Insert Function command can also be used to easily enter or select more than one argument for a function.
In this example, we want to find a function that will count the total number of supplies listed in the Office Supply Order Log. The basic COUNT function only counts cells with numbers; we want to count the cells in the Office Supply column, which uses text. Therefore, we'll need to find a formula that counts cells with text.
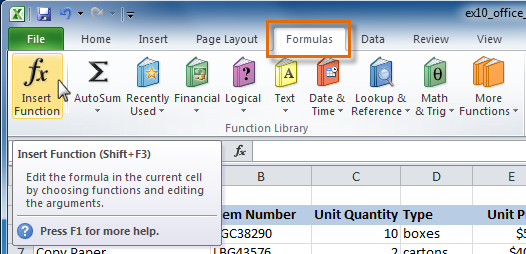 Insert Function command
Insert Function command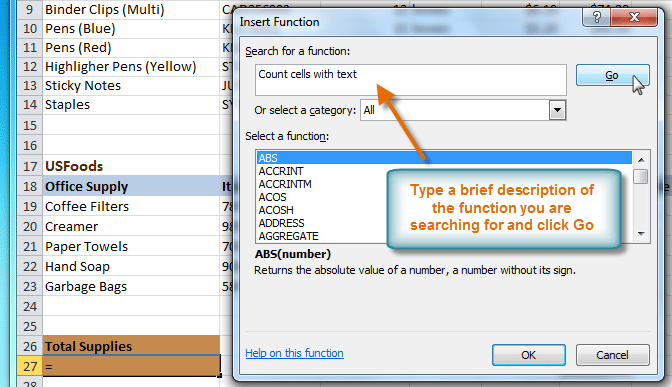 Searching for a function
Searching for a function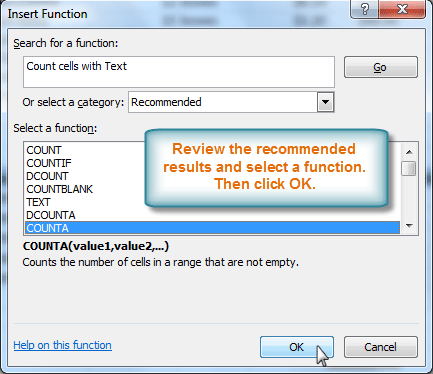 Reviewing function search results
Reviewing function search results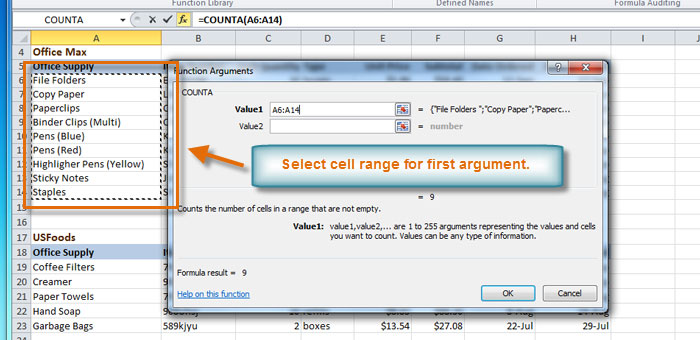 Selecting cell range for Value1 field
Selecting cell range for Value1 field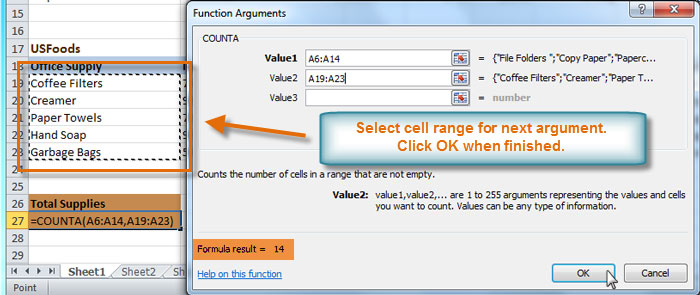 Selecting cell range for Value2 field
Selecting cell range for Value2 field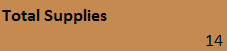 Result
ResultIf you're comfortable with basic functions, you may want to try a more advanced one like VLOOKUP. You can check out our article on How to Use Excel's VLOOKUP Function for more information. If you want to learn even more about functions, check out our Excel Formulas tutorial.
/en/excel2010/sorting-data/content/