

/en/excel2010/working-with-charts/content/
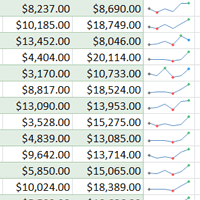
Sparklines are miniature charts that fit into a single cell. Because they're so compact, you can place a large number of them in your worksheets. For example, you could place one sparkline on each row to show trends within that row. In this lesson, you will learn how to insert sparklines and change their type and appearance.
Sparklines were introduced in Excel 2010 to be a convenient alternative to charts. Unlike a traditional chart, a sparkline is placed inside a cell, allowing you to easily create a large number of sparklines (for example, one on each row).
There are three types of sparklines: Line, Column, and Win/Loss. Line and Column work the same as line and column charts. Win/Loss is similar to Column, except it only shows whether each value is positive or negative instead of how high or low the values are. All three types can display markers at important points—such as the highest and lowest points—to make them easier to read.
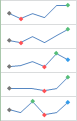 Line
Line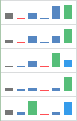 Column
Column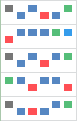 Win/Loss
Win/LossSparklines are basically charts, so why would you want to use sparklines instead of charts? Sparklines have certain advantages that make them more convenient in many cases. Let's say you have 1,000 rows of data. If you place a sparkline on each row, it will be right next to its source data, making it easy to see the relationships between the numbers and the sparkline. If you used a traditional chart, it would need to have 1,000 data series in order to represent all of the rows, and you would probably need to do a lot of scrolling to find relevant data in the worksheet.
Sparklines are ideal for situations where you want to make the data clearer and more eye catching, and where you don't need all of the features of a full chart. On the other hand, charts are ideal for situations where you want to represent the data in greater detail, and they are often better for comparing different data series.
Generally, you will have one sparkline for each row, but you can create as many as you want in any location you want. Just like with formulas, it's usually easiest to create a single sparkline and then use the fill handle to automatically create sparklines for the remaining rows.
 Selecting cells
Selecting cells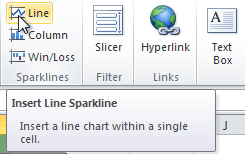 The Line command
The Line command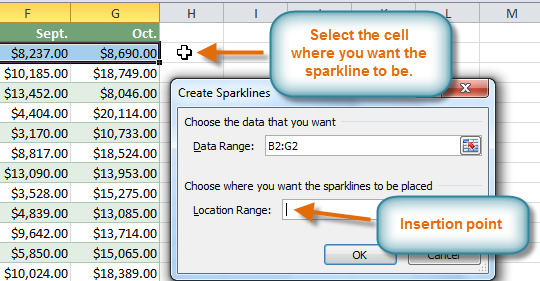 Choosing a location for the sparkline
Choosing a location for the sparkline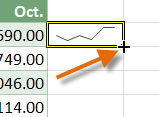 Dragging the fill handle
Dragging the fill handle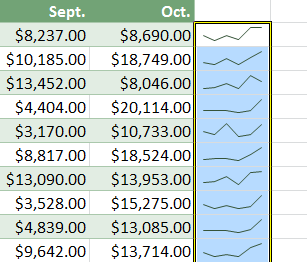 The finished sparklines
The finished sparklines
Certain points on the sparkline can be emphasized with markers—or dots—making the sparkline more readable. For example, in a line with a lot of ups and downs, it may be difficult to tell which ones are the highest and lowest points, but if you show the High Point and Low Point it will be easy to identify them.
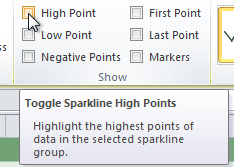 Hovering over the High Point check box
Hovering over the High Point check box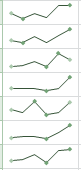 The updated sparklines
The updated sparklines Viewing all of the available styles
Viewing all of the available styles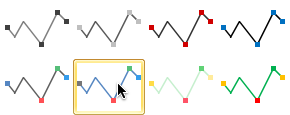 Selecting a sparkline style
Selecting a sparkline style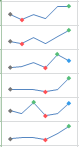 The new sparkline style
The new sparkline style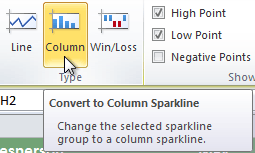 Converting the sparkline type to Column
Converting the sparkline type to Column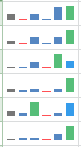 The converted sparklines
The converted sparklinesSome sparkline types will be better or worse for certain types of data. For example, Win/Loss is best suited for data where there may be positive and negative values (such as net earnings).
By default, each sparkline is scaled to fit the maximum and minimum values of its own data. This allows it to fill the entire cell, no matter how high or low the values are. However, it has a downside: If you are trying to compare several sparklines, you won't be able to tell at a glance which have higher or lower values. The solution is to make the display range the same for all of the sparklines.
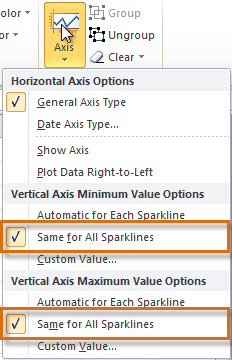 Changing the range of the sparklines
Changing the range of the sparklines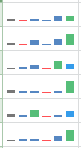 The updated sparklines
The updated sparklines
/en/excel2010/using-conditional-formatting/content/