

/en/excel2013/buying-office-2013/content/
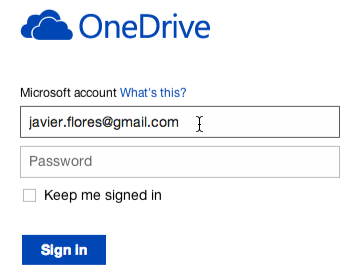 Signing in to a Microsoft account
Signing in to a Microsoft accountMany of the new features in Office 2013 are geared toward saving and sharing files online. To use these features, you'll need to get a free Microsoft account (previously called a Windows Live ID) if you don't already have one. You can then log in to your Microsoft account to access your OneDrive, which is an online storage space for your documents and other files.
Here are a few of the things you'll be able to do with your Microsoft account:
If you don't already have a Microsoft account, you can go to the Creating a Microsoft Account lesson in our Microsoft account tutorial.
When you use Office for the first time, it will ask you to sign in to your Microsoft account. However, if you don't sign in at that time, you can always sign in later.
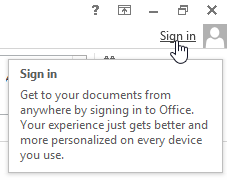 Clicking Sign in
Clicking Sign in Typing an email address and clicking Sign in
Typing an email address and clicking Sign in Clicking on the Password field
Clicking on the Password field Signing in
Signing in The account name
The account nameIf you're using Office at home or at work, it's usually more convenient to stay signed in. However, if you're using a shared computer (for example, at a library or business center), it's important to sign out when you're done. This will prevent others from accessing your OneDrive files.
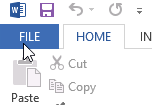 Clicking the File tab
Clicking the File tab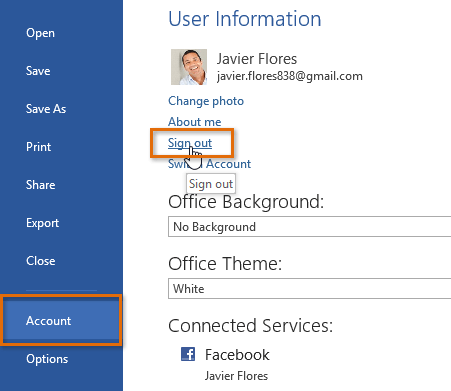 Clicking Sign out
Clicking Sign out Clicking Yes to sign out
Clicking Yes to sign out
Once you've signed in to your Microsoft account, your OneDrive will appear as an option whenever you save or open a file. You still have the option of saving files to your computer. However, saving files to your OneDrive allows you to access them from any other computer, and it also allows you to share files with friends and coworkers.
For example, when you click Save As, you can select either OneDrive or Computer as the save location.
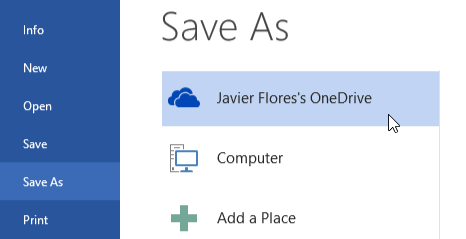 Saving a file to OneDrive
Saving a file to OneDriveTo learn more, you can check out our lessons on Creating and Opening Workbooks and Saving and Sharing Workbooks.
You may already have documents on your computer, such as in your Documents library or on your Desktop. If you decide to upload them to OneDrive, it's important to understand that you're actually uploading a copy of each file. To avoid problems, you should only edit the version that is in your OneDrive. If you still have a copy of the file on your computer (for example, in your Documents library), you can either delete that copy or keep it as a backup.
Another solution is to download the OneDrive Desktop App. The app creates a folder on your computer that stays in sync with your OneDrive. You can then simply move your documents into that folder to upload them to your OneDrive. Because the files will stay in sync, you are free to open them either from the folder or from your OneDrive.
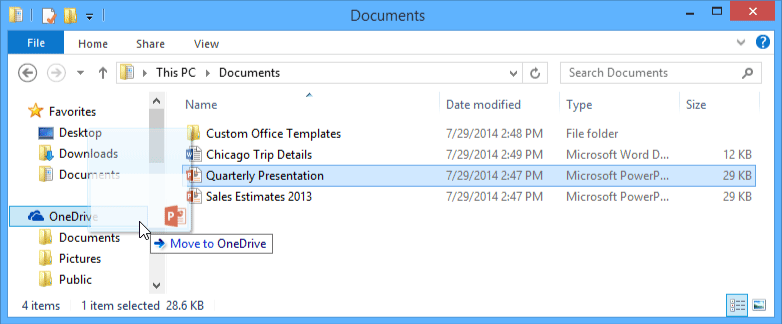 Moving a file into the OneDrive folder
Moving a file into the OneDrive folderFor more information on the OneDrive Desktop App, check out the Getting Started with OneDrive lesson in our OneDrive and Office Online tutorial.
Office 2013 allows you to share documents, spreadsheets, and presentations. Once you've saved a file to your OneDrive, you can invite people to read or edit it. The people you share with do not need to have Office 2013; they can read or make simple edits with Office Online.
With some projects, you may have several people who need to edit the same document. When you share a document with OneDrive, multiple people can edit it at the same time. This is known as co-authoring. Co-authoring can be used with Word and PowerPoint, but it does not currently work with Excel. Each person will need to use either Office 2013 or Office Online.
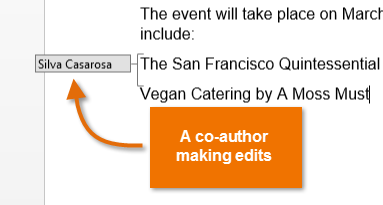 Co-authoring with Word 2013
Co-authoring with Word 2013If more than one person is editing a document, you'll see an icon at the bottom of the screen that shows how many other people are currently editing it. You can see their names by clicking the icon.
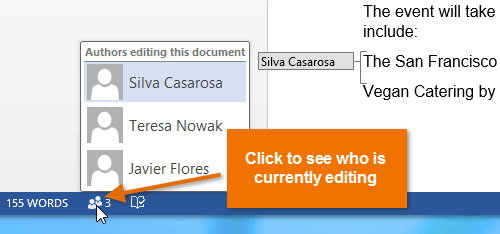 Viewing the names of other editors
Viewing the names of other editorsCo-authoring works a little differently in each Office program. For example, in Word 2013 you won't see everyone's changes to the document as they make them. Instead, every time you save the document it will update to show everyone's changes. Also, co-authoring does not work in Excel 2013, but it does work if everyone is using Excel in Office Online.
/en/excel2013/understanding-office-365/content/