

/en/googlespreadsheets/working-with-multiple-sheets/content/
When working with numerical information, Google Sheets can be used to perform calculations. In this lesson, you'll learn how to create simple formulas that will add, subtract, multiply, and divide values. You will also be introduced to the basics of using cell references in formulas.
A convenient and time-saving feature of Google Sheets is its ability to add, subtract, multiply, and divide numerical information for you. Google Sheets uses mathematical expressions called formulas that make handling these calculations easy. In this lesson, we'll focus on formulas that contain one mathematical operator.
Most of the time, you will be using a cell's address in the formula. This is called using a cell reference. The advantage of using cell references is that you can change a value in a referenced cell and the formula will automatically recalculate. Using cell references in your formulas will make sure the values in your formulas are accurate.
Watch the video below to learn how to work with simple formulas in Google Sheets.
Google Sheets uses standard operators for formulas: a plus sign for addition (+), minus sign for subtraction (-), asterisk for multiplication (*), forward slash for division (/), and caret (^) for exponents.
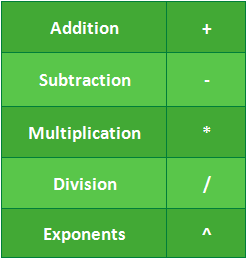
All formulas must begin with an equals sign (=). This is because the cell contains—or is equal to—the formula and the value it calculates.
When a formula contains a cell address, it is using a cell reference. Creating a formula with cell references is useful because you can update the numerical values in cells without having to rewrite the formula.
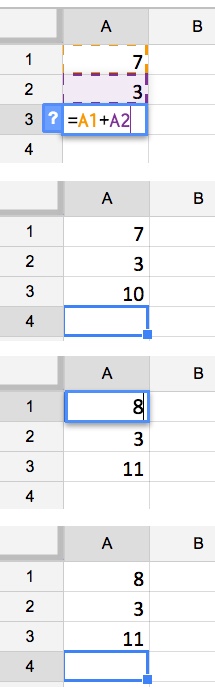
By combining a mathematical operator with cell references, you can create a variety of simple formulas in Google Sheets. Formulas can also include a combination of a cell reference and a number.
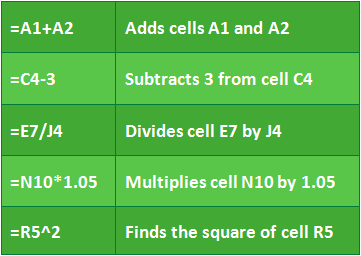
In our example, we'll use simple formulas and cell references to help calculate a budget.
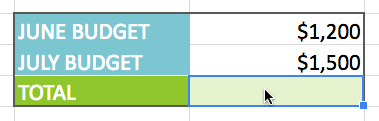
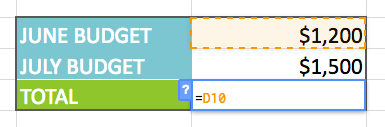
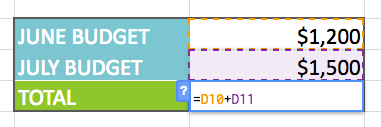

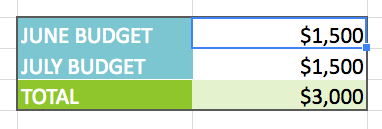
Google Sheets will not always tell you if your formula contains an error, so it's up to you to check all of your formulas. To learn how to do this, read our article on why you should Double-Check Your Formulas.
Rather than type cell addresses, you can point and click the cells you want to include in your formula.
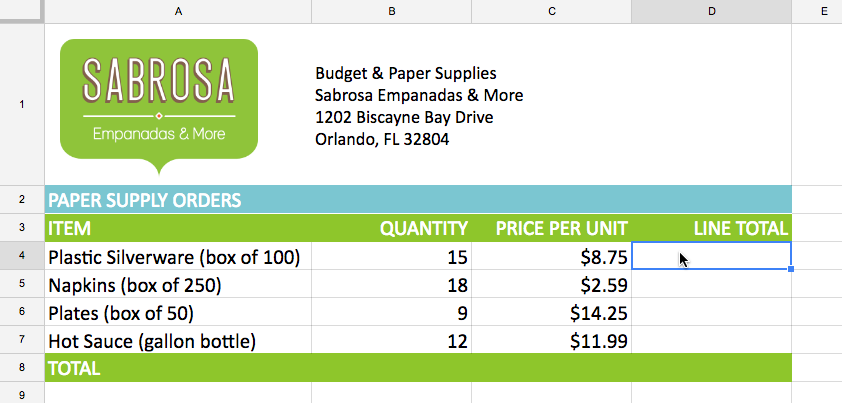
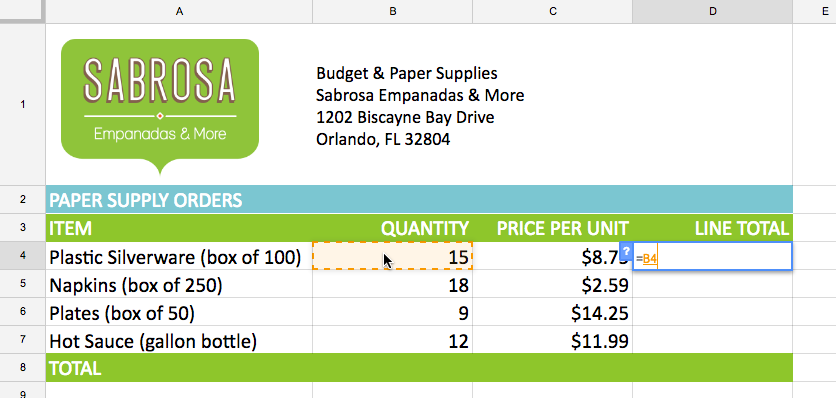
Type the operator you want to use in the formula. For example, type the multiplication sign (*).
Click the cell you want to reference second in the formula. The address of the cell appears in the formula.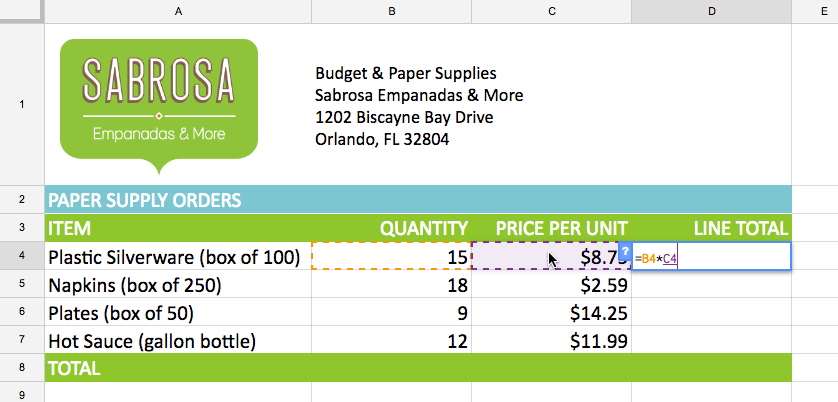
Press the Enter key on your keyboard. The formula will be calculated, and the value will appear in the cell.
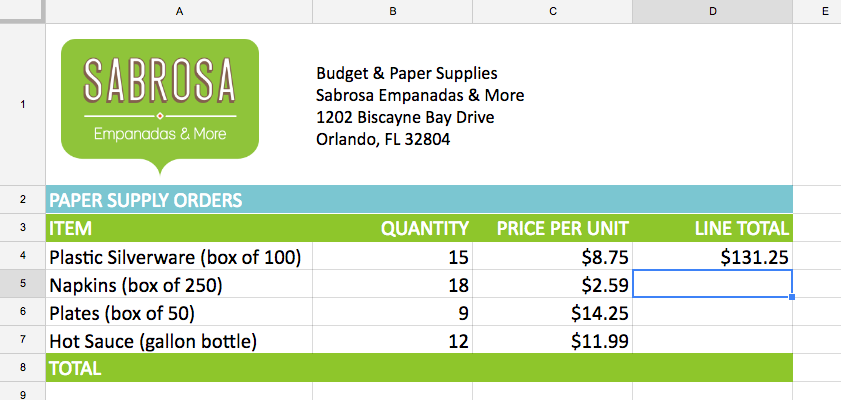
Sometimes you may want to modify an existing formula. In our example, we typed an incorrect cell address in our formula, so we need to correct it.
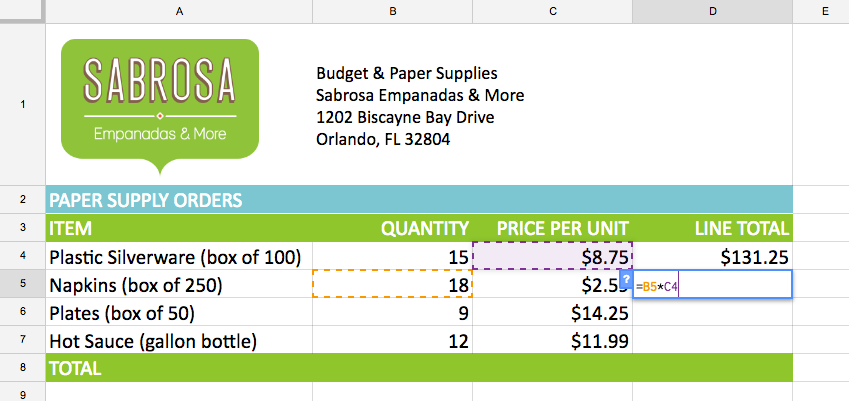
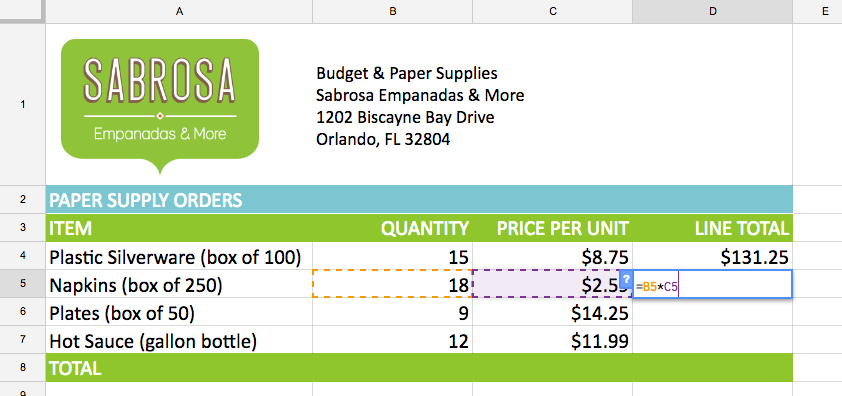
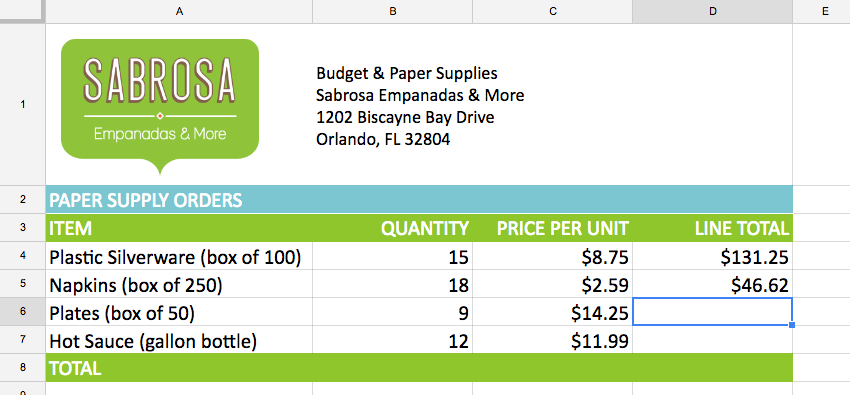
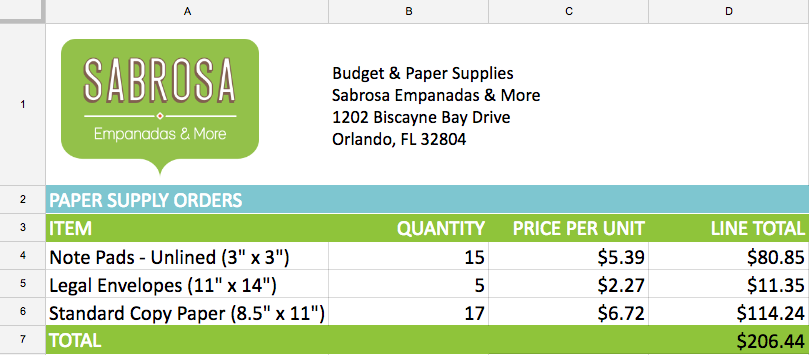
/en/googlespreadsheets/creating-complex-formulas/content/