

/en/office2003basics/toolbars-and-the-task-pane-/content/
So far, you've learned that commands let you control how an Office 2003 program works. In order to execute many commands, your input is necessary. Dialog boxes help you accomplish this.
Dialog boxes look a lot like other windows and feature controls you use to change the function or appearance of a program.
For example, if you want to open an existing Word document—whether you choose File  Open from the menu bar or click the Open button on the Standard toolbar—an Open dialog box appears, ready for your input.
Open from the menu bar or click the Open button on the Standard toolbar—an Open dialog box appears, ready for your input.
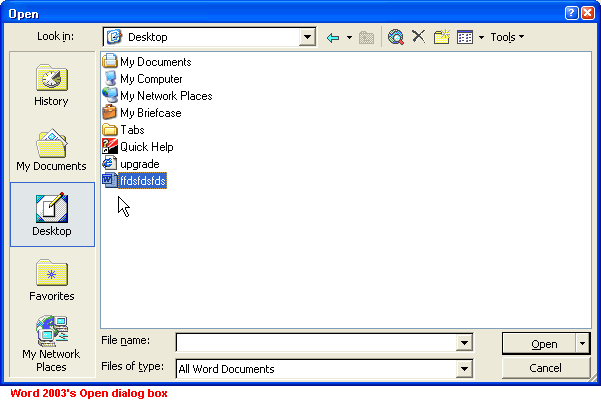
 While exploring various menus in Office 2003, you may have noticed an ellipsis (...) next to some menu commands. If you select a command that's followed by an ellipsis, a dialog box will appear.
While exploring various menus in Office 2003, you may have noticed an ellipsis (...) next to some menu commands. If you select a command that's followed by an ellipsis, a dialog box will appear.
Below is an example of an Office 2003 dialog box.
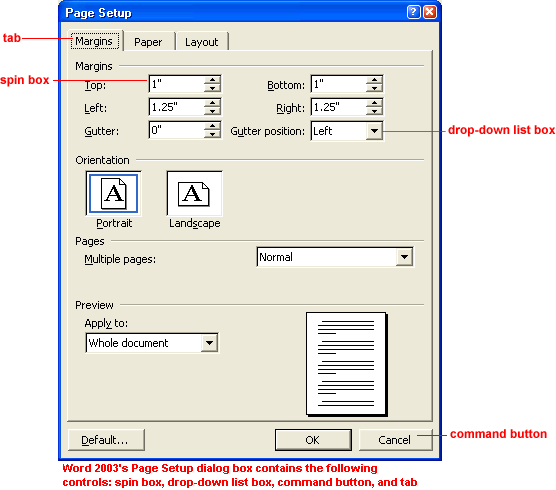
 Tabs
Tabs
Tabs look like file folder tabs and let you switch between windows of information. When you click on a tab, a window of new information appears.
 Command buttons
Command buttons
Command buttons, such as OK and Cancel, tell the computer to carry out an action. Execute an action by clicking on a command button.
 Option buttons
Option buttons
Option buttons appear when you are shown a list of choices (options), and you need to select only one option. To select an option, click inside the circle next to your choice. When selecting an option, an small black dot fills the circle.
 Check boxes
Check boxes
Check boxes appear when selecting more than one option. To select an option, click inside the box. When selecting an option, a check mark appears in the box.
 Text boxes
Text boxes
A text box provides space to type information. For example, when naming a file, you type the name into a text box.
 Drop-down list boxes
Drop-down list boxes
A drop-down list box shows only one option at a time (the option that's selected), and there is a downward arrow at the right end of the box. To view the entire list of options, click the arrow. Select an option from a list of choices, and click a command button to execute the command.
 Spin boxes
Spin boxes
A spin box is used to set a value, such as the number of copies to print. To increase or decrease the number, click on the up arrow or the down arrow.
 List boxes
List boxes
A list box usually is a large white space that contains a list of options. If the list of options is too long to fit inside the list box, a vertical scroll bar lets you view the entire list.
 Sliders
Sliders
A slider looks like a sliding volume control on a radio. A slider sets a value within a continuous range of values, such as from slow to fast. To move a slider, place the mouse pointer on the slider, left-click, and drag it from side to side.
A wizard is a short series of dialog boxes that asks you a few questions and then creates an item, such as a chart, based on your answers.
If you can operate a dialog box, you should have no problem using a wizard.
When Office 2003 was installed on your computer, several wizards were installed on your computer. The Microsoft Windows installer loads other wizards the first time you try to use them. There are more wizards available on the Web in the Microsoft Office template gallery.
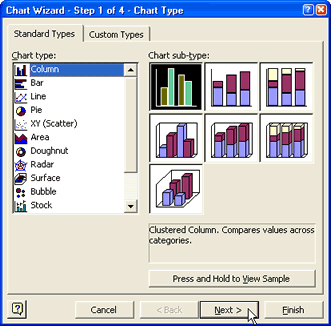
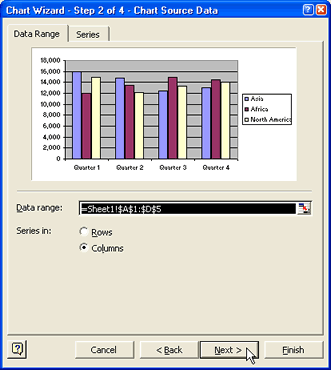
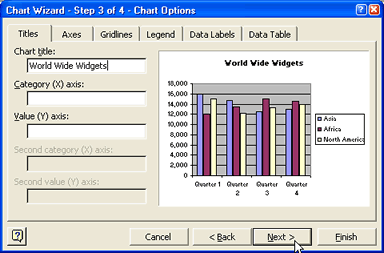
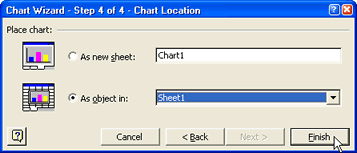
 Page Setup.
Page Setup./en/office2003basics/creating-a-new-file/content/