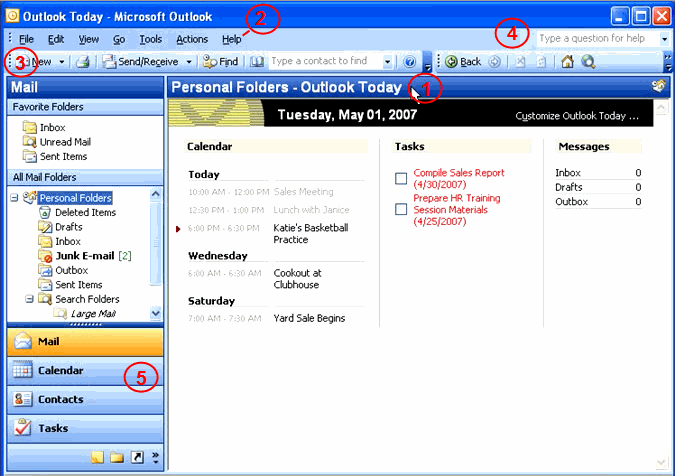Lesson 2: Understanding the Outlook Window — An Overview
/en/outlook2003/-configuring-an-outlook-account-/content/
Introduction
By the end of this module, you should be able to:
- Understand the general features of Outlook
- Recognize the basic sections of the Outlook interface
- Turn on common toolbars
Overview of the Outlook interface
Outlook is a personal information manager that is part of the Microsoft Office suite. Although Outlook is primarily used as an email application, it also includes an interactive calendar, contact and task manager, a journal, and more.
Watch the video below to see an overview of the Outlook window.
An overview of the Outlook window
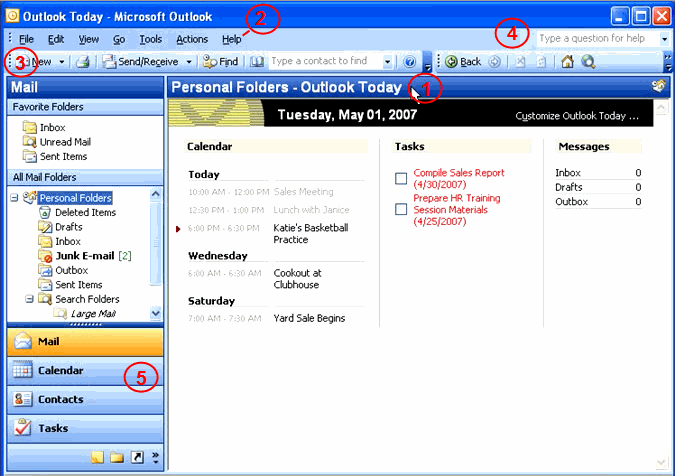
- Outlook Today view: This is the default view in Outlook. Outlook displays this view whenever Personal Folders in the Mail section is selected.
- Main menu: From this menu, you can work with Outlook using the File, Edit, View, Go, Tools, Action, and Help menus.
- Toolbars: There are three toolbars in Outlook: Standard, Advanced, and Web. Select View
 Toolbars from the main menu to display or hide any of these toolbars.
Toolbars from the main menu to display or hide any of these toolbars. - Help: The Help feature is located in the top-right corner of the screen. From here, you can receive assistance by searching Outlook Help and Microsoft Online Help.
- Navigation pane: This is the core of Outlook. From the navigation pane, you can access the Mail, Calendar, Contacts, and Tasks features.
- Mail: In this section, you can access your Inbox, Sent Items, and other mail folders. A folder is active when it is highlighted, and the contents of it will display on the right side of the screen.
- Calendar: In this section, you can enter appointments in multiple formats (e.g., daily, weekly, monthly). Outlook allows you to schedule reoccuring appointments and can also send you appointment reminders.
- Contacts: The Contacts section is essentially an electronic phone and address book that allows you to keep track of information on family, friends, business contacts, and more.
- Tasks: From this section, you can create to-do lists to keep track of important activities. The Tasks section is connected to your Calendar and Mail, which enables Outlook to generate lists based on items in other sections of the program.
Challenge!
Explore the Outlook interface.
- Select View
 Toolbars from the main menu, and display or hide any of the three toolbars.
Toolbars from the main menu, and display or hide any of the three toolbars. - Click Mail in the navigation pane to explore the Mail section of Outlook.
- Click Calendar in the navigation pane.
- Enter an appointment into your Outlook calendar.
- Click Contacts in the navigation pane.
- Enter a New contact.
- Click Tasks in the navigation pane to explore the Tasks section of Outlook.
/en/outlook2003/using-the-navigation-and-reading-panes-/content/