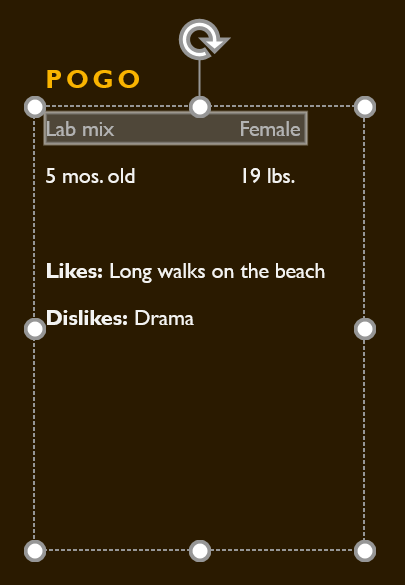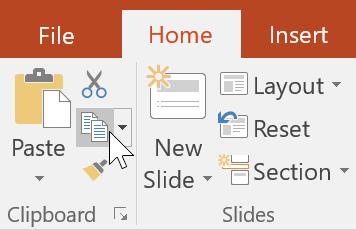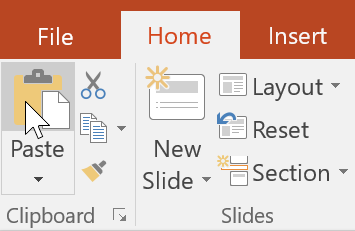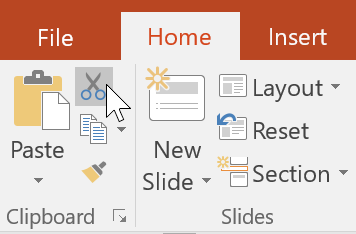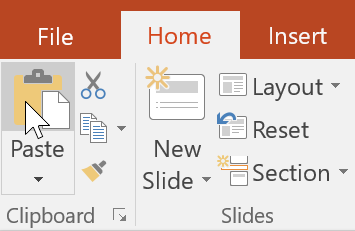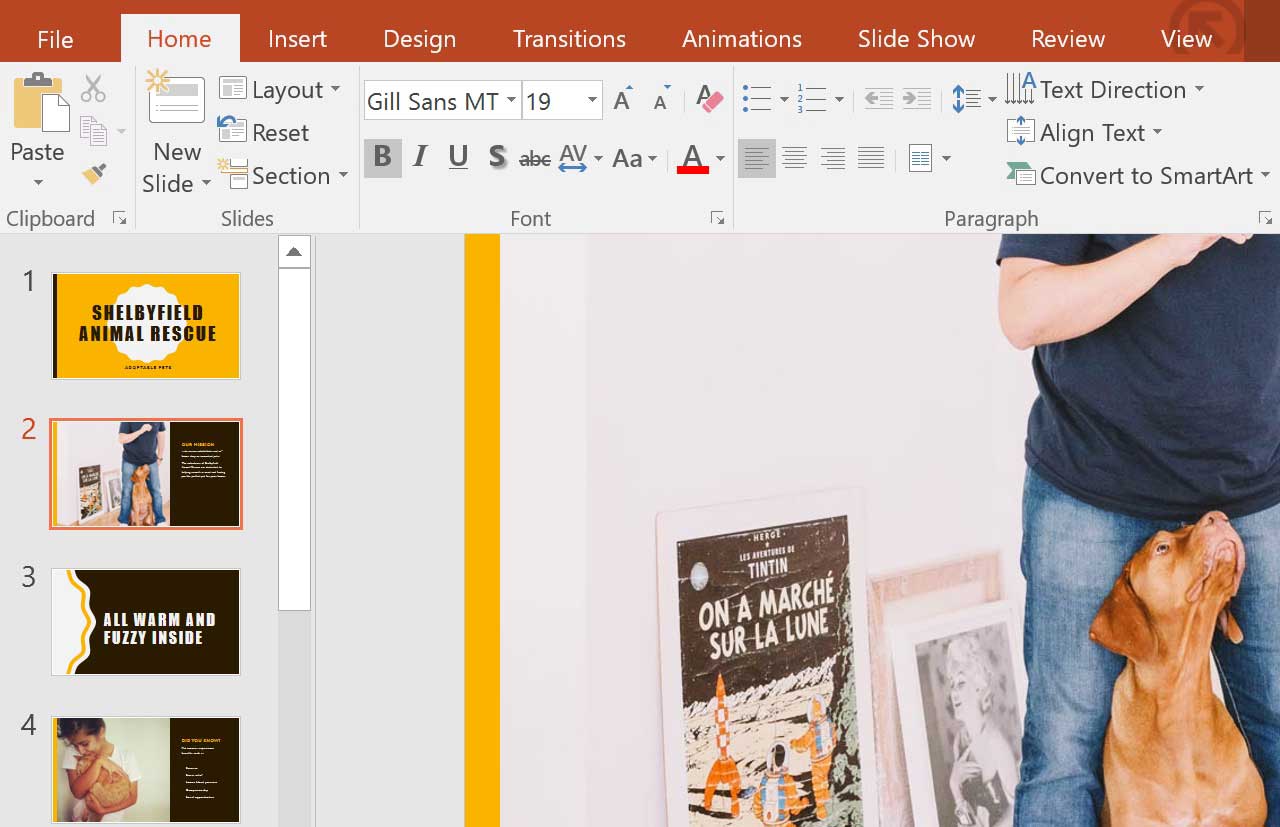/en/powerpoint/slide-basics/content/
Introduction
If you're new to PowerPoint, you'll need to learn the basics of working with text. In this lesson, you'll learn how to cut, copy, paste, and format text.
Watch the video below to learn more about the basics of working with text in PowerPoint.
To select text:
Before you can move or arrange text, you'll need to select it.
- Click next to the text you want to select, drag the mouse over the text, then release your mouse. The text will be selected.
Copying and moving text
PowerPoint allows you to copy text that is already on a slide and paste it elsewhere, which can save you time. If you want to move text, you can cut and paste or drag and drop the text.
To copy and paste text:
- Select the text you want to copy, then click the Copy command on the Home tab.
- Place the insertion point where you want the text to appear.
- Click the Paste command on the Home tab.
- The copied text will appear.
To cut and paste text:
- Select the text you want to move, then click the Cut command.
- Place the insertion point where you want the text to appear, then click the Paste command.
- The text will appear in the new location.
You can access the cut, copy, and paste commands by using keyboard shortcuts. Press Ctrl+X to cut, Ctrl+C to copy, and Ctrl+V to paste.
To drag and drop text:
- Select the text you want to move, then click and drag the text to the desired location.
- The text will appear in the new location.
Formatting and aligning text
Formatted text can draw your audience's attention to specific parts of a presentation and emphasize important information. In PowerPoint, you have several options for adjusting text, including size and color. You can also adjust the alignment of the text to change how it is displayed on the slide.
Click the buttons in the interactive below to learn about the different commands in the Font and Paragraph groups.
Font
Use the drop-down menu to change the font of the selected text.
Font Style
Use the font style commands to apply bold,italic, underline, shadow, or strikethrough to the selected text.
Font Size
Choose the font size of the selected text from the drop-down menu, or use the Increase and Decrease Font Size commands to increase or decrease the size.
Character Spacing
Here, you can adjust the spacing between characters.
Change Case
Here, you can quickly change the case of the selected text.
Font Color
You can use this command to change the text color.
Bulleted and Numbered Lists Styles
Some placeholders format text as a bulleted list by default. Click the Bullets or Numbering commands to create a new list, or click the drop-down arrows to choose the list style.
Horizontal Text Alignment
You can use these commands to align your text to the left, center, or right of a placeholder or text box.
Text Direction
This command allows you to change the direction of your text.
Align Text
You can use these commands to align your text at the top, middle, or bottom of a placeholder or text box.
Challenge!
- Open our practice presentation.
- Select slide 4.
- Use cut and paste or drag and drop to move the text Lower blood pressure between Companionship and Social opportunities.
- Select the list of benefits and add italics.
- Select the text Did you Know?, remove the boldface, and change the size to 36pt.
- When you're finished, your slide should look like this:
/en/powerpoint/applying-themes/content/