/en/powerpoint2000/printing-a-presentation/content/
Introduction
By the end of this lesson, you should be able to:
- Add objects to slides
- Insert clip art
Adding objects
Some slide layouts contain special places for pictures, clip art, graphs, and charts. These objects can help enhance the appearance of slides.
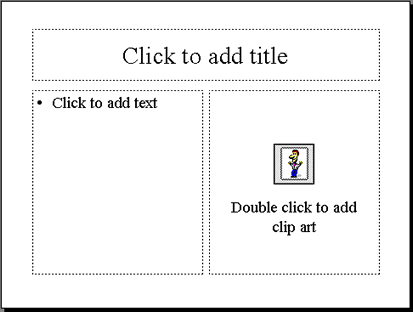
An object placeholder specifies the type of item you should place in it. It prompts you to double-click within the placeholder to add the object.
Inserting clip art
Clip art is an image or images you can add to your presentation.
To add clip art to a slide:
- Choose Insert
 New Slide from the menu bar (Ctrl+M).
New Slide from the menu bar (Ctrl+M). - Choose a slide layout containing a clip art placeholder.
- Double-click in the placeholder box.
The Microsoft Clip Gallery opens. It contains categories of clip art.
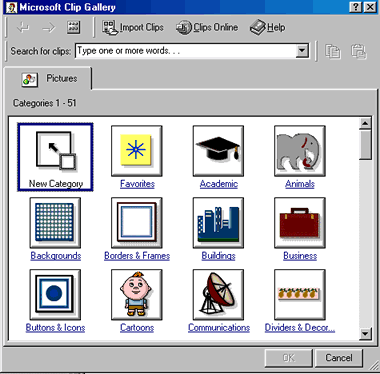
- Choose a category, such as favorites, academic, or animals.
- Choose a picture.
- Click OK.
 You can also add clip art to a slide by clicking Insert
You can also add clip art to a slide by clicking Insert Picture
Picture Clip Art. The Microsoft Clip Gallery opens.
Clip Art. The Microsoft Clip Gallery opens.
Challenge!
- Start PowerPoint.
- Open My First Presentation.
- Insert a slide with a layout for text and clip art.
- Double-click in the placeholder to add clip art.
- When the Microsoft Clip Gallery opens, choose the Business category.
- Choose a clip art picture and double-click to insert it.
- Type the title Microsoft PowerPoint.
- Type a bulleted list that includes Design presentations, Print speaker’s notes, and Add multimedia effects.
- Save your changes.
/en/powerpoint2000/moving-and-sizing-placeholders/content/


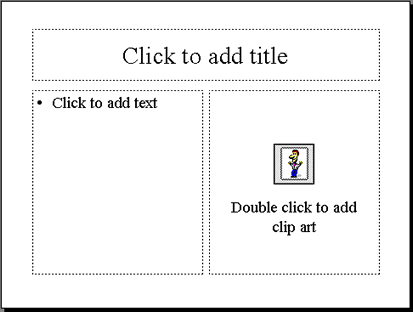
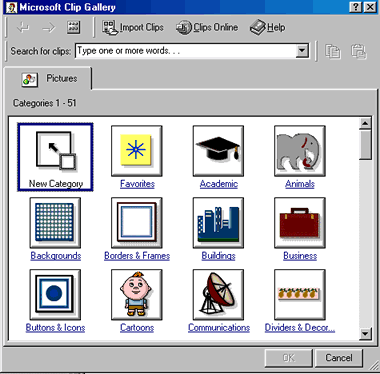
 You can also add clip art to a slide by clicking Insert
You can also add clip art to a slide by clicking Insert Picture
Picture Clip Art. The Microsoft Clip Gallery opens.
Clip Art. The Microsoft Clip Gallery opens.