

/en/powerpoint2000/inserting-hyperlinks/content/
If you work for a company, you may be asked to prepare long presentations periodically. Theses creations can have all types of slides, but usually the company wants them all to have the same overall look.
To make all slides in a presentation have the same design elements, create a master slide. This slide contains information about the elements you want on every slide in a presentation, such as the company logo, background, and font color.
Having a master slide eliminates having to format every slide in a presentation with the same basic design and text.
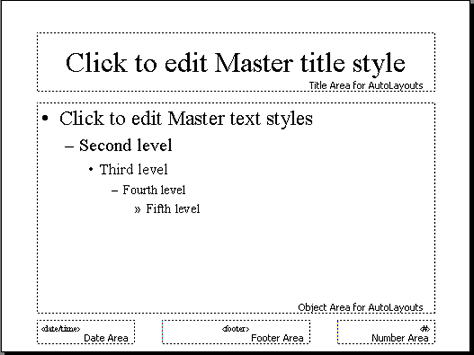
 Generally, you should keep the text the same color for the title and all text levels. Notice that in the master slide, font sizes are preselected for you. The sizes are based on what someone is able to read from a reasonable distance. You can change the font size, but this is fine tuning you might want to do later.
Generally, you should keep the text the same color for the title and all text levels. Notice that in the master slide, font sizes are preselected for you. The sizes are based on what someone is able to read from a reasonable distance. You can change the font size, but this is fine tuning you might want to do later.
With the master slide open, insert a new title master. This is a special slide for the title slide of your presentation. The Slide Master is a basic blueprint for all the slides of your presentation, while the Title Master only addresses the elements of your title slide.
 from the toolbar to see a special master slide for the title slide. (You can keep the title master as is, or you can change it so it's different from your master slide.)
from the toolbar to see a special master slide for the title slide. (You can keep the title master as is, or you can change it so it's different from your master slide.) Normal.
Normal.To view or make changes to your master slide and title master, choose View Master, and choose either Slide Master or Title Master.
Master, and choose either Slide Master or Title Master.
 in Normal view.
in Normal view. 
If you find it difficult to work with the small text boxes in the master slide, click the down-pointing arrow in the zoom box.

Increase the size of the text. To return the slide to its previous size, choose Fit at the bottom of the zoom box.
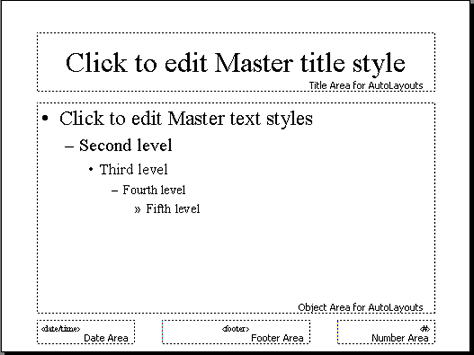
Design a new presentation for the Terrific Tool Company.
Notice as you work that the basic design features from the master slide you created are carried over to the new slide.
/en/powerpoint2000/creating-an-original-slide/content/