

/en/powerpoint2007/hyperlinks-and-action-buttons/content/
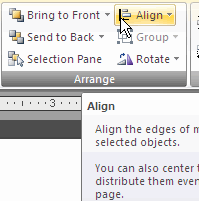 In PowerPoint, you can align, group, rotate, and order objects such as pictures, shapes, and text boxes on the slide. Using PowerPoint commands, you can customize the slides and arrange objects on the slides easily.
In PowerPoint, you can align, group, rotate, and order objects such as pictures, shapes, and text boxes on the slide. Using PowerPoint commands, you can customize the slides and arrange objects on the slides easily.
In this lesson, you will learn how to align objects in various ways across the slide, group multiple objects into one object, and order objects from front to back.
Download the example to work along with the video.
You can click and drag objects to align them manually, but guesswork will never give you the best result. Additionally, aligning objects in this way can take a great deal of time. Luckily, PowerPoint provides you with several commands that allow you to easily arrange and position objects.
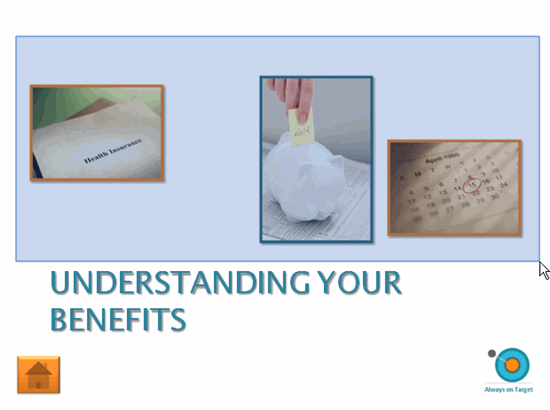
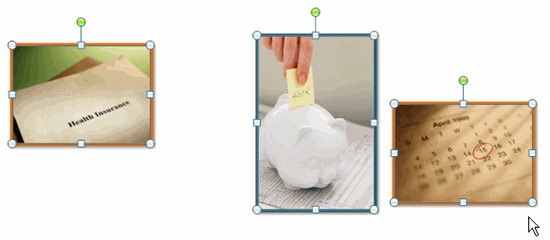
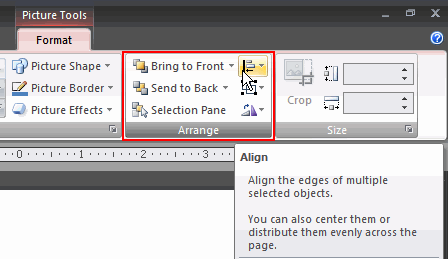
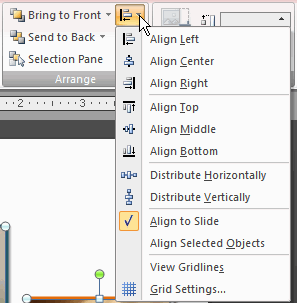
There are six basic alignment options on the Align menu: Align Left, Align Center, Align Right, Align Top, Align Middle, and Align Bottom.
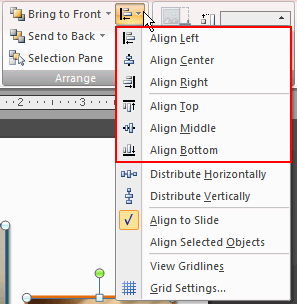
The name of each menu option identifies how the option changes the alignment of selected objects. (For example, the Align Left menu option will align the selected objects to the left.) However, each of these alignment options will vary based on whether Align to Slide or Align Selected Objects is selected from the menu.
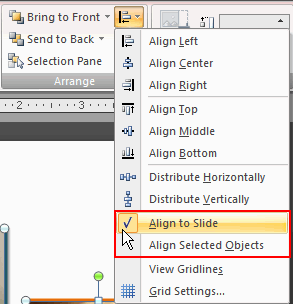
For example, if Align Selected Objects is active and you choose Align Top from the menu, the top of the selected objects will align. If Align to Slide is selected and you choose Align Top from the menu, all selected objects will align to the top of the slide. The examples below indicate how the menu choice of Align Selected Objects or Align to Slide affect the six basic alignment options.
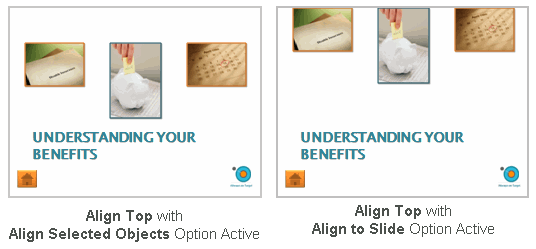
There are two menu options that affect whether the objects are distributed horizontally or vertically across the slide. These options are also affected by whether Align Selected Objects or Align to Slide is selected on the menu.
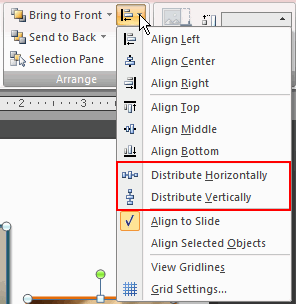
Not every alignment option will work in all situations. The best way to learn how each alignment option arranges objects is to practice using the Align menu options.
Another command you can use to arrange objects is the Group command. Sometimes you may want to group objects to make them easier to position on the slide. Instead of moving each object individually or using the align menu options to arrange objects on the slide, you can group multiple objects into one object. Moving one object is often easier and faster than moving multiple objects on the slide.
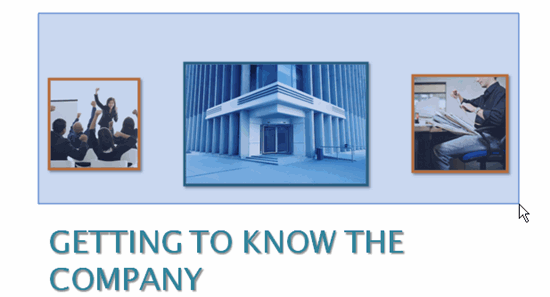

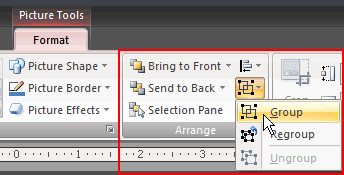

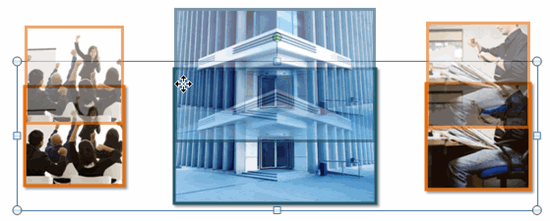
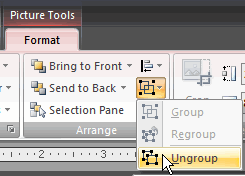
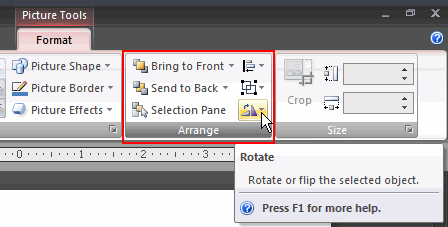
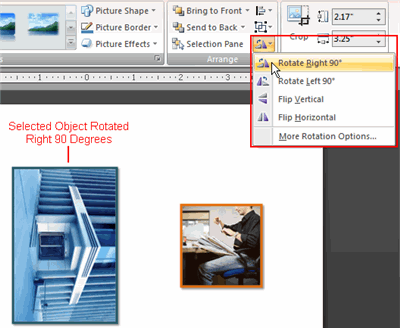
In addition to aligning and grouping objects, PowerPoint gives you the ability to arrange objects in a specific order. When you insert objects such as shapes and pictures onto a slide, each object is arranged based on the order in which it was inserted.
For example, if I insert Arrow A and then insert Arrow B, Arrow A will appear beneath Arrow B if I drag the objects so they are stacked on top of each other. This is because Arrow A was inserted before Arrow B. The same is true for other objects such as pictures and text boxes, or a combination of objects. Sometimes you may want to arrange the objects in a different order.
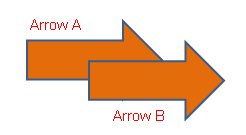
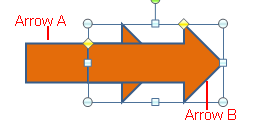
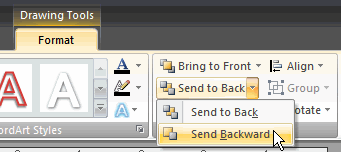
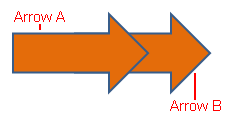
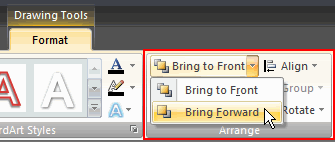
Use the Employee Orientation presentation or any other presentation you choose to complete this challenge.
/en/powerpoint2007/indentation-and-line-spacing/content/