Lesson 6: Applying Transitions
/en/powerpoint2010/inserting-images/content/
Introduction
Transitions are motion effects that when in Slide Show view add movement to your slides as you advance from one slide to another. There are many transitions to choose from, each one of which allows you to control the speed and even add sound.
In this lesson, you'll learn how to apply and customize slide transitions.
Applying transitions
If you've ever seen a PowerPoint presentation that had special effects between each slide, you've seen slide transitions. A transition can be as simple as fading to the next slide or as complex as a flashy, eye-catching effect. This means you can choose transitions to fit the style of any presentation.
About transitions
There are three categories of unique transitions to choose from, all of which can be found on the Transitions tab:
- Subtle (slight transitions)
 Subtle transitions
Subtle transitions - Exciting (strong transitions)
 Exciting transitions
Exciting transitions - Dynamic Content (strong transitions that affect only the content, such as text or images)
 Strong transitions
Strong transitions
To apply a transition:
- Select the slide you want to modify.
- Click the Transitions tab.
- Locate the Transition to This Slide group. By default, None is applied to each slide.
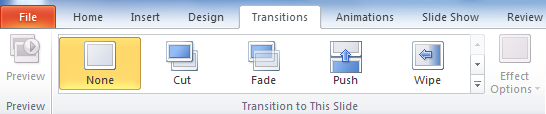 Transition to This Slide group
Transition to This Slide group - Click the More drop-down arrow to display all of the transitions.
- Click a transition to apply it to the selected slide. This will automatically preview the transition as well.
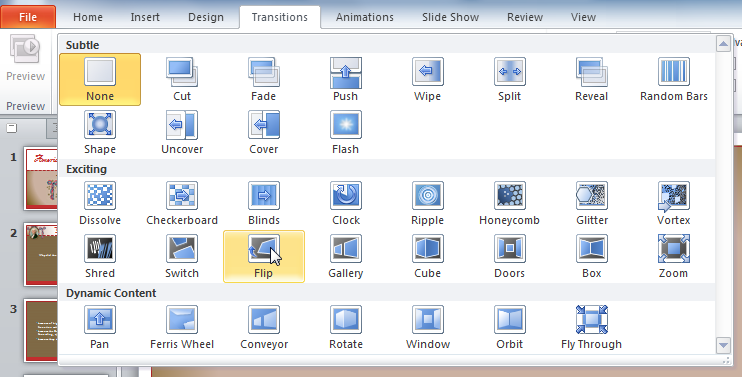 Choosing a transition
Choosing a transition
When working with transitions, the Apply To All command in the Timing group can be used at any time to make your presentation uniform. Use this command with caution. Not only does it apply the same transition to every slide, but it also applies the settings in the Timing group, which you may not want to be the same throughout your presentation.
To preview a transition:
You can preview the transition for a selected slide at any time, using either of these two methods:
- Click the Preview command on the Transitions tab.
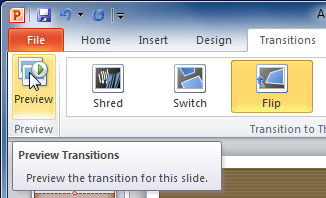 Preview command
Preview command - Click the star Play Animations icon. The icon appears on the Slides tab in the left pane beside any slide that includes a transition.
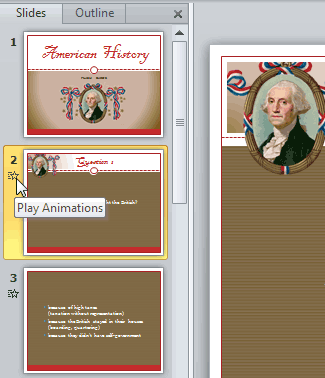 Play Animations icon
Play Animations icon
Modifying transitions
To modify the duration:
- Select the slide that includes the transition you want to modify.
- In the Duration field in the Timing group, enter the amount of time you want the transition to take. In this example, we will specify the length as 2 seconds, or 02.00.
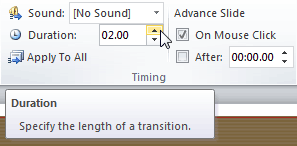 Modifying the duration of a transition
Modifying the duration of a transition
To add sound:
- Select the slide that includes the transition you want to modify.
- Click the Sound drop-down menu in the Timing group.
- You will hear the sound and see a live preview of the transition as you hover over each sound.
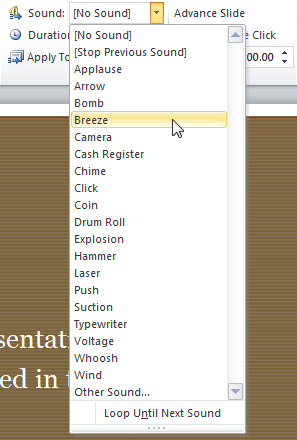 Adding sound to a transition
Adding sound to a transition - Click a sound to apply it to the selected slide.
To remove a transition:
- Select the slide you want to modify.
- Choose None from the gallery in the Transition to This Slide group.
 Removing a transition
Removing a transition - Repeat this process for each slide you want to modify.
To remove transitions from all slides, select a slide that uses None, then click the Apply to All command.
Advancing slides
To advance slides automatically:
In Slide Show view, you would typically advance to the next slide by clicking your mouse or pressing Enter on your keyboard. Using the Advance Slides settings in the Timing group, you can set your presentation to advance on its own instead and display each slide for a specific amount of time. This is useful for unattended presentations, such as at a tradeshow booth.
- Select the slide you want to modify.
- Locate the Timing group on the Transitions tab.
- Under Advance Slide, uncheck the box next to On Mouse Click.
- In the After field, enter the amount of time you want to display the slide. In this example, we'll advance the slide automatically after 1 minute 30 seconds, or 01:30:00.
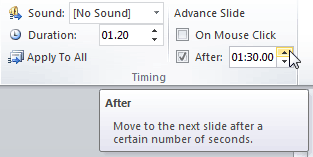 Advancing the slide automatically
Advancing the slide automatically - Select another slide, and repeat the process until all the desired slides have the appropriate timing.
Challenge!
- Open an existing PowerPoint presentation. If you want, you can use this example.
- Select a slide and apply a transition.
- Change the transition duration.
- Add a sound effect to the transition.
- Apply this transition and its settings to all slides.
- Apply a different transition to one slide.
- Remove the transition.
/en/powerpoint2010/checking-spelling/content/


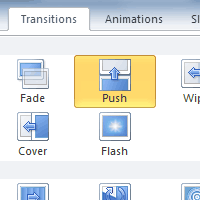
 Subtle transitions
Subtle transitions Exciting transitions
Exciting transitions Strong transitions
Strong transitions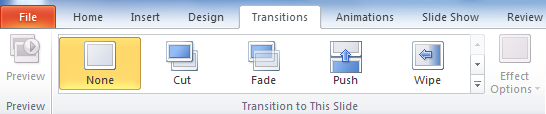 Transition to This Slide group
Transition to This Slide group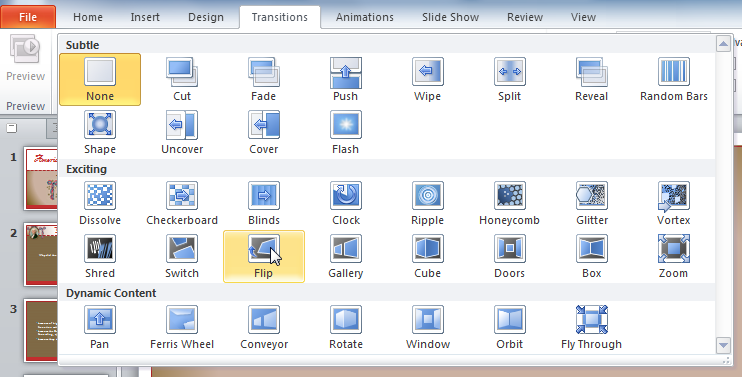 Choosing a transition
Choosing a transition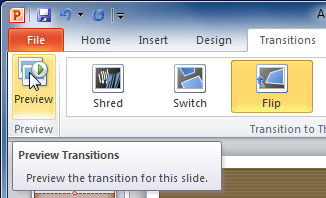 Preview command
Preview command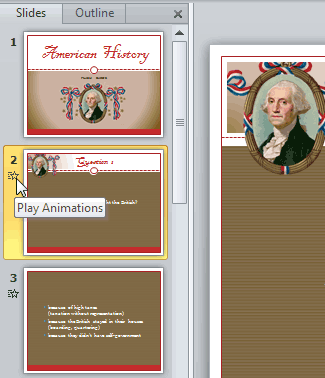 Play Animations icon
Play Animations icon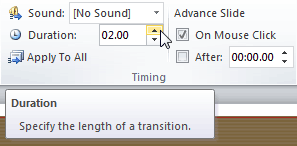 Modifying the duration of a transition
Modifying the duration of a transition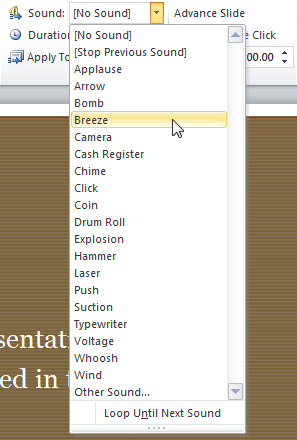 Adding sound to a transition
Adding sound to a transition Removing a transition
Removing a transition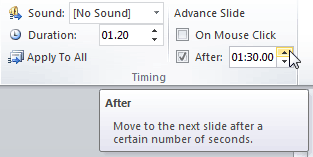 Advancing the slide automatically
Advancing the slide automatically