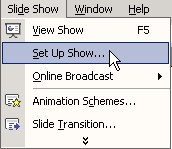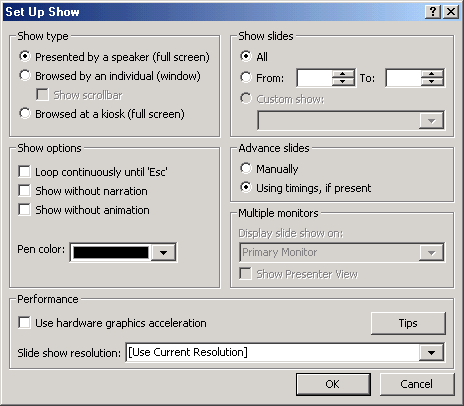Lesson 15: Adding Transition
/en/powerpointxp/spell-check-and-printing/content/
Introduction
By the end of this lesson, you should be able to:
- Add a transition
- Set up a slide show
- Preview a slide show
Adding a transition
Once you've completed all of your slides, you can create a cohesive presentation by adding transitions. You can move from slide to slide with interesting transitions that affect the timing, entrance, and exit of your slides. A transition is an effect that is applied to some or all of the slides in a presentation.
To make transitions from slide to slide:
- Click Slide Show
 Slide Transition.
Slide Transition.
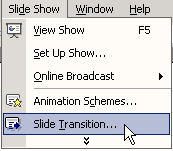
OR
- In the task pane, click the down-pointing arrow next to New Presentation
 Slide Transition.
Slide Transition.
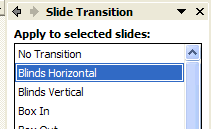
- In the Slide Transition pane, choose the effect you want from the drop-down menu.
- Automatically preview each transition by clicking on it. AutoPreview must be selected for this to work.
- Click Apply to All when you have chosen an effect.
- Choose to advance from slide to slide on mouse click or automatically after the number of seconds you select.
- To see how your transition works, preview the slide show. You will learn more about this later in this lesson.
 Some transitions works well with effects that have been added to text and graphics. Others do not. Preview a variety of transitions before finalizing your slide presentation.
Some transitions works well with effects that have been added to text and graphics. Others do not. Preview a variety of transitions before finalizing your slide presentation.
Previewing a slide show
If you want to get an idea of what you completed show will look like to an audience, preview it. PowerPoint allows you to view your show in slide show format.
To preview a slide show:
- Click View
 Slide Show or press F5.
Slide Show or press F5.
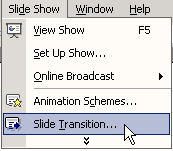
OR
- Click Slide Show
 View Show.
View Show.
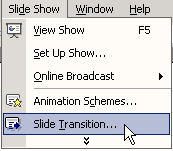
OR
- Click the Slide Show button
 to start the presentation.
to start the presentation. - To move to the next slide, click the mouse, the space bar, or the Enter key.
- When the screen goes dark, click the screen to return to the PowerPoint screen.
- You can exit the slide show by pressing ESC on the keyboard at any time.
 If you have set the slides to advance automatically, you don't need to click through the slides. Just sit back and enjoy the show. At the end of the show, left-click to return to the PowerPoint screen.
If you have set the slides to advance automatically, you don't need to click through the slides. Just sit back and enjoy the show. At the end of the show, left-click to return to the PowerPoint screen.
Setting up a slide show
Once you have added created a presentation and previewed it, you can set up a show. It's important to take the necessary steps to make sure your slides are ready for a real audience.
To set up a slide show:
- Click Slide Show
 Set Up Show.
Set Up Show.
- The Set Up Show dialog box appears.
- Choose your show type. Typically, it's presented by a speaker.
- Choose which slides you will show.
- Choose show options. You can leave these blank unless you're planning to run a show continuously at a kiosk or want to show it without animation.
- Decide how you plan to advance your slides.
- Click OK.
Challenge!
- Open the presentation Tips for Getting Organized.
- Add a transition.
- Create your slide show, and preview it in Slide Show view.
- Set up your show.
/en/powerpointxp/powerpoint-xp-task-pane-/content/


 Slide Transition.
Slide Transition.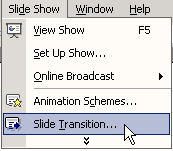
 Slide Transition.
Slide Transition.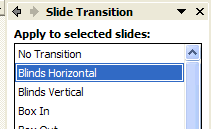
 Some transitions works well with effects that have been added to text and graphics. Others do not. Preview a variety of transitions before finalizing your slide presentation.
Some transitions works well with effects that have been added to text and graphics. Others do not. Preview a variety of transitions before finalizing your slide presentation. Slide Show or press F5.
Slide Show or press F5.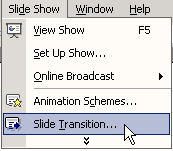
 View Show.
View Show.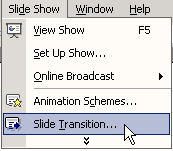
 to start the presentation.
to start the presentation. If you have set the slides to advance automatically, you don't need to click through the slides. Just sit back and enjoy the show. At the end of the show, left-click to return to the PowerPoint screen.
If you have set the slides to advance automatically, you don't need to click through the slides. Just sit back and enjoy the show. At the end of the show, left-click to return to the PowerPoint screen. Set Up Show.
Set Up Show.