

/en/powerpointxp/formatting-text/content/
PowerPoint provides several bulleted list slides for you to choose from for your presentation. You can use these slides or create bulleted list slides of your own.
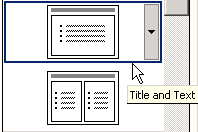
Bullets can be dots, check marks, arrows, squares, and other shapes.
Picture bullets—colorful bullets in various shapes—are also available.
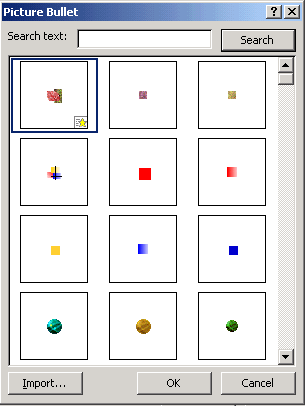
You can format the look of bullets from the Format menu.
 Bullets and Numbering.
Bullets and Numbering.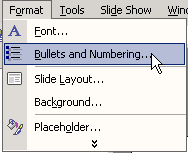
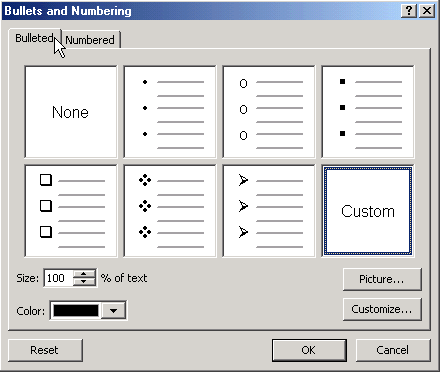
If you don't like the traditional bullets or the picture bullets PowerPoint offers, you can customize your own.
 Bullets and Numbering.
Bullets and Numbering.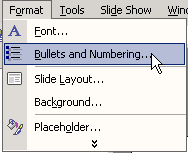
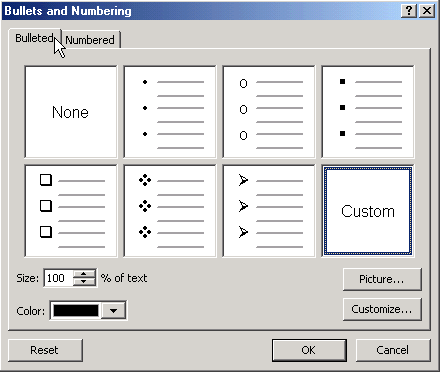
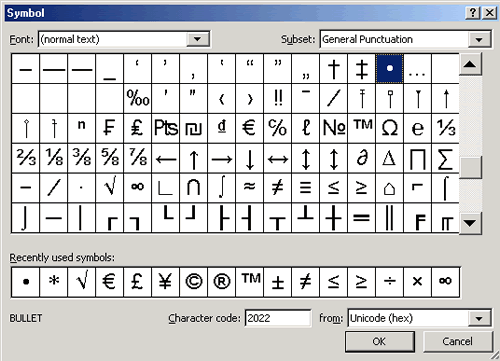
PowerPoint also gives you different options for formatting a numbered list.
 Bullets and Numbering.
Bullets and Numbering.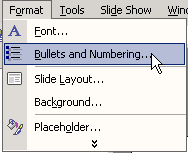
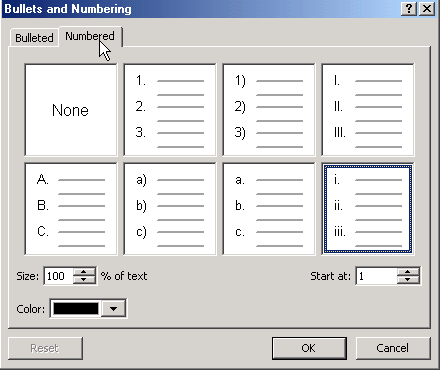
/en/powerpointxp/adding-clip-art-and-pictures/content/