

/en/windowsxp/taking-advantage-of-accessibility-options/content/
Wizards are helpful programs that lead you through a series of steps. Usually, each step asks you to input some information and then uses that information to accomplish a certain task. Microsoft Windows XP's Accessibility Wizard allows you to customize your computer with tools designed to help meet your vision, hearing, or mobility needs.
 All Programs
All Programs Accessories
Accessories Accessibility
Accessibility Accessibility Wizard.
Accessibility Wizard.OR
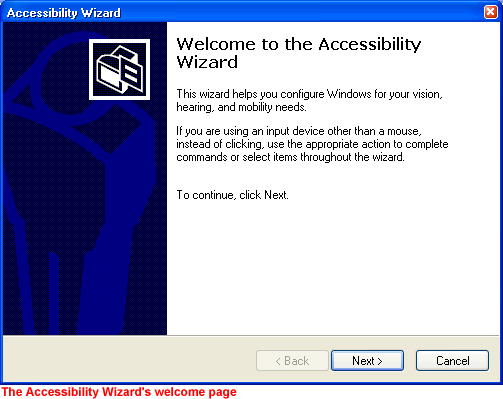
Once you've successfully opened the Accessibility Wizard, click Next to beyond the welcome screen.
In the Text Size window, click or use the arrow keys to select the smallest text you can read. Click Next.
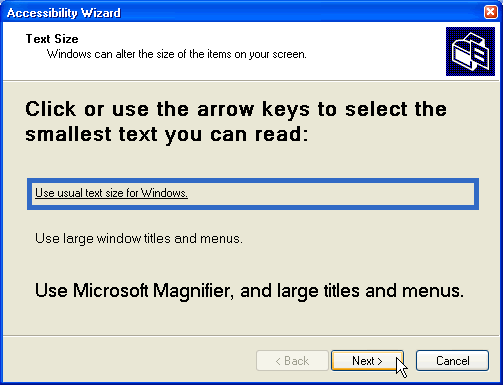
On this page, you'll see some check boxes that allow you to select how your display appears. You can choose to change the font size, use Microsoft Magnifier, and display personalized menus. You may also be able to switch to a lower screen resolution, depending on your computer. Make your selection(s) and click Next.
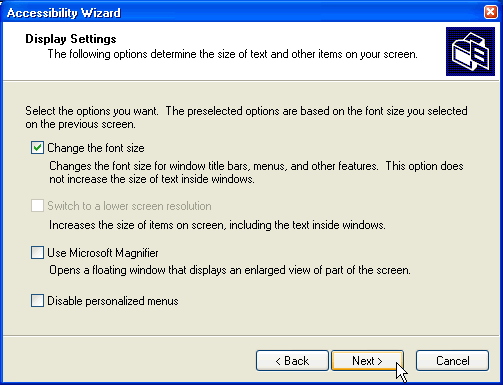
On this page, select the type of disability you have so the wizard can help you select some options to meet your needs. For example, if you choose "I have difficulty using the keyboard or mouse", the next several pages present you with options to best meet your needs. Make your selection(s) and click Next.
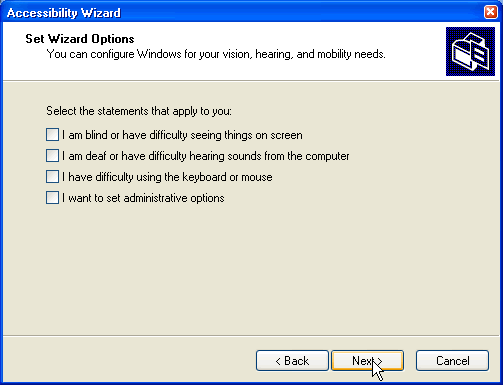
Continue using the Accessibility Wizard until you reach a summary screen. Windows XP is now configured for your needs.
Remember, the Accessibility Wizard, working with your responses, enables such utilities as magnifier, narrator, on-screen keyboard, and utility manager. However, you can also turn them on via the Start menu.
Microsoft Magnifier makes the screen more readable. It creates a separate window that shows a magnified portion of your screen.
 All Programs
All Programs Accessories
Accessories Accessibility
Accessibility Magnifier.
Magnifier.Whether you open the Magnifier using the Accessibility Wizard or the Start menu, the Magnifier Settings window opens.
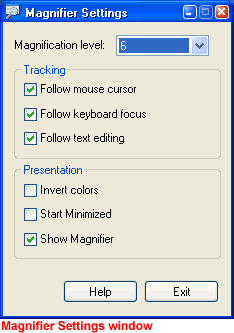
The Narrator can read items on the screen to you. However, the Narrator works only in English and may not work with every program installed on your computer. Your computer will also need to be equipped with a sound card and speakers in order for the narrator to function properly.
 All Programs
All Programs Accessories
Accessories Accessibility
Accessibility Narrator.
Narrator.Whether you open the Narrator using the Accessibility Wizard or the Start menu, the Narrator window opens.
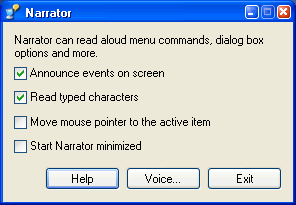
The Onscreen Keyboard opens an onscreen keyboard on your screen. You can use the mouse to click the keys. This is a limited version, but you can learn about other utilities such as this at the Microsoft Accessibility page.
The Utilities Manager is a helpful tool that allows you to manage all Accessibility tools.
OR
 All Programs
All Programs Accessories
Accessories Accessibility
Accessibility Utilities Manager.
Utilities Manager.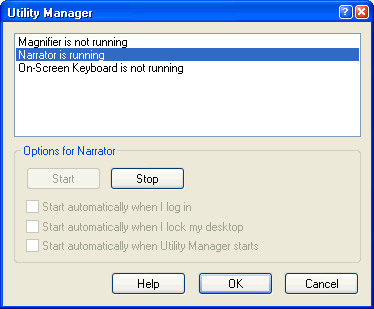
This window tells you which Accessibility tools are currently running and can help you troubleshoot any problems.
OR
/en/windowsxp/using-the-help-and-support-center/content/