

/en/word2000/inserting-pictures-/content/
You can reposition a clip until it is in the appropriate location.
By default, when a picture is imported into Word, it is aligned to the left margin. However, you can change the alignment so the graphic is right-aligned or centered. You can also drag the image anywhere on the page.
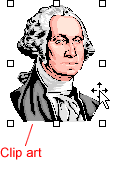
You can use sizing handles to change a picture's size.
When the mouse pointer is placed on one of the sizing handles, the pointer changes to a double-headed arrow. You may then change the size or shape of the image by dragging the sizing handle.
When any of the four corner handles are dragged, the size of the entire image becomes smaller or larger, and the picture retains its proportions.
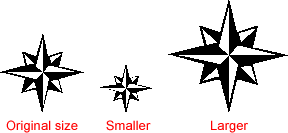
When any of the middle handles are dragged, only the height and width changes, thus changing the proportion—or scale—of the picture.
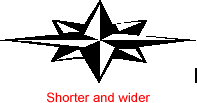
![]() Be careful. Using the sizing handle can make your pictures blurry and distorted.
Be careful. Using the sizing handle can make your pictures blurry and distorted.
You can resize a clip until it is the appropriate size for your document.
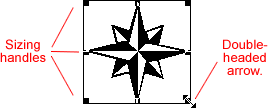
![]() When a graphic is imported, Word determines its size. However, after a graphic is imported, you can make it smaller, larger, or stretch it any way you want. You can even delete it.
When a graphic is imported, Word determines its size. However, after a graphic is imported, you can make it smaller, larger, or stretch it any way you want. You can even delete it.
We already noted that using the sizing handle can distort your clip's appearance. You can try to adjust to picture using the Picture toolbar.
![]() Crop, Recolor Object, and Set Transparent Color buttons are used with areas of the picture. All other buttons affect the entire picture.
Crop, Recolor Object, and Set Transparent Color buttons are used with areas of the picture. All other buttons affect the entire picture.
Name of button: | Use it to: |
| Insert another picture | |
| Automatic, grayscale, black and white, or watermark | |
| Increase color intensity | |
| Decrease color intensity | |
| Add white to lighten all colors | |
| Add black to darken all colors | |
| Cut the sides of an image | |
| Customize the border of an image | |
| (Available in PowerPoint) | |
| Set how text wraps around the image | |
| Use eyedropper to make areas of the picture transparent (mainly for web graphics) | |
| Return picture to original format |