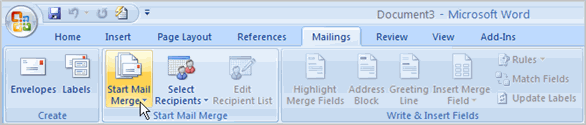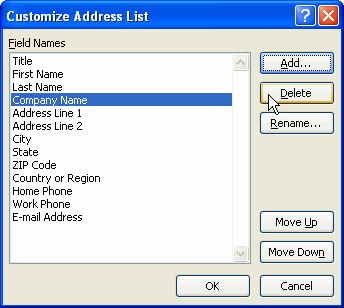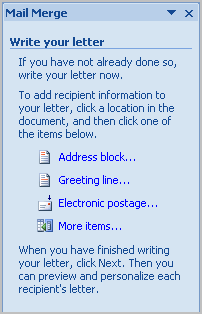Lesson 23: Using Mail Merge
/en/word2007/applying-styles-and-themes/content/
Introduction
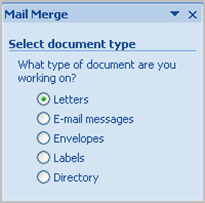 Mail Merge is a useful tool that will allow you to easily produce multiple letters, labels, envelopes, and more using information stored in a list, database, or spreadsheet. In this lesson, you will learn how to use the Mail Merge Wizard to create a data source and a form letter, and explore other wizard features. Additionally, you will learn how to use the Ribbon commands to access Mail Merge tools outside of the wizard.
Mail Merge is a useful tool that will allow you to easily produce multiple letters, labels, envelopes, and more using information stored in a list, database, or spreadsheet. In this lesson, you will learn how to use the Mail Merge Wizard to create a data source and a form letter, and explore other wizard features. Additionally, you will learn how to use the Ribbon commands to access Mail Merge tools outside of the wizard.
Mail Merge
Download the example to work along with the video.
To use Mail Merge:
- Select the Mailings on the Ribbon.
- Select the Start Mail Merge command.
- Select Step by Step Mail Merge Wizard.
The Mail Merge task pane appears and will guide you through the six main steps to complete a merge. You will have several decisions to make during the process. The following is an example of how to create a form letter and merge the letter with a data list.
Steps 1-3
- Choose the type of document you want to create. In this example, select Letters.
- Click Next:Starting document to move to Step 2.
- Select Use the current document.
- Click Next:Select recipients to move to Step 3.
- Select the Type a new list button.
- Click Create to create a data source. The New Address List dialog box appears.
- Click Customize in the dialog box. The Customize Address List dialog box appears.
- Select any field you do not need, and click Delete.
- Click Yes to confirm that you want to delete the field.
- Continue to delete any unnecessary fields.
- Click Add. The Add Field dialog box appears.
- Enter the new field name.
- Click OK.
- Continue to add any fields necessary.
- Click OK to close the Customize Address List dialog box.
To customize the new address list:
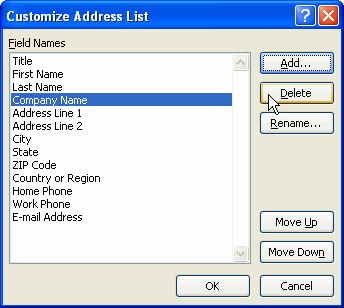
- Enter the necessary data in the New Address List dialog box.
- Click New Entry to enter another record.
- Click Close when you have entered all of your data records.
- Enter the file name you want to save the data list as.
- Choose the location where you want to save the file.
- Click Save. The Mail Merge Recipients dialog box appears and displays all of the data records in the list.
- Confirm that the data list is correct, and click OK.
- Click Next:Write your letter to move to Step 4.
Steps 4-6
- Write a letter in the current Word document, or use an open existing document.
To insert recipient data from the list:
- Place the insertion point in the document where you want the information to appear.
- Select Address block, Greeting line, or Electronic postage from the task pane. A dialog box with options will appear based on your selection.
- Select More Items. The Insert Merge Field dialog box will appear.
- Select the field you want to insert in the document.
- Click Insert. Notice that a placeholder appears where information from the data record will eventually appear.
- Repeat these steps each time you need to enter information from your data record.
- Click Next: Preview your letters in the task pane once you have completed your letter.
- Preview the letters to make sure the information from the data record appears correctly in the letter.
- Click Next: Complete the merge.
- Click Print to print the letters.
- Click All.
- Click OK in the Merge to Printer dialog box.
- Click OK to send the letters to the printer.
The Mail Merge Wizard allows you to complete the merge process in a variety of ways. The best way to learn how to use the different functions in Mail Merge is to try to develop several of the different documents—letters, labels, and envelopes—using the different types of data sources.
Challenge!
Use the report or any Word document you choose to complete this challenge.
- Open a new blank Word document.
- Open the Mail Merge task pane.
- Create a data list, and practice adding and removing fields.
- Explore the different Mail Merge features until you are familiar with them.
/en/word2007/new-features-in-word-2007/content/


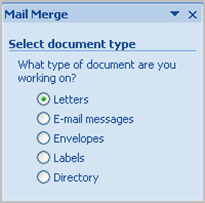 Mail Merge is a useful tool that will allow you to easily produce multiple letters, labels, envelopes, and more using information stored in a list, database, or spreadsheet. In this lesson, you will learn how to use the Mail Merge Wizard to create a data source and a form letter, and explore other wizard features. Additionally, you will learn how to use the Ribbon commands to access Mail Merge tools outside of the wizard.
Mail Merge is a useful tool that will allow you to easily produce multiple letters, labels, envelopes, and more using information stored in a list, database, or spreadsheet. In this lesson, you will learn how to use the Mail Merge Wizard to create a data source and a form letter, and explore other wizard features. Additionally, you will learn how to use the Ribbon commands to access Mail Merge tools outside of the wizard.