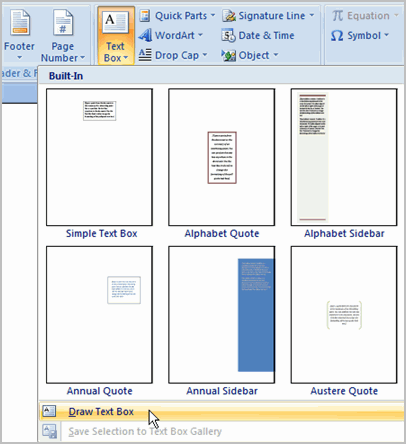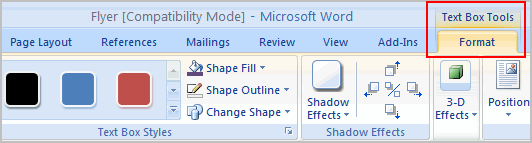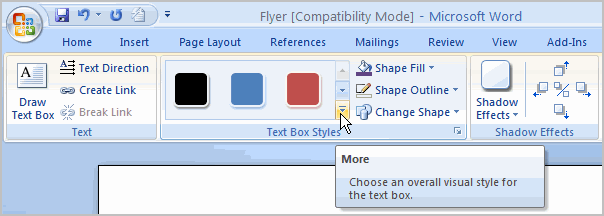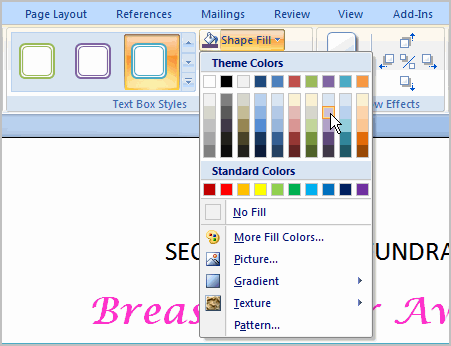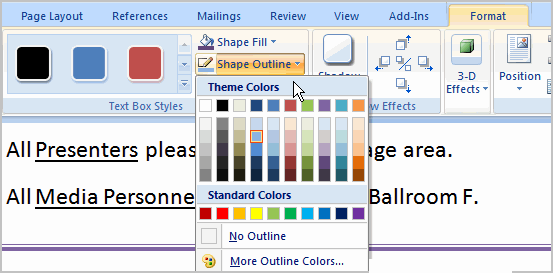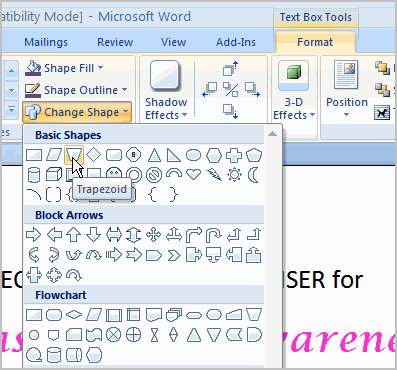Lesson 9: Working with Text Boxes
/en/word2007/formatting-text/content/
Introduction
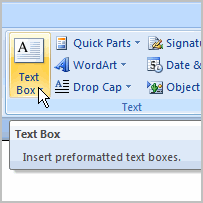 You may want to insert a text box into your document to draw attention to specific text or to give you the ability to easily move text around within a document.
You may want to insert a text box into your document to draw attention to specific text or to give you the ability to easily move text around within a document.
In this lesson, you will learn how to insert a text box and format it in various ways, including resizing and moving it and changing the text box shape, color, and outline.
Text boxes
Download the example to work along with the video.
To insert a text box:
- Select the Insert tab on the Ribbon.
- Click the Text Box command in the Text group.
- Select a Built-in text box or Draw Text Box from the menu.
- If you select Built-in text box, left-click the text box you want to use, and it will appear in the document.
OR - If you select Draw Text Box, a crosshair cursor will appear. Left-click your mouse and while holding it down, drag your mouse until the text box is the desired size.
- Release the mouse button.
To change text box style:
- Select the text box. A new Format tab appears with Text Box Tools.
- Select the Format tab.
- Click the More drop-down arrow in the Text Box Style group to display more style options.
- Move your cursor over the styles, and Live Preview will preview the style in your document.
- Left-click a style to select it.
To change shape fill:
- Select the text box. A new Format tab appears with Text Box Tools.
- Click the Shape Fill command to display a drop-down list.
- Select a color from the list, choose No Fill, or choose one of the other options.
To change the shape outline:
- Select the text box. A new Format tab appears with Text Box Tools.
- Click the Shape Outline command to display a drop-down list.
- Select a color from the list, choose No Outline, or choose one of the other options.
To change the text box shape:
- Select the text box. A new Format tab appears with Text Box Tools.
- Click the Change Shape command to display a drop-down list.
- Select a shape from the list.
To move a text box:
- Left-click the text box. Your cursor becomes a cross with arrows on each end.
- While holding the mouse button, drag the text box to the desired location on the page.
- Release the mouse button.
To resize a text box:
- Select the text box.
- Left-click one of the blue sizing handles.
- While holding down the mouse button, drag the sizing handle until the text box is the desired size.
Challenge!
Use the flyer or any other Word document you choose to complete this challenge.
- Open an existing document.
- Insert a text box.
- Change the outline of the text box to a different color.
- Change the fill color of the text box.
- Move the text box to the desired location.
- Enter any text you want into the text box.
/en/word2007/inserting-clip-art/content/


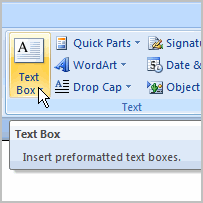 You may want to insert a text box into your document to draw attention to specific text or to give you the ability to easily move text around within a document.
You may want to insert a text box into your document to draw attention to specific text or to give you the ability to easily move text around within a document.