

/en/word2010/formatting-pictures/content/
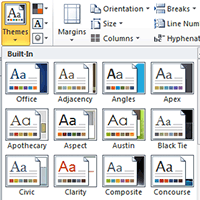
Styles and themes are powerful tools in Word that can help you easily create professional-looking documents. A style is a predefined combination of font style, color, and size of text that can be applied to selected text. A theme is a set of formatting choices that can be applied to an entire document and includes theme colors, fonts, and effects.
In this lesson, you will learn how to apply, modify, and create a style; use style sets; apply a document theme; and create a custom theme.
Word's large selection of styles and themes allows you to quickly improve the appearance of your document. Styles can give your document a more sophisticated look, while themes are a great way to change the tone of your entire document quickly and easily. To use styles and themes effectively, you'll need to know how to apply, modify, and create a style; use style sets; apply a document theme; and create a custom theme.
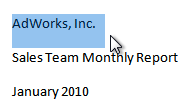 Selecting text
Selecting text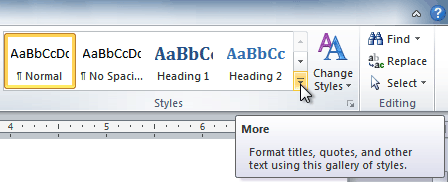 Viewing the Text Styles
Viewing the Text Styles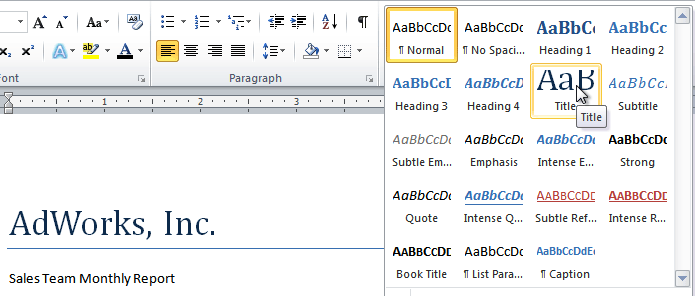 Selecting a Style
Selecting a StyleYou can also use styles to create a table of contents for your document. To learn how, review our article on How to Create a Table of Contents in Microsoft Word.
Style sets include a combination of title, heading, and paragraph styles. Style sets allow you to format all of the elements of your document at once, rather than formatting your title and headings separately.
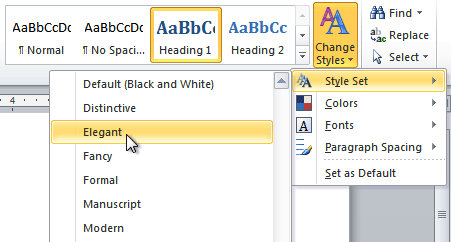 Selecting a Style Set
Selecting a Style Set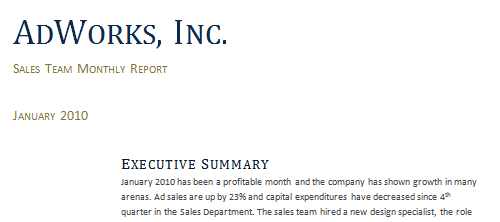 Elegant Style Set
Elegant Style Set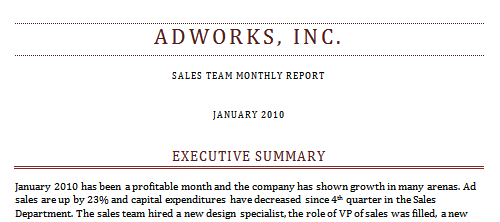 Formal Style Set
Formal Style Set
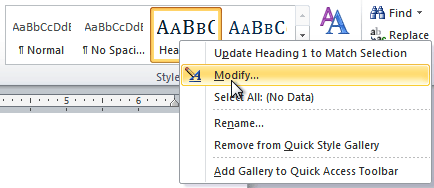 Modifying a Style
Modifying a Style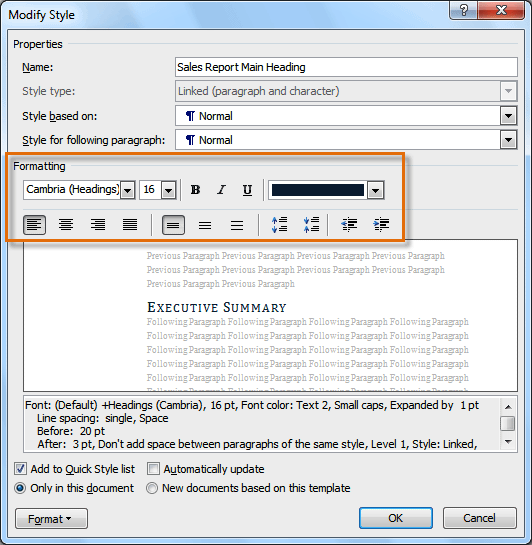 The Formatting options for the Style
The Formatting options for the Style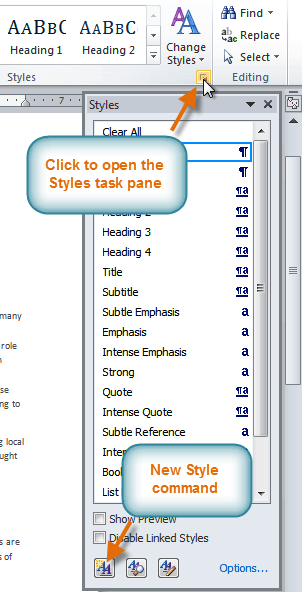 The Styles task pane
The Styles task pane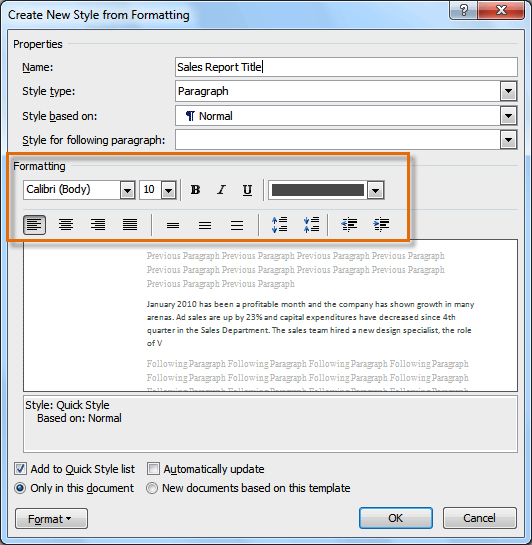 Formatting options for the new Style
Formatting options for the new Style
A theme is a set of colors, fonts, and effects that determines the overall look of your document. Themes are a great way to change the tone of your entire document quickly and easily.
All documents in Word 2010 use a theme. You've already been using a theme, even if you didn't know it: the default Office theme. Every theme, including the Office theme, has its own theme elements:
 Theme Colors
Theme Colors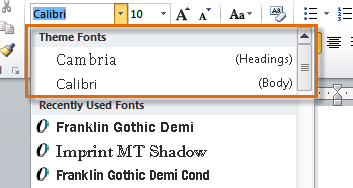 Theme Fonts
Theme Fonts Shape Styles
Shape StylesIf you're using theme elements, you'll probably find that your document looks pretty good and that all of the colors work well together, which means you don't have to spend as much time tweaking the document. But there's another great reason to use theme elements: When you switch to a different theme, all of these elements will update to reflect the new theme. You can drastically change the look of the document in a few clicks, and it will usually still look good.
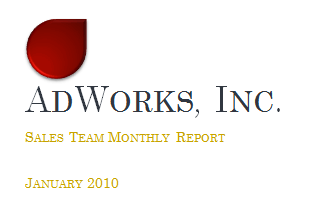 Oriel Theme
Oriel Theme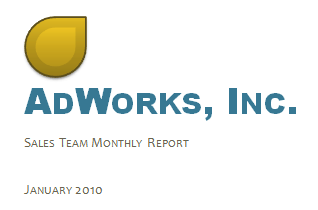 Tradeshow Theme
Tradeshow ThemeRemember, the colors and fonts will only update if you're using theme fonts or theme colors. If you choose one of the standard colors or any of the fonts that are not theme fonts, your text will not change when you change the theme. This can be useful if you're creating a logo or title that always needs to look the same.
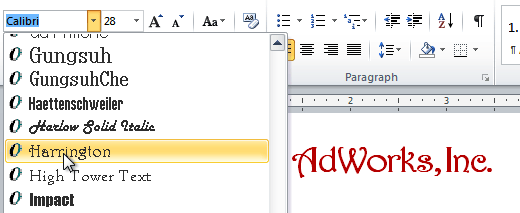 Selecting a non-theme font
Selecting a non-theme fontIf you're using built-in styles, you may notice that the fonts for these styles change when you select a different theme. This is because all of the built-in styles are based on the theme fonts. If you don't want the styles to change, you'll need to create custom styles.
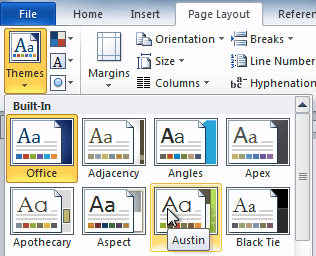 Selecting a Theme
Selecting a ThemeLet's say you really like the fonts from one theme, but you want to experiment with different color schemes. Luckily, you can mix and match the colors, fonts, and effects from different themes to create a unique look for your document. If it still doesn't look exactly right, you can customize the theme colors and theme fonts.
 Changing the Theme Colors
Changing the Theme ColorsWhen setting theme colors, try to find a part of your document that uses several colors so you get the best idea of what the color scheme looks like.
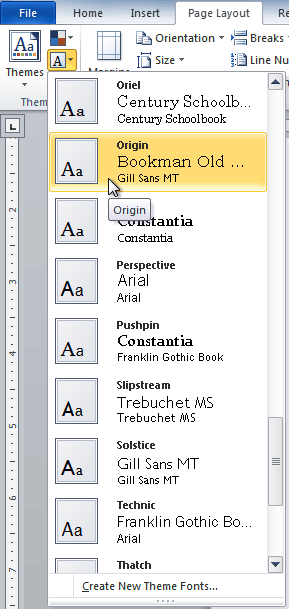 Changing the Theme Fonts
Changing the Theme Fonts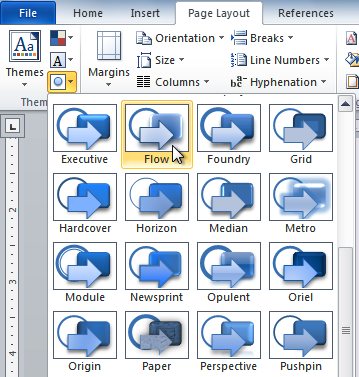 Changing the Theme Effects
Changing the Theme EffectsSome themes can add a picture fill to shapes, depending on which shape styles are used. For example, the Paper theme can add a paper-like texture to shapes. Try exploring some of the different shape styles after changing the theme.
Once you've found settings you like, you may want to save the theme so you can use it in other documents.
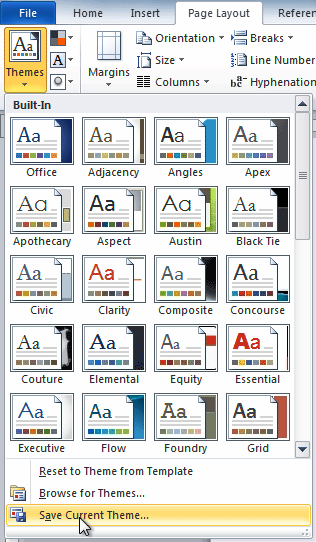 Saving the current Theme
Saving the current Theme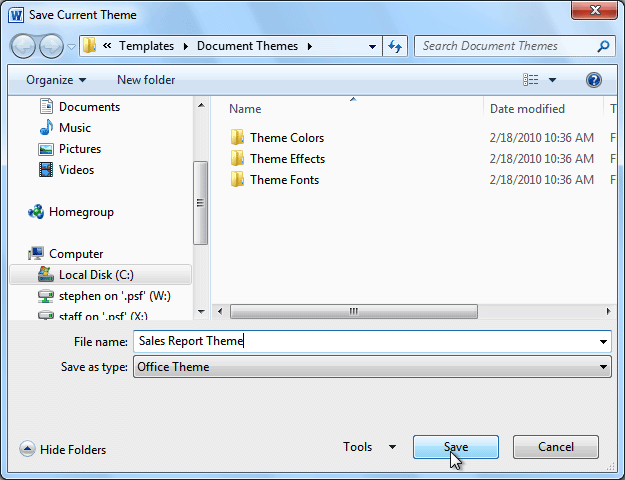 The Save dialog box
The Save dialog box
/en/word2010/working-with-headers-and-footers/content/