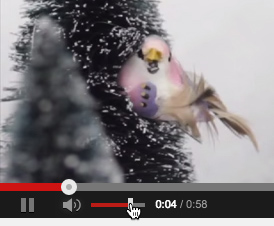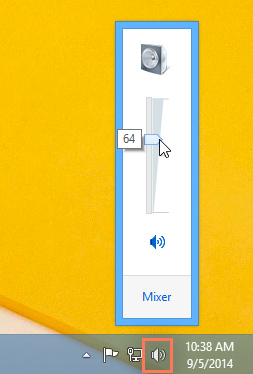Lesson 18: Troubleshooting Common Problems
/en/youtube/farewell/content/
Troubleshooting common problems
Do you know what to do if the YouTube video player is blank? What if you can't hear the audio? If you're having problems like these, there are several basic troubleshooting techniques you can use. We'll show you some simple things to try when troubleshooting, as well as how to solve common problems you may encounter.
Problem: Video will not play/playback is slow or choppy/error message appears
- Solution 1: Wait 30 minutes and try again. Sometimes YouTube videos may not load correctly because of high traffic. The issue may resolve itself after 30 minutes.
- Solution 2: Update your web browser. Make sure you're using the latest version available.
- Solution 3: Update Adobe Flash Player. If you're watching YouTube videos on your computer, you will need the latest version of Adobe Flash Player for videos to work correctly. You can download it here for free.
- Solution 4: Ensure you have access to YouTube on your network. If you're using a computer at school, a library, or another public computer lab, your access to YouTube may be blocked or limited.
- Solution 5: Choose a lower-quality setting. If you don't have a very fast Internet connection, YouTube may struggle to play videos in higher quality. To change the video quality, click the Gear icon near the bottom-right corner of the video player, then select a lower quality setting, such as 360p or 240p.
- Solution 6: Disable hardware acceleration. To do this, right-click the video and select Settings > Disable Hardware Acceleration.
Watch the video below from the YouTube Help channel for more troubleshooting tips.
Problem: No sound from video
- Solution 1: Check the video player controls. The audio controls can be found near the lower-left corner of the video player.
- Solution 2: Check the volume level on your device to make sure the sound is turned up.
- Solution 3: Check the cables. If you're using a desktop computer, make sure external speakers are plugged in, turned on, and connected to the correct audio port or a USB port. If your computer has color-coded ports, the audio output port will usually be green.
- Solution 4: Connect your headphones and see if you can hear the sound from them.
More troubleshooting tips
If you're still having trouble viewing YouTube videos, review these YouTube support pages. The answers there should be able to help you solve most playback problems.
/en/youtube/more-resources/content/