Nuestro equipo de editores e investigadores capacitados han sido autores de este artículo y lo han validado por su precisión y amplitud.
El equipo de contenido de wikiHow revisa cuidadosamente el trabajo de nuestro personal editorial para asegurar que cada artículo cumpla con nuestros altos estándares de calidad.
Este artículo ha sido visto 77 736 veces.
Este wikiHow te enseñará a ver el contenido de un archivo de imagen de disco (o "ISO"). Si bien los archivos ISO normalmente se ejecutan grabándolos en un DVD o en una memoria USB, también es posible ver los archivos individuales que componen a un ISO utilizando un software gratuito. Si en vez de abrir el archivo ISO necesitas ejecutarlo, entonces tendrás que grabarlo en un DVD.
Pasos
Método 1
Método 1 de 2:En Windows
-
1Instala WinRAR. WinRAR es un programa gratuito que te permite abrir muchos tipos de archivos, entre ellos, los ISO. Si bien al finalizar el período de prueba WinRAR te pedirán que pagues por el programa, no hay ninguna penalidad si no lo haces. Para instalar este programa, haz lo siguiente:
- Ve al sitio https://www.rarlab.com/download.htm en un navegador web de tu computadora.
- Haz clic en Spanish (64 bit) en la parte inferior de la página (para descargarlo en español).
- Haz doble clic en el archivo de instalación que descargaste.
- Haz clic en Sí para confirmar.
- Haz clic en Instalar.
- Haz clic en Aceptar y luego en Listo.
-
2Busca el archivo ISO. Dirígete a la carpeta donde esté ubicado el archivo ISO que quieras abrir.
-
3Selecciona el archivo ISO. Para seleccionarlo, haz clic en él una vez.
-
4Haz clic derecho en el archivo ISO. Al hacerlo, se abrirá un menú desplegable.
-
5Selecciona Abrir con. Es una de las opciones del menú desplegable. Al seleccionarla, aparecerá un menú emergente.
-
6Haz clic en WinRAR archiver. Es una de las opciones del menú emergente. Al hacerlo, el archivo ISO se abrirá en WinRAR.
- WinRAR podría tardar unos minutos en terminar de extraer el archivo ISO.
-
7Revisa el contenido del archivo ISO. En la ventana de WinRAR, ahora podrás ver cada uno de los archivos que componen al archivo ISO.
- Muchos ISO tienen un archivo de instalación (por ejemplo, setup.exe) que puedes ejecutar haciendo doble clic.
Anuncio
Método 2
Método 2 de 2:En una Mac
-
1Instala The Unarchiver. The Unarchiver es una aplicación gratuita que puedes descargar desde la App Store de tu Mac:
- Abre la App Store de tu Mac.
- Haz clic en el cuadro de búsqueda.
- Escribe unarchiver y presiona ↵ Enter
- Haz clic en OBTENER junto a "The Unarchiver".
- Haz clic en INSTALAR APLICACIÓN cuando aparezca esa opción.
-
2Busca el archivo ISO que quieras abrir. Dirígete a la carpeta donde esté ubicado tu archivo ISO.
-
3Selecciona el archivo ISO. Para seleccionarlo, haz clic en él una vez.
-
4Haz clic en Archivo. Está en la barra de menú de la parte superior de pantalla. Aparecerá un menú desplegable.
-
5Selecciona Abrir con. Es una de las opciones del menú desplegable Archivo. Al seleccionarla, aparecerá un menú emergente.
-
6Haz clic en The Unarchiver. Está en el menú emergente. The Unarchiver empezará a extraer el archivo ISO a una carpeta con el mismo nombre que el archivo.
- Si te preguntan si quieres extraer el archivo, haz clic en Extraer para continuar.
-
7Abre la carpeta extraída. Para abrirla, haz doble clic en ella. Tendrá el mismo nombre que el archivo ISO.
-
8Revisa el contenido del archivo ISO. Ahora verás todos los archivos que componen al archivo ISO en la carpeta extraída.Anuncio
Consejos
- Si tienes algún problema para ejecutar un archivo ISO en una computadora, tal vez puedas solucionarlo haciendo doble clic en el archivo de instalación EXE (llamado setup o algo similar).
- Si usas WinRAR muy a menudo, sería bueno que lo compres. Además de ser una decisión éticamente correcta, es una forma de apoyar a los creadores del programa.
Advertencias
- Si intentas usar los archivos individuales que extrajiste de un ISO, los resultados pueden ser impredecibles. Para ejecutar un archivo ISO, es mejor grabarlo en un DVD o en una memoria USB.




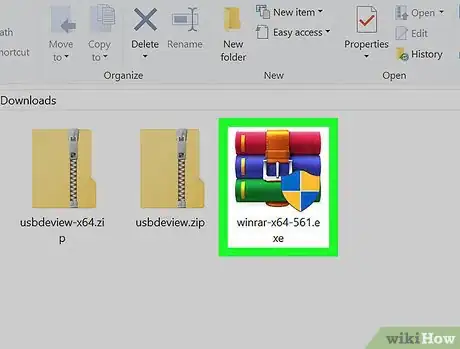
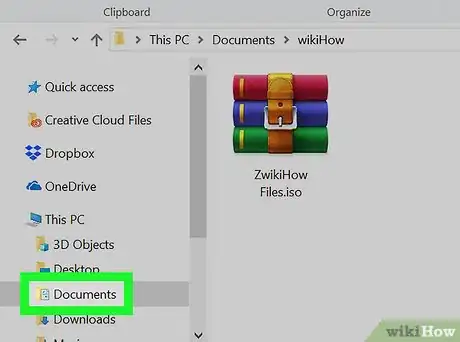
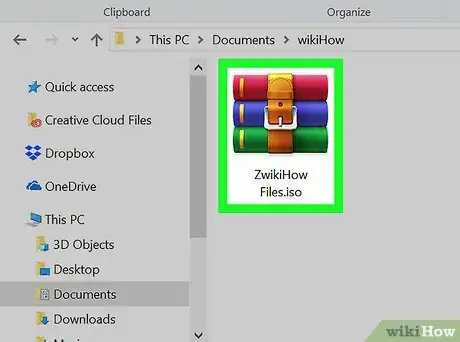
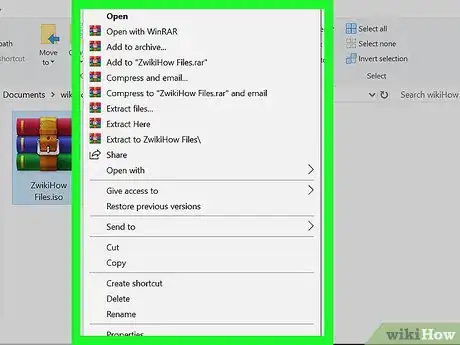
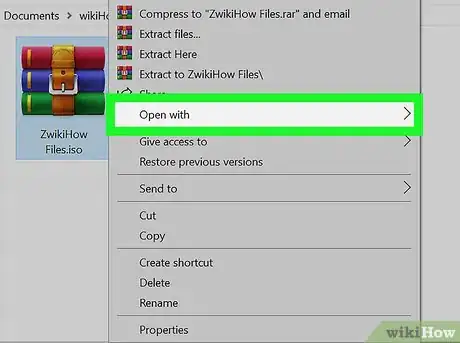
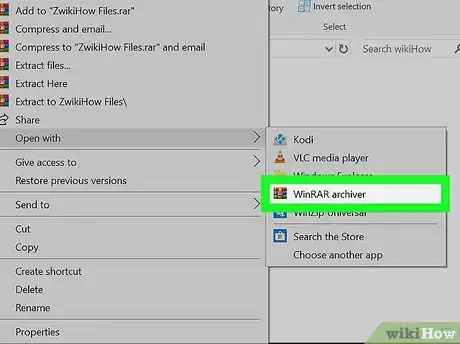

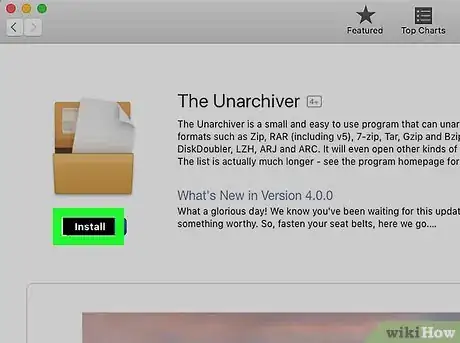
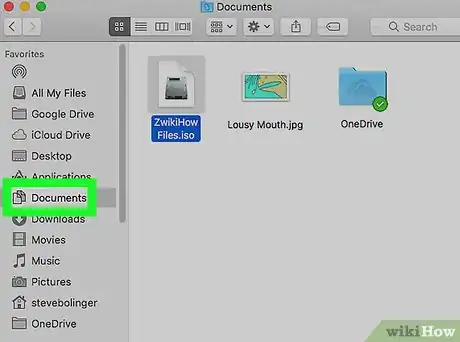
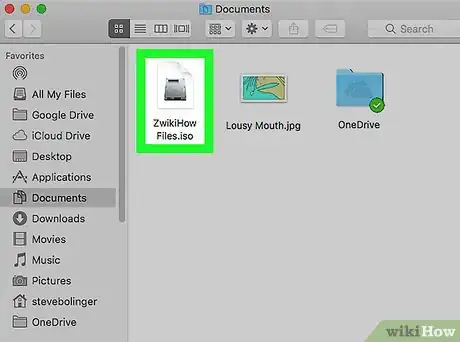
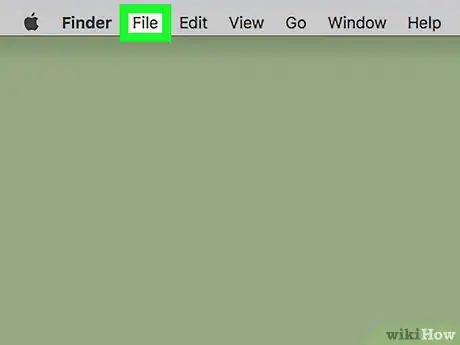
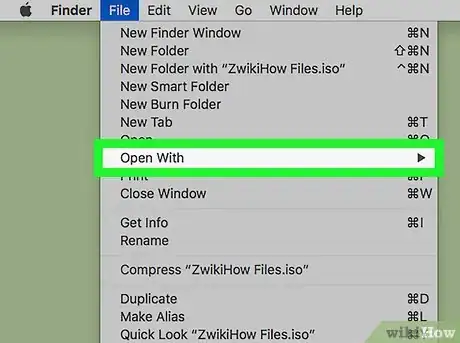
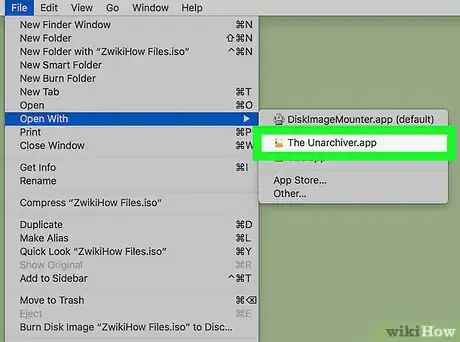
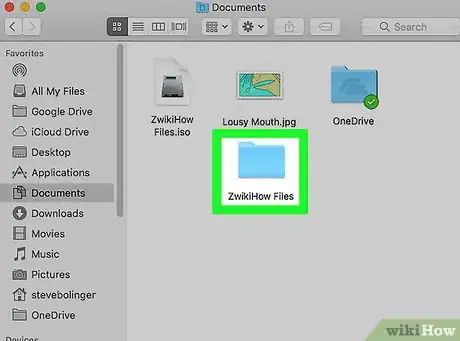
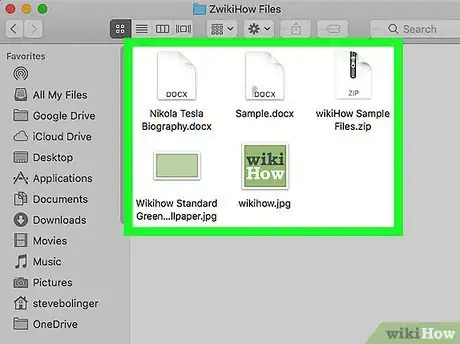
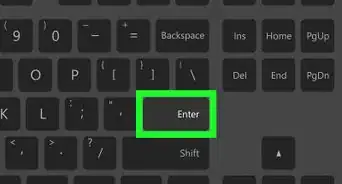
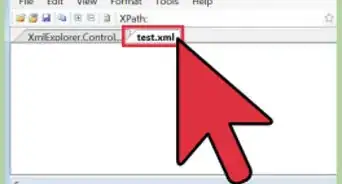
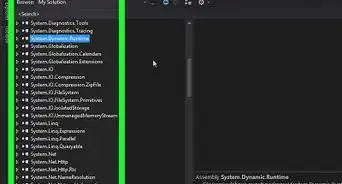
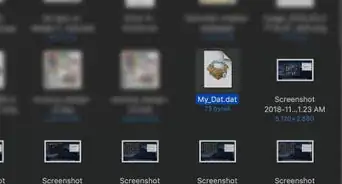
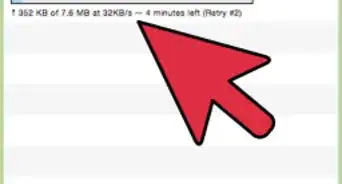
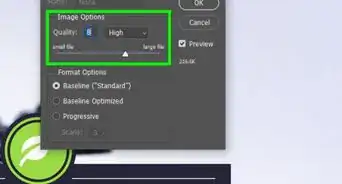

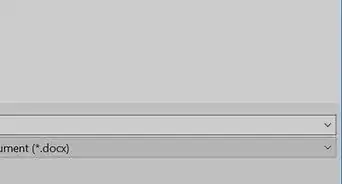
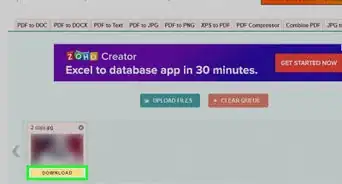
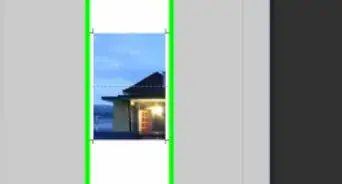
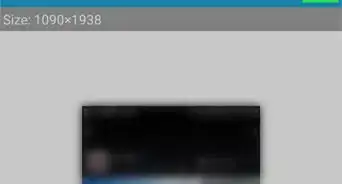
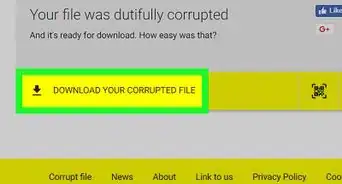
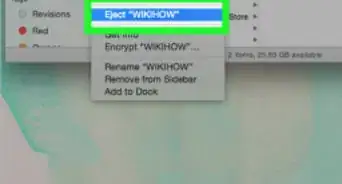

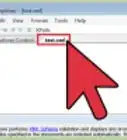
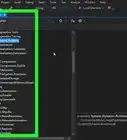
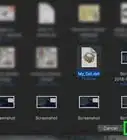

El equipo de contenido de wikiHow revisa cuidadosamente el trabajo de nuestro personal editorial para asegurar que cada artículo cumpla con nuestros altos estándares de calidad. Este artículo ha sido visto 77 736 veces.