X
Nuestro equipo de editores e investigadores capacitados han sido autores de este artículo y lo han validado por su precisión y amplitud.
El equipo de contenido de wikiHow revisa cuidadosamente el trabajo de nuestro personal editorial para asegurar que cada artículo cumpla con nuestros altos estándares de calidad.
Este artículo ha sido visto 10 578 veces.
Este artículo de wikiHow te enseñará cómo aceptar una solicitud de contacto de Skype en una computadora con Windows o macOS.
Pasos
Método 1
Método 1 de 3:En Windows
Método 1
-
1Abre Skype. Si usas Windows 10, haz clic en el menú de “Inicio” en la esquina inferior izquierda de la pantalla, luego haz clic en el icono azul de Skype. Si tienes Windows 8 o 8.1, presiona la tecla ⊞ Win en el teclado (o desliza hacia adentro desde el lado derecho de la pantalla si usas una pantalla táctil) y haz clic o pulsa Skype.
-
2Inicia sesión en Skype. Si todavía no has iniciado sesión, escribe tu nombre de usuario de Skype y haz clic en Siguiente para ingresar tu contraseña. Una vez que hayas ingresado la información correcta, haz clic en Iniciar sesión.
- Si es la primera vez que usas Skype en esa computadora, es probable que veas una ventana emergente describiendo una característica del producto. Haz clic en Cerrar para continuar.
-
3Haz clic en el icono de “Conversaciones recientes”. Es el icono del globo de chat cerca a la esquina superior izquierda de la pantalla (dentro de la barra vertical gris). Si tienes una solicitud de contacto pendiente, el icono también contendrá un punto rojo.
-
4Haz clic en el nombre de la persona que te haya enviado una solicitud. La solicitud aparece en la sección “Recientes”.
-
5Haz clic en Aceptar. Esto añade a la persona que ha enviado la solicitud a tus contactos. Tú también serás añadido a sus contactos.Anuncio
Método 2
Método 2 de 3:En macOS
Método 2
-
1Abre Skype. Es el icono azul y blanco con una “S” blanca. Si tienes instalado Skype, lo verás en el Dock, en el Launchpad o en la carpeta “Aplicaciones”.
- Si no has instalado Skype en tu Mac, mira el artículo “Cómo utilizar Skype” para aprender cómo.
-
2Inicia sesión en Skype. Escribe tu nombre de usuario de Skype, luego haz clic en Siguiente. Ingresa tu contraseña, luego haz clic en Iniciar sesión.
- Si es la primera vez que usas Skype para Web, es probable que veas un mensaje emergente dándote la bienvenida al producto. Lee el mensaje y luego haz clic en Continuar para acceder a Skype.
-
3Haz clic en Recientes. Está en el panel izquierdo, al lado de “Contactos”. Las personas que te han solicitado como contacto aparecerán en esta lista.
-
4Haz clic en el nombre de la persona que haya enviado la solicitud. Lo verás en el panel izquierdo.
-
5Haz clic en Aceptar. Está en el panel central. Esta acción añadirá a esta persona a tu lista de contactos y tú serás añadido al suyo. Podrán comenzar a enviarse mensajes de inmediato.Anuncio
Método 3
Método 3 de 3:En la web
Método 3
-
1Ve a https://web.skype.com en un navegador web. Puedes usar esta versión de Skype basada en web en cualquier sistema operativo, incluyendo macOS, Windows y Linux.
-
2Inicia sesión en Skype. Escribe tu nombre de usuario de Skype, haz clic en Siguiente y luego ingresa tu contraseña. Haz clic en Iniciar sesión para acceder a Skype.
- Si es la primera vez que usas Skype para web, es probable que veas un mensaje emergente dándote la bienvenida al producto. Lee el mensaje y luego haz clic en Comenzar para acceder a Skype.
-
3Haz clic en el nombre de la persona que te haya enviado una solicitud. Esta persona aparecerá en la parte inferior de la lista de contactos en el lado izquierdo de la pantalla. Verás la frase “estado desconocido” debajo de su nombre.
-
4Haz clic en Aceptar solicitud. Está en el panel principal (central) de Skype para web. Una vez que aceptes la solicitud, serás añadido a la lista de contactos de esta persona y esta se añadirá a la tuya.Anuncio
Acerca de este wikiHow
Anuncio




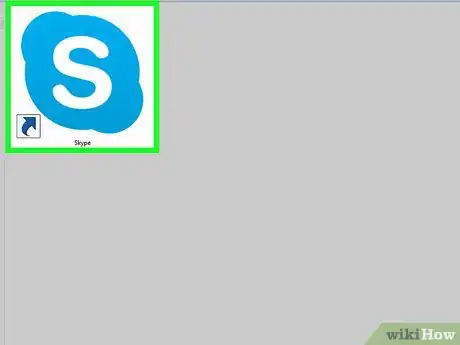

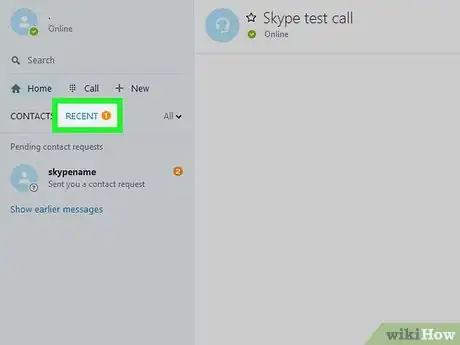
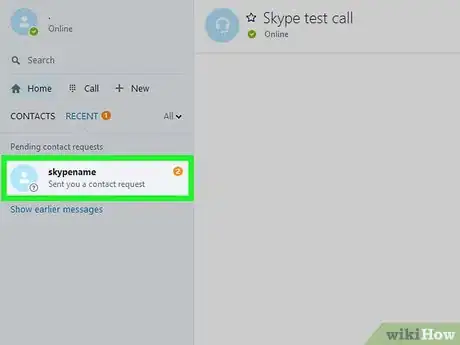
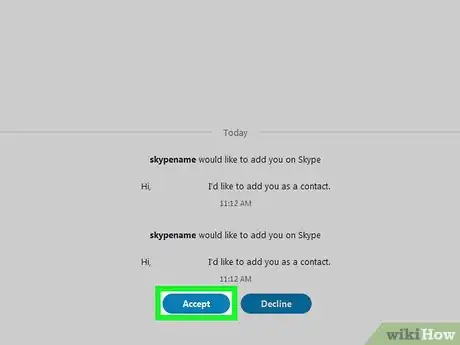
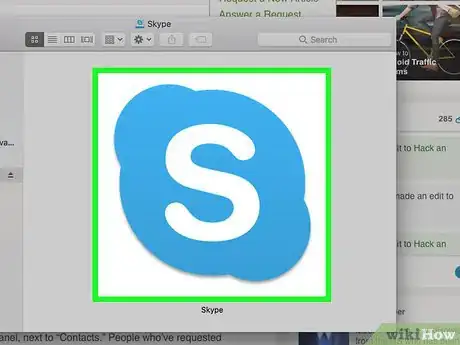
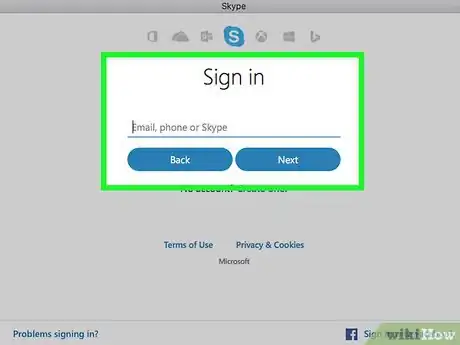
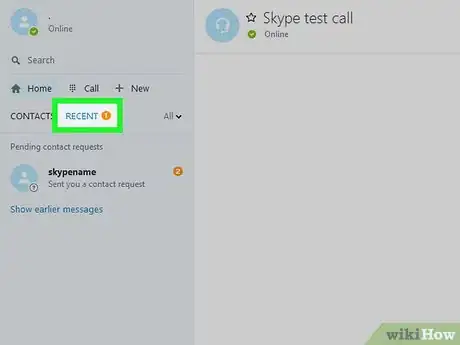
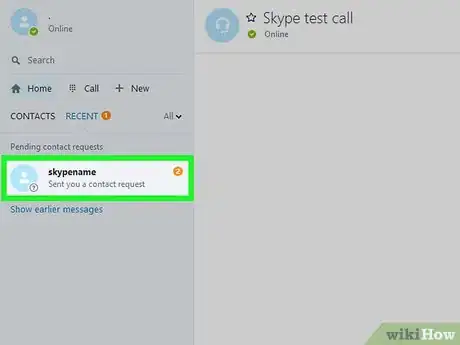
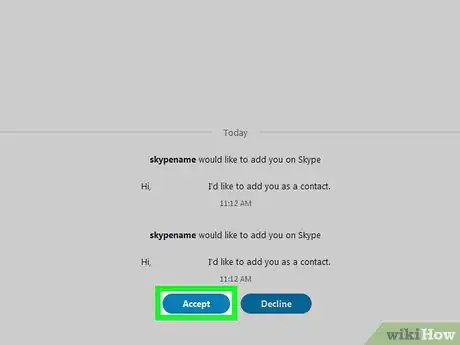
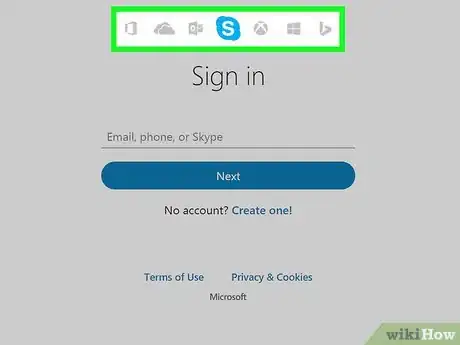
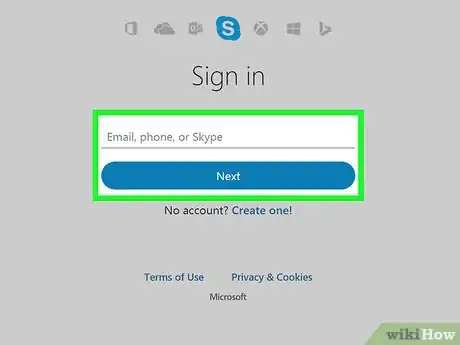
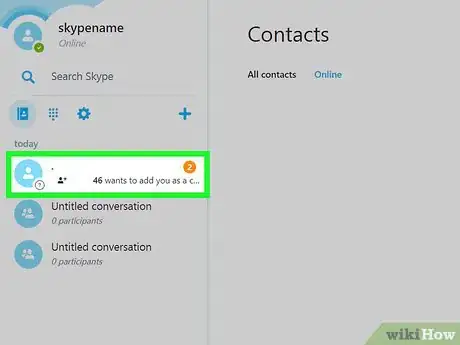
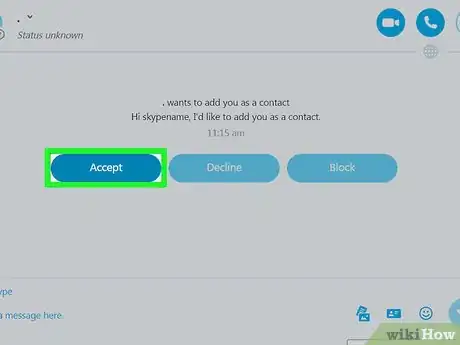
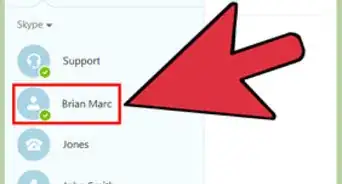
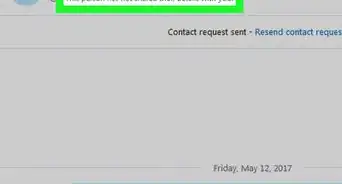
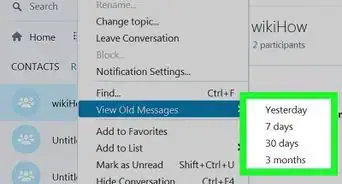
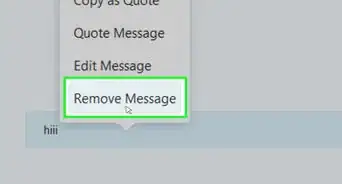
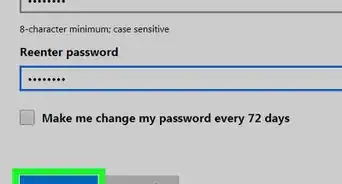
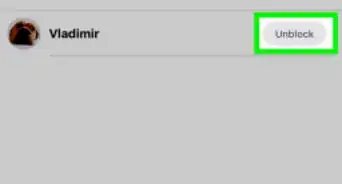
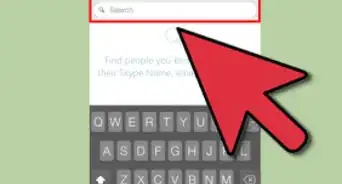
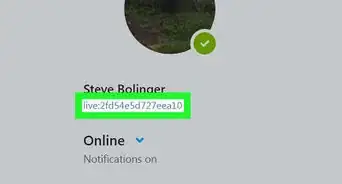
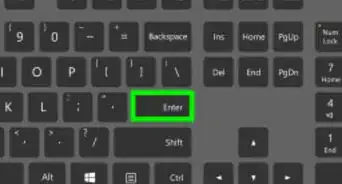
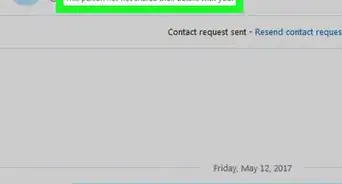
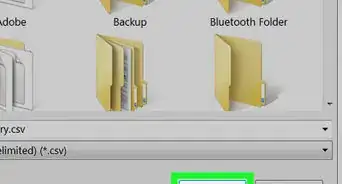
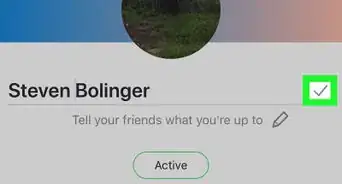

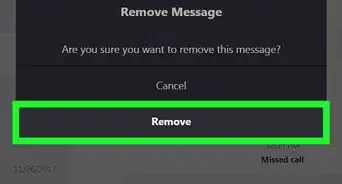
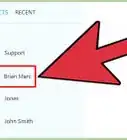

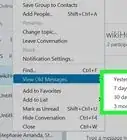
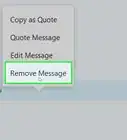

El equipo de contenido de wikiHow revisa cuidadosamente el trabajo de nuestro personal editorial para asegurar que cada artículo cumpla con nuestros altos estándares de calidad. Este artículo ha sido visto 10 578 veces.