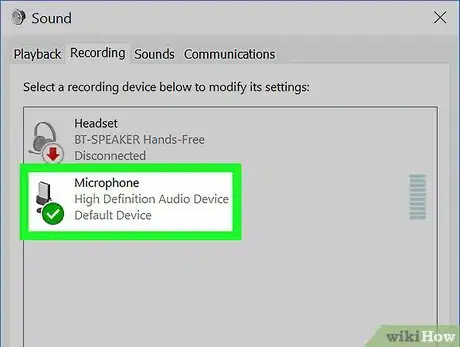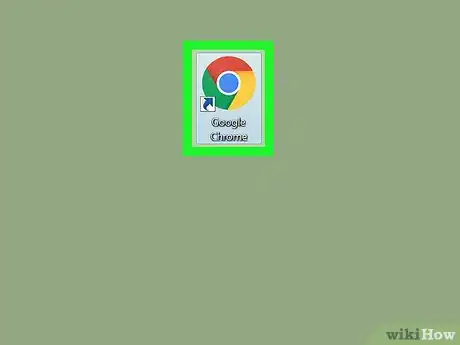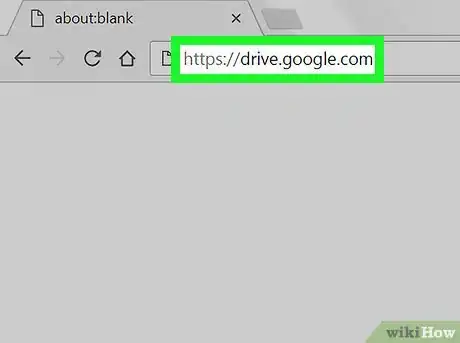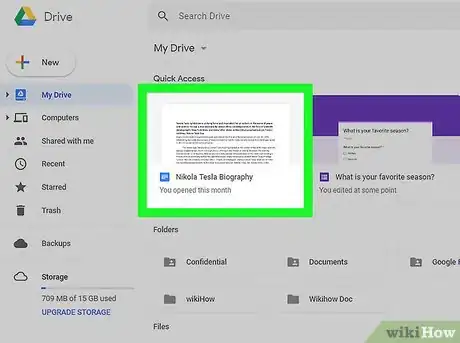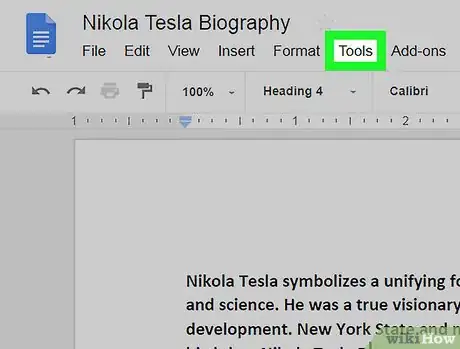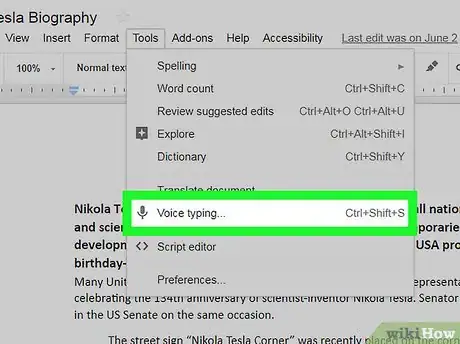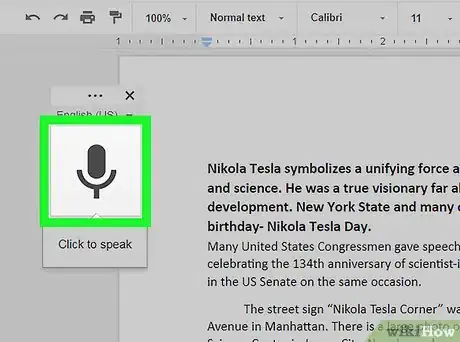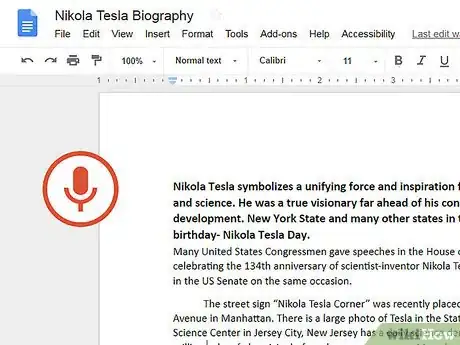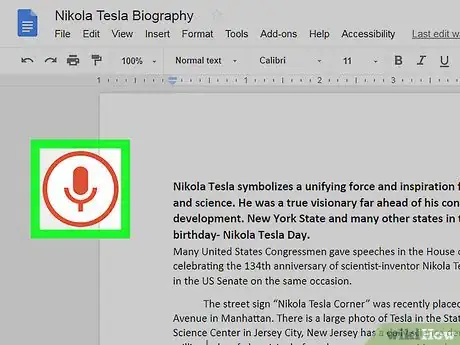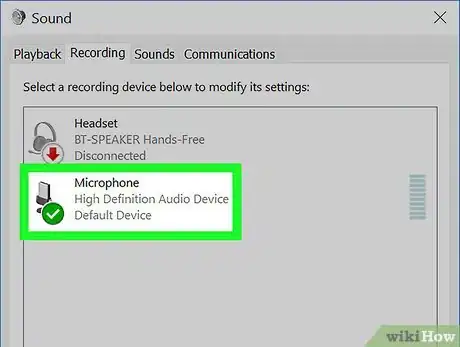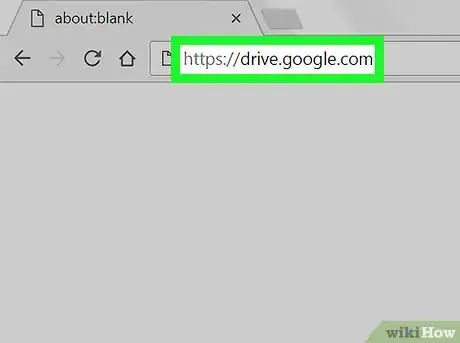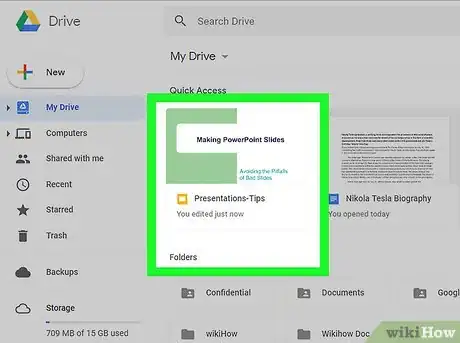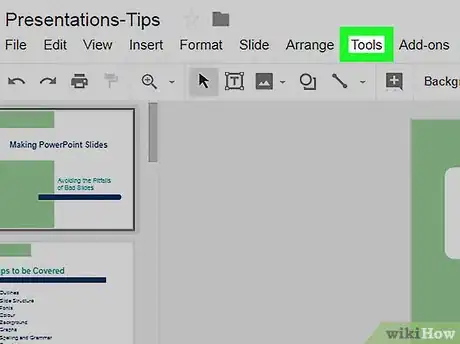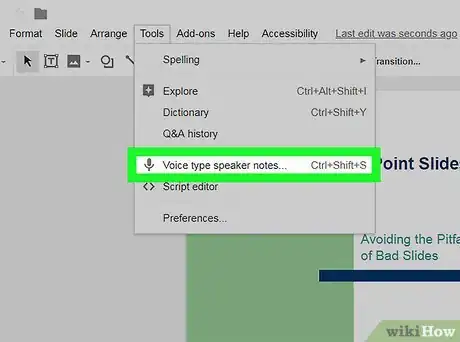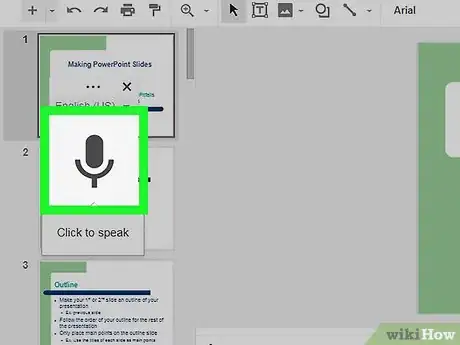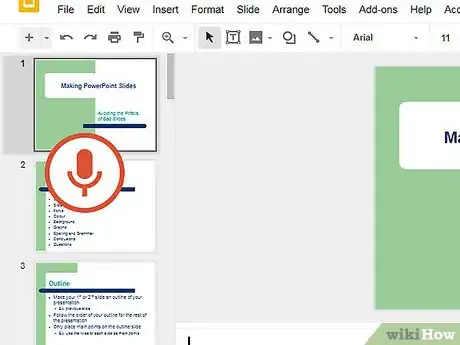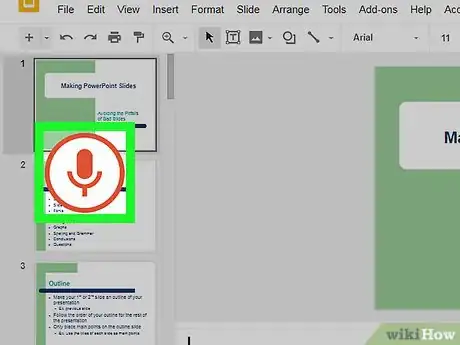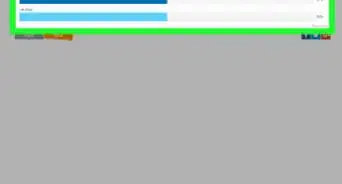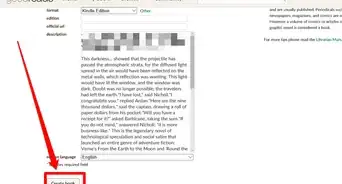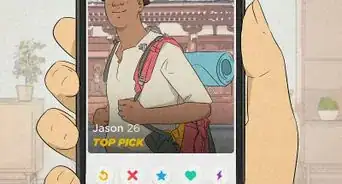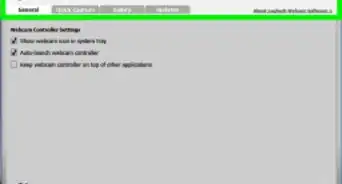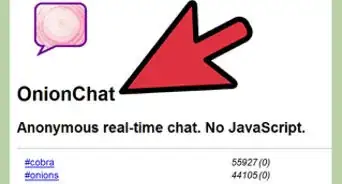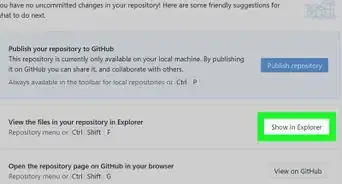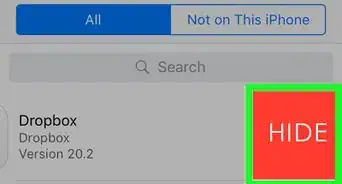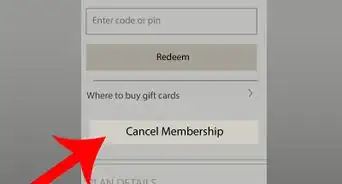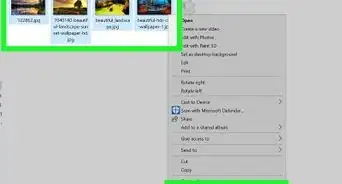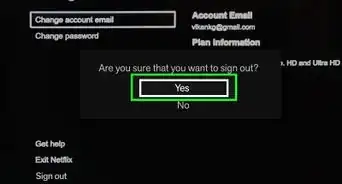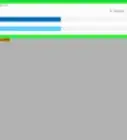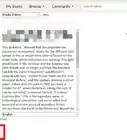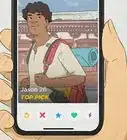X
Este artículo fue coescrito por un miembro del equipo de redactores de wikiHow, Jack Lloyd. Jack Lloyd es escritor y editor de tecnología para wikiHow. Tiene más de dos años de experiencia escribiendo y editando artículos relacionados con tecnología. Es entusiasta de la tecnología y profesor de inglés.
Este artículo ha sido visto 14 608 veces.
Este wikiHow te enseñará a utilizar tu voz en lugar del teclado para escribir en Google Docs o Google Slides en una computadora. Esta función solo está disponible en el navegador Google Chrome.
Pasos
Método 1
Método 1 de 2:Dictado por voz en Google Docs
Método 1
-
1Asegúrate de que tu micrófono esté activado y listo para usarse. Si estás utilizando una Mac, consulta Activar un micrófono en Mac. Si utilizas Windows, revisa Grabar audio en una PC para hacer una prueba de grabación.
-
2Abre Google Chrome. Está en la carpeta Aplicaciones en una Mac, y en el área Todas las aplicaciones en el menú de inicio en una PC.
-
3Ve a https://drive.google.com. Si aún no has iniciado sesión en tu cuenta de Google, sigue las instrucciones en pantalla para iniciarla.
-
4Abre el documento que quieras editar. Si quieres crear un nuevo documento, haz clic + Nuevo en la esquina superior izquierda de la página, luego selecciona Google Doc.
-
5Haz clic en el menú Herramientas. Estará hasta arriba de Google Docs.[1]
-
6Haz clic en Dictado por voz. Aparecerá un panel de micrófono.
-
7Haz clic en el micrófono cuando estés listo para hablar.
-
8Di las palabras que quieras escribir. Habla claramente, y con una velocidad y volumen constantes. Las palabras que digas aparecerán en la pantalla justo mientras las digas.
- Di estos términos para añadir puntuación y nuevos renglones cuando sea necesario: punto, coma, signo de exclamación, signo de interrogación, nuevo renglón, nuevo párrafo.
- Además puedes usar comandos de voz para darle formato al texto. Algunos ejemplos son: negritas, itálicas, subrayar, todas mayúsculas, mayúscula, resaltar, incrementar tamaño de fuente, interlineado a doble espacio, centrar, aplicar 2 columnas.
- Puedes desplazarte por el documento usando comandos de voz. Di ve a o mueve a, seguido por el lugar deseado (por ejemplo, inicio del párrafo, final del documento, siguiente palabra, página anterior).
-
9Haz clic en el micrófono nuevamente cuando hayas terminado. Las palabras que digas ya no aparecerán en el documento cuando hables.Anuncio
Método 2
Método 2 de 2:Dictado por voz en Google Slides
Método 2
-
1Asegúrate de que tu micrófono esté activado y listo para usarse. Si estás utilizando una Mac, consulta Activar un micrófono en Mac. Si utilizas Windows, revisa Grabar audio en una PC para hacer una prueba de grabación.
- Solo podrás utilizar el dictado por voz en las notas de voz, no en todas las diapositivas en sí.[2]
-
2Abre Google Chrome. Está en la carpeta Aplicaciones en una Mac y en el área Todas las aplicaciones en el menú de inicio en una PC.
-
3Ve a https://drive.google.com. Si aún no has iniciado sesión en tu cuenta de Google, sigue las instrucciones en pantalla para iniciarla.
-
4Haz clic en la presentación de diapositivas que quieras editar. Esto abrirá el archivo para editarlo.
-
5Haz clic en el menú Herramientas. Se encuentra hasta arriba en Google Slides.
-
6Haz clic en Dictado por voz. Esto abrirá las notas de voz, así como un pequeño panel con un micrófono en el.
-
7Haz clic en el micrófono cuando estés listo para hablar.
-
8Di las palabras que desees escribir. Habla claramente y con una velocidad y volumen constantes. Las palabras que digas aparecerán en la pantalla justo mientras las digas.
- Di estos términos para añadir puntuación y nuevos renglones cuando sea necesario: punto, coma, signo de exclamación, signo de interrogación, nuevo renglón, nuevo párrafo.
-
9Haz clic en el micrófono nuevamente cuando hayas terminado. Los cambios que hagas en el documento se guardarán inmediatamente.Anuncio
Referencias
Acerca de este wikiHow
Anuncio