Nuestro equipo de editores e investigadores capacitados han sido autores de este artículo y lo han validado por su precisión y amplitud.
El equipo de contenido de wikiHow revisa cuidadosamente el trabajo de nuestro personal editorial para asegurar que cada artículo cumpla con nuestros altos estándares de calidad.
Si bien actualmente la grabadora incorporada de los dispositivos Android no ofrece una función para agregar música en un videoclip, existen muchas aplicaciones de terceros con las que podas hacerlo. En este wikiHow, aprenderás a incluir música en videos en Android utilizando Vidtrim, así como también a utilizar plataformas populares de redes sociales como Instagram y Snapchat.
Pasos
Método 1
Método 1 de 3:Utilizar Vidtrim
-
1
-
2Busca Vidtrim. La barra de búsqueda se encuentra en la parte superior de la pantalla.
- El autor de la aplicación es Goseet.
-
3Pulsa el botón verde Instalar.
- ¡El editor de videos Vidtrim se agregará a la pantalla de inicio y al cajón de aplicaciones del dispositivo!
-
4Abre Vidtrim. El ícono de esta aplicación se asemeja a un carrete de película de color azul con unas tijeras blancas en el medio. Puedes encontrarlo ya sea en la pantalla de inicio, en el cajón de aplicaciones o realizando una búsqueda.
-
5Pulsa Obtener acceso. Vidtrim necesitará acceso a tu almacenamiento para funcionar. Al pulsarlo, aparecerá una lista de tus videos.
-
6Pulsa el video al que quieres agregarle música. Verás opciones para editar el video, tales como recortar, transcodificar, fusionar y guardar como formato MP3.
- También puedes ver todos los detalles del video, tales como la duración y la ubicación del archivo.
-
7Pulsa Transcodificar. El video se abrirá y verás opciones para cambiar el tamaño de la imagen y la calidad del video.
-
8
-
9Pulsa Audio externo. Esto abrirá el almacenamiento interno del teléfono.
- Será necesario que tengas la música almacenada de forma local en tu teléfono.
-
10Busca la música que quieras agregar. Necesitarás dirigirte hacia la música que tienes guardada en el teléfono.
-
11Pulsa el ícono de transcodificación. Este es un cuadrado hecho con flechas ubicado en la parte superior de la pantalla. A medida que la aplicación agrega música al video, verás una barra de progreso.
-
12Pulsa Reproducir. El video completo se abrirá y se reproducirá.
- Puedes editar el video y la música que reproduce presionando el ícono del lápiz blanco en la parte superior derecha de la pantalla.
-
13Pulsa el botón de retroceso . Este botón se encuentra en la parte superior izquierda de la pantalla y, al pulsarlo, volverás a la lista de videos.
- Puedes acceder a los videos en esta ubicación o en la carpeta de Vidtrim en el Explorador de archivos.
- Si quieres compartir un video, ábrelo y pulsa .
Anuncio
Método 2
Método 2 de 3:Utilizar historias de Instagram
-
1Abre Instagram. El ícono de esta aplicación se asemeja a una cámara de color blanco sobre una gradiente de amarillo a púrpura. Puedes encontrarlo en la pantalla de inicio, el cajón de aplicaciones o realizando una búsqueda.
- Inicia sesión si se te solicita.
-
2Desliza la pantalla de izquierda a derecha para abrir la cámara. Esto abrirá la cámara en el modo Historia.
- También puedes pulsar el ícono de la cámara en la esquina superior izquierda de la pantalla.
-
3Pulsa el botón circular para tomar una nueva imagen de tu historia. También puedes mantener presionado el botón para grabar un video, seleccionar una imagen o un video de la galería, o crear un video con efectos especiales como las opciones de Boomerang o Rewind ubicadas en la parte inferior de la pantalla.
- Puedes pulsar el ícono de las dos flechas para cambiar la cámara activa del modo frontal al modo trasero.
-
4Agrega texto, pegatinas, hashtags o gifs a tu foto o video (opcional). Pulsa los 4 íconos a la derecha del botón e guardar para ver todas las cosas que puedes agregar a la foto o al video.
-
5Pulsa la pegatina cuadrada de la cara sonriente. Esta pegatina se ubica en la parte superior derecha de la pantalla, junto a una cara sonriente redonda. Al pulsarla, se abrirá el menú de pegatinas.
-
6
-
7Pulsa la canción que desees agregar. Se reproducirá el video junto con la música.
- Puedes escoger una para distinta de la canción arrastrando el control deslizante hacia la izquierda y derecha.
-
8Pulsa Listo. Esta opción se encuentra en la parte superior derecha de la pantalla.
-
9Pulsa Enviar a >. Deberás ver este botón en la esquina inferior derecha de la pantalla. Al pulsarlo, el video o la imagen se agregará a tu historia.
- También puedes pulsar el ícono de tu perfil en la esquina inferior izquierda de la pantalla.
-
10Pulsa el botón de color azul Compartir al lado de Tus historias.
- El video musical no puede almacenarse en tu teléfono, pero puedes compartirlo en Instagram.
Anuncio
Método 3
Método 3 de 3:Utilizar Snapchat
-
1Abre un reproductor de música. Entre los más populares, están Spotify y Google Music.
- La aplicación de YouTube no funcionará a menos que te suscribas a Premium.
- La música deberá reproducirse aun cuando la aplicación del reproductor no es la aplicación activa.
-
2Reproduce la canción que quieras incluir en el video.
-
3Abre Snapchat. El ícono de esta aplicación se parece a un fantasma blanco sobre un fondo amarillo. Puedes encontrarlo en la pantalla de inicio, en el cajón de aplicaciones o realizando una búsqueda.
- Inicia sesión si se te solicita.
-
4Mantén presionado el botón de captura. Este es el botón circular grande ubicado cerca de la parte inferior de la pantalla. El video se grabará durante el tiempo en que mantengas presionado el botón.
- La música que esté reproduciéndose se grabará en el video de Snapchat.
- Si quieres escoger una parte específica de la canción, graba el video durante el momento en que la reproduzcas.
-
5Pulsa . Al hacerlo, guardarás el video musical en tu teléfono.
- También puedes compartir el video como una historia de Snapchat o en un chat.
Anuncio




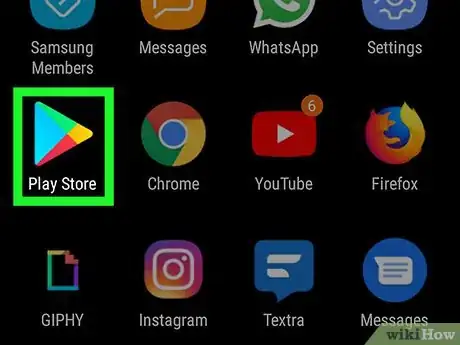

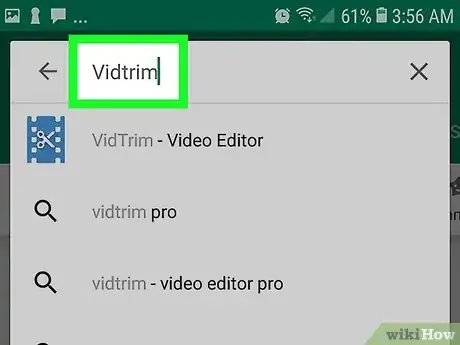
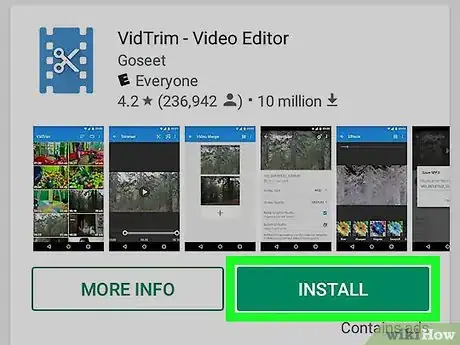
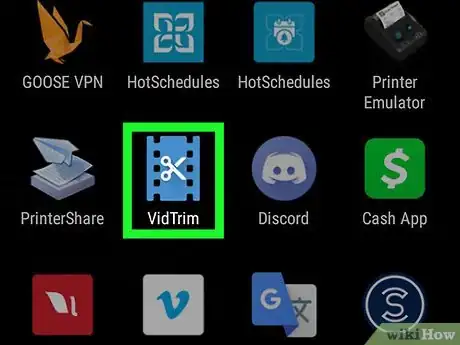
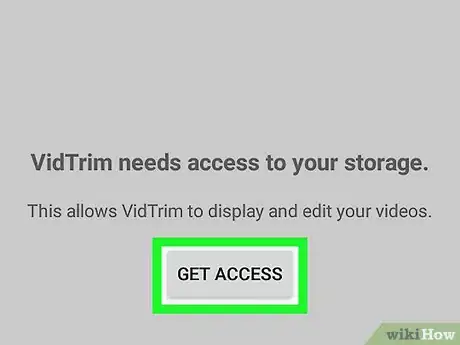
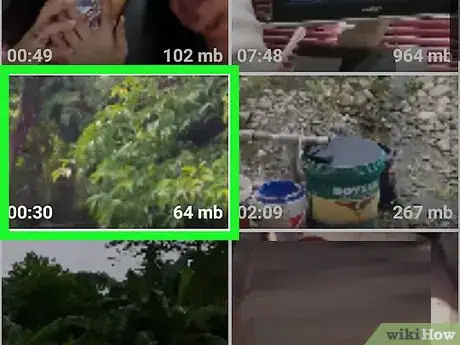
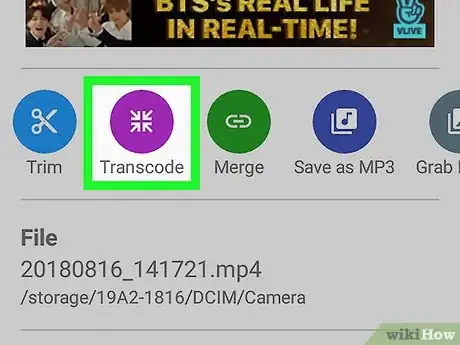
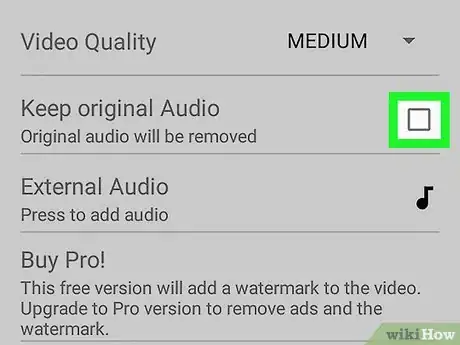


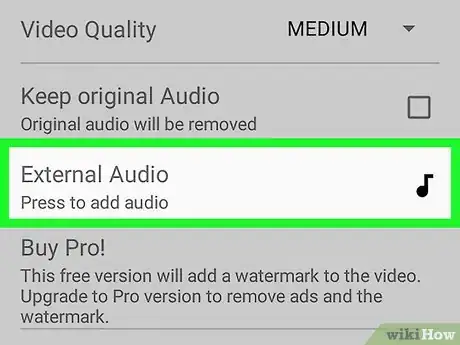
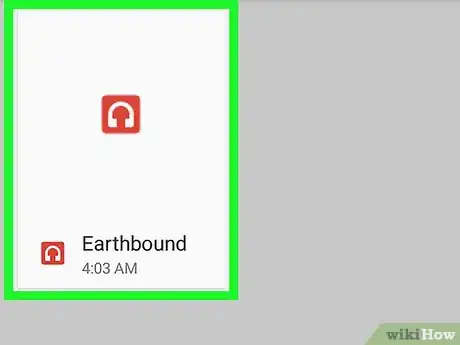
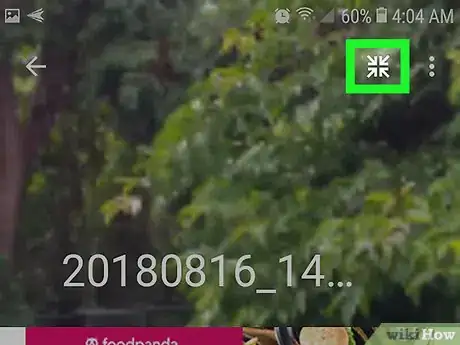
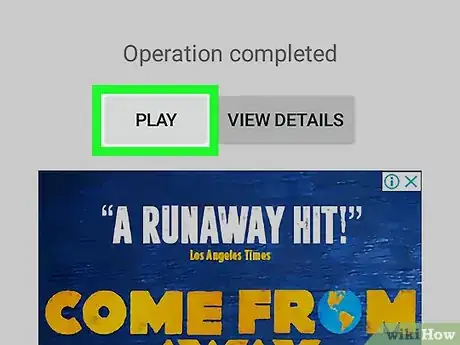
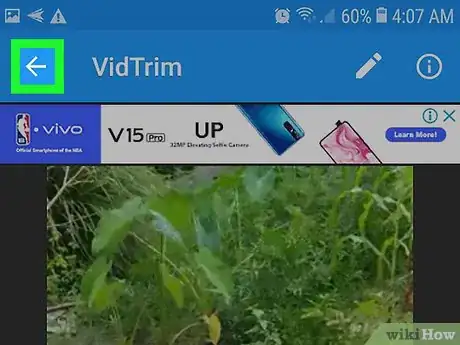


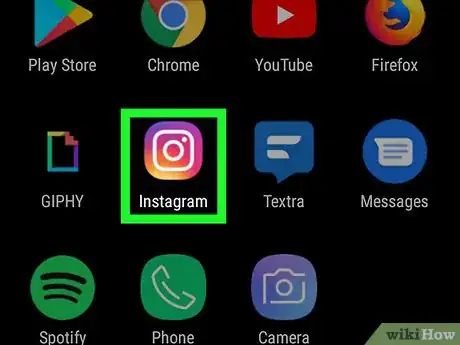
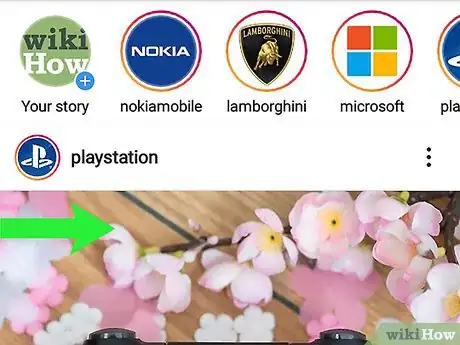
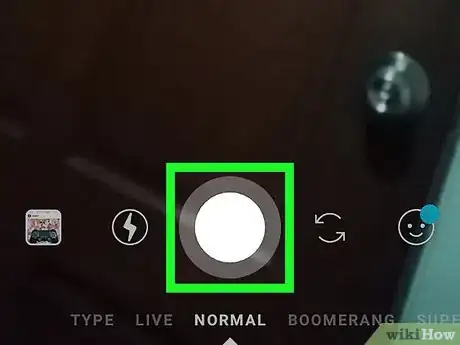
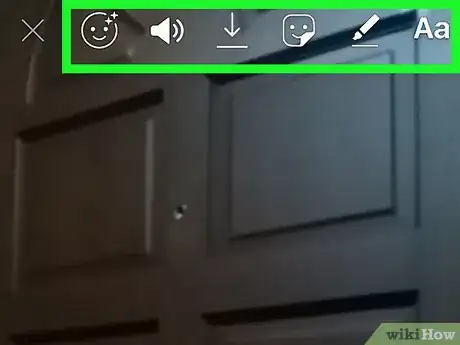
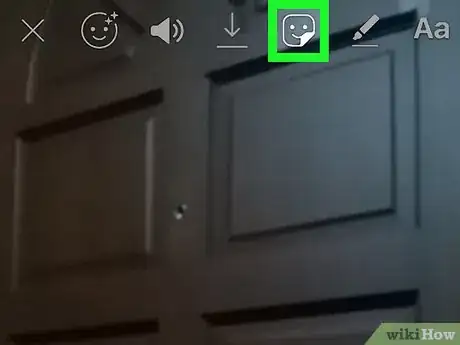
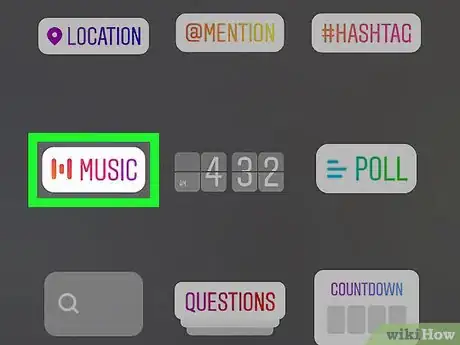

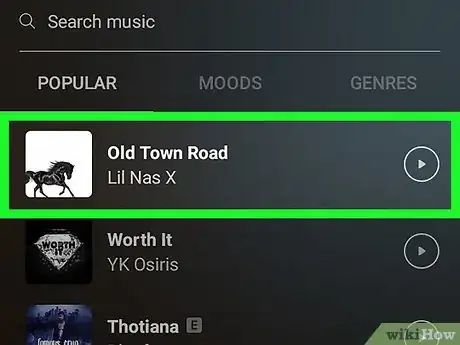
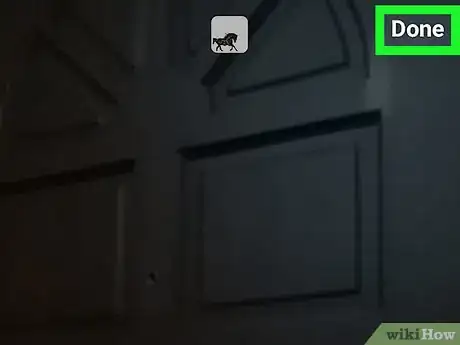
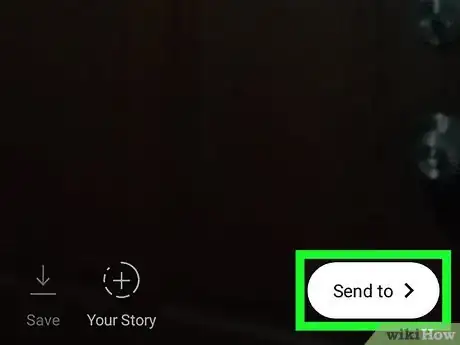
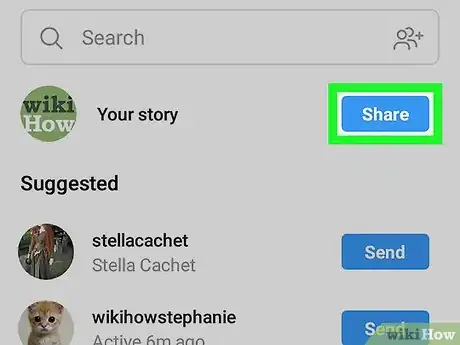
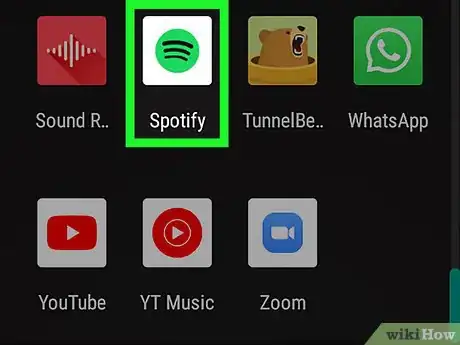
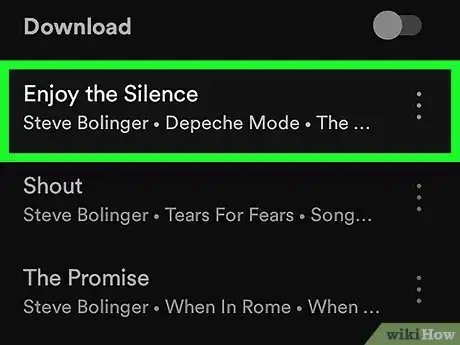
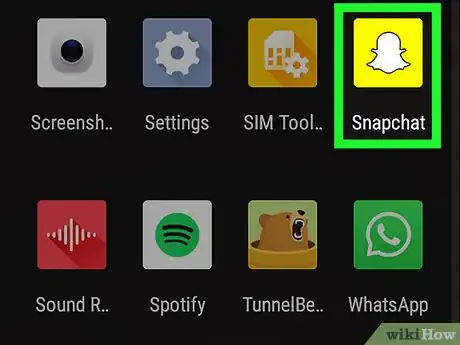
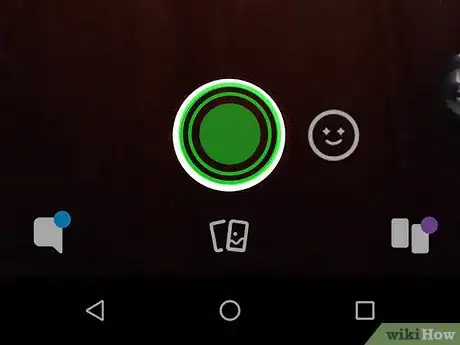
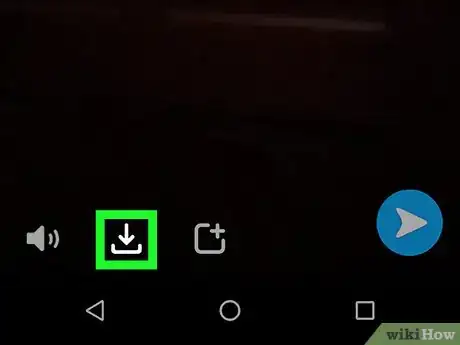

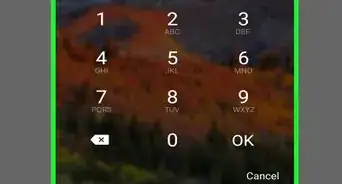
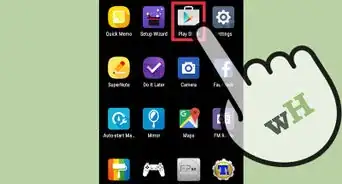
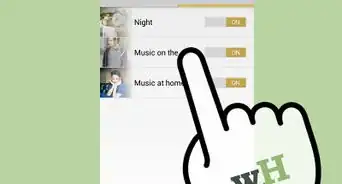
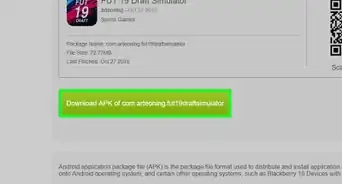
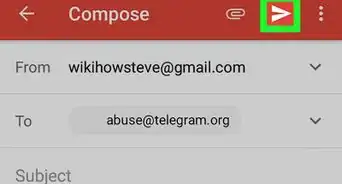
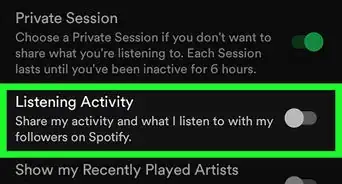
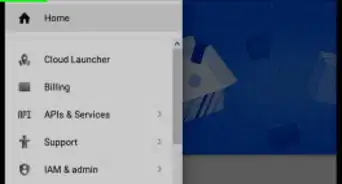
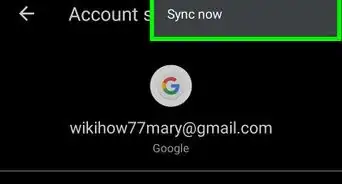
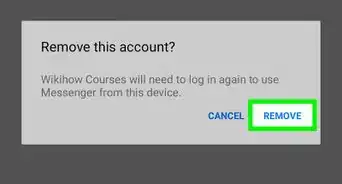
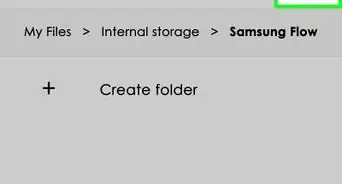

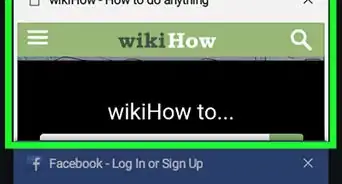
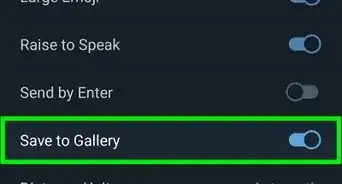
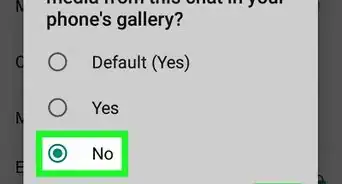
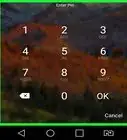

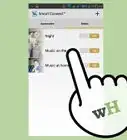
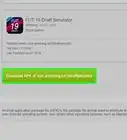

El equipo de contenido de wikiHow revisa cuidadosamente el trabajo de nuestro personal editorial para asegurar que cada artículo cumpla con nuestros altos estándares de calidad.