X
Nuestro equipo de editores e investigadores capacitados han sido autores de este artículo y lo han validado por su precisión y amplitud.
El equipo de contenido de wikiHow revisa cuidadosamente el trabajo de nuestro personal editorial para asegurar que cada artículo cumpla con nuestros altos estándares de calidad.
Este artículo ha sido visto 25 495 veces.
Este wikiHow te enseñará cómo ajustar el brillo de pantalla en tu computadora con Windows 10. Puedes ajustar el brillo de pantalla en el menú de "Configuración". También puedes ajustar el brillo de pantalla en la pestaña de la duración de la batería en la barra de tareas.
Pasos
Método 1
Método 1 de 2:Usar el "Centro de actividades"
Método 1
-
1Abre el "Centro de actividades". Haz clic en el icono de mensaje a la derecha del reloj para abrir el "Centro de actividades".
-
2Arrastra el deslizador del brillo para ajustar el brillo de pantalla. Se encuentra en la parte inferior de la pantalla y tiene un sol a su lado. Podrás arrastrarlo a la izquierda para bajar el brillo de pantalla, y a la derecha para subir el brillo de pantalla.[1]Anuncio
Método 2
Método 2 de 2:Usar la "Configuración"
Método 2
-
1
-
2
-
3Haz clic en Sistema. Es el primer objeto en el menú de "Configuración" de Windows. Se encuentra al lado de un icono que es similar a una computadora.
-
4Haz clic en Pantalla. Es la primera opción en la barra lateral a la izquierda. Esto mostrará la configuración de pantalla.
-
5Arrastra la barra deslizadora para ajustar el brillo de pantalla. La barra deslizadora con el texto "Cambiar brillo" se encontrará en la parte superior de la configuración de pantalla. Arrastra la barra deslizadora a la izquierda para bajar el brillo de pantalla. Arrástrala a la derecha para subir el brillo de pantalla.
- Usa un brillo de pantalla bajo para prolongar la duración de la batería.
Anuncio
Consejos
- Algunas computadoras tienen también un botón en el teclado que puedes usar para ajustar el brillo de la pantalla.
- En algunas computadoras, también puedes habilitar el brillo automático de la pantalla. Para hacerlo, ve a la sección de "Brillo" en la configuración, y marca la casilla "Cambiar brillo automáticamente cuando cambie la iluminación".[2]
- Si la barra deslizadora no cambia el brillo de pantalla, puede que sea porque la computadora no tiene instalados los controladores de pantalla correctos. Podrás comprobar la página web de los fabricantes para descargar los controladores de pantalla para tu computadora.
Anuncio
Advertencias
- Esto no funcionará en las computadoras con monitor independiente. Para cambiar el brillo en estos monitores, tendrás que usar los botones del monitor.[3]
Anuncio
Referencias
Acerca de este wikiHow
Anuncio




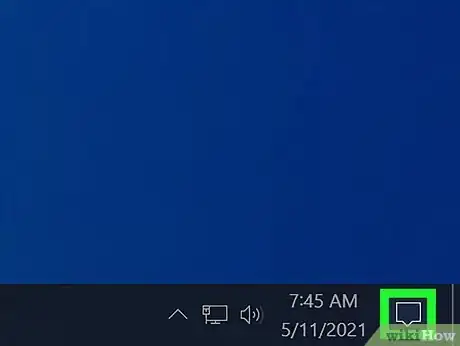
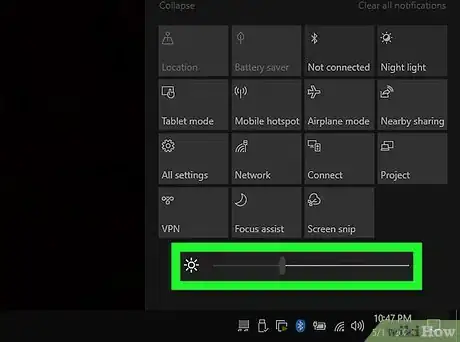
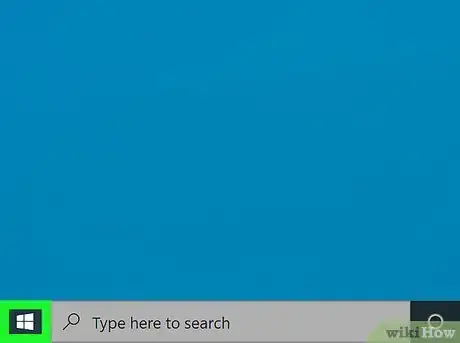
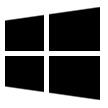

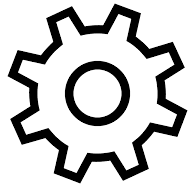

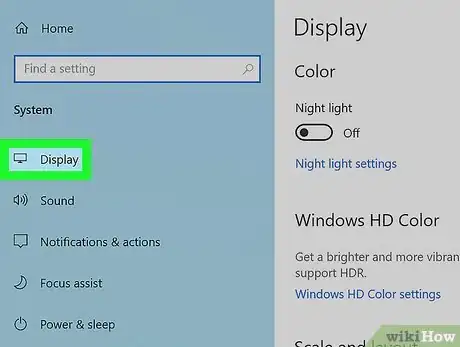
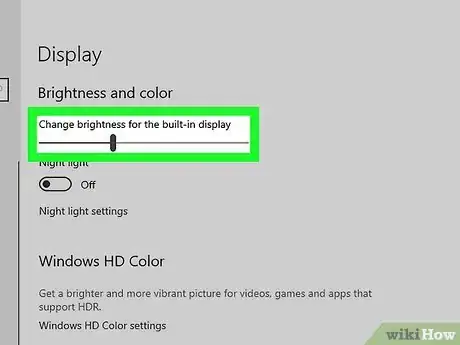
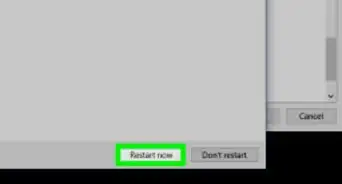
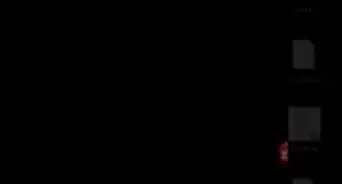

-Step-17.webp)
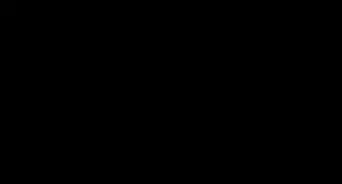
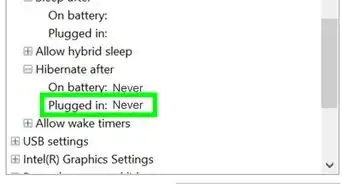
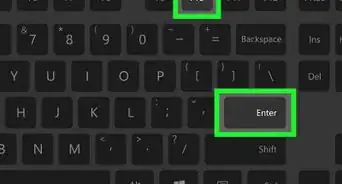
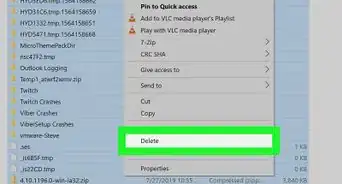
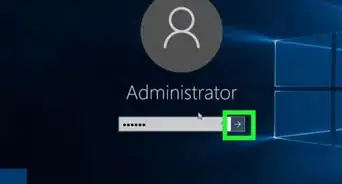
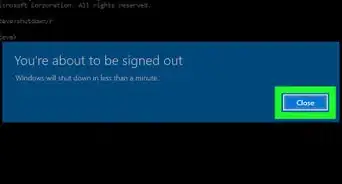
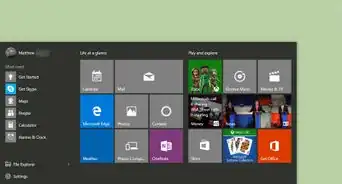

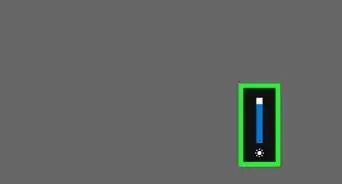
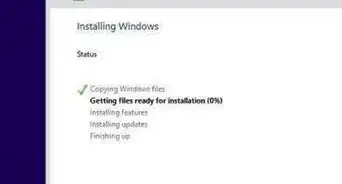
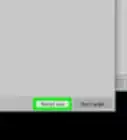
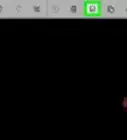

-Step-17.webp)

El equipo de contenido de wikiHow revisa cuidadosamente el trabajo de nuestro personal editorial para asegurar que cada artículo cumpla con nuestros altos estándares de calidad. Este artículo ha sido visto 25 495 veces.