X
Nuestro equipo de editores e investigadores capacitados han sido autores de este artículo y lo han validado por su precisión y amplitud.
El equipo de contenido de wikiHow revisa cuidadosamente el trabajo de nuestro personal editorial para asegurar que cada artículo cumpla con nuestros altos estándares de calidad.
Este artículo ha sido visto 22 147 veces.
Este wikiHow te enseñará cómo aumentar el tamaño de la bandeja de entrada de Microsoft Outlook editando el registro de Windows. No es posible aumentar el tamaño de la bandeja de entrada de Outlook en macOS.
Pasos
-
1Presiona ⊞ Win+R. Al hacerlo, se abrirá la herramienta "Ejecutar".
-
2Escribe regedit y haz clic en Aceptar. Aparecerá un mensaje de confirmación solicitando permiso para ejecutar la aplicación.
-
3Haz clic en Sí. Se abrirá la ventana del Editor del registro.
-
4Haz doble clic en HKEY_CURRENT_USER. Está en la columna izquierda. Al hacerlo, se expandirán varias opciones hacia abajo.
-
5Haz doble clic en Software. Tal vez tengas que desplazarte un poco hacia abajo para ver esta opción. Aparecerá una lista de fabricantes de software.
-
6Haz doble clic en Microsoft. En la columna de la derecha aparecerá una lista de productos de Microsoft.
-
7Haz doble clic en Office (versión). En lugar de "(versión)", verás la versión de Office instalada en tu sistema (2016, 2013, etc.).
-
8Haz doble clic en Outlook.
-
9Haz doble clic en PST.
-
10Haz clic derecho en un área vacía del panel derecho. Hazlo en cualquier lugar debajo de la línea "Predeterminado", que está en la parte superior del panel. Se expandirá un menú contextual.
-
11Haz clic en Nuevo. Se expandirá otro menú contextual.
-
12Haz clic en Valor de QWORD (64 bits) o Valor de QWORD (32 bits). Selecciona la opción correspondiente según tu versión de Windows.
-
13Escribe MaxLargeFileSize y presiona ↵ Enter. Ahora habrás creado una clave de registro llamada "MaxLargeFileSize". A continuación, deberás crear otra.
-
14Haz clic derecho en un área vacía del panel otra vez.
-
15Haz clic en Nuevo.
-
16Haz clic en Valor de QWORD (64 bits) o Valor de QWORD (32 bits).
-
17Escribe WarnLargeFileSize y presiona ↵ Enter. Esta nueva clave aparecerá debajo de la que has creado hace instantes.
-
18Haz doble clic en MaxLargeFileSize. Aparecerá un cuadro de diálogo.
-
19Selecciona Decimal si todavía no está seleccionado.
-
20Ingresa el tamaño deseado para tu bandeja de entrada en MB. Escríbelo en el campo "Información del valor".[1]
- Por ejemplo, para que tu bandeja de entrada tenga 75 GB, escribe 75000 en el cuadro.
- El tamaño predeterminado de la bandeja de entrada de Outlook 2013 y 2016 es 50 GB. En el caso de Outlook 2003, 2007 y 2010 es 20 GB.
-
21Haz clic en Aceptar. Ahora deberás hacer algo similar con la próxima clave.
-
22Haz doble clic en MaxLargeFileSize.
-
23Selecciona Decimal si todavía no está seleccionado.
-
24Ingresa el tamaño al cual quieras que te notifiquen cuando la bandeja de entrada se encuentre casi completa. Una vez más, ingrésalo en MB.
- Por ejemplo, si has establecido un tamaño de 75 000 MB para tu bandeja de entrada, podrías hacer que te adviertan que estás cerca de alcanzar el límite a los 72 000 MB.
-
25Haz clic en Aceptar. Ahora habrás actualizado el registro para que tu bandeja de entrada de Outlook sea más grande.
-
26Reinicia tu computadora. Los cambios en el registro no surtirán efecto hasta que hayas reiniciado Windows.Anuncio
Acerca de este wikiHow
Anuncio




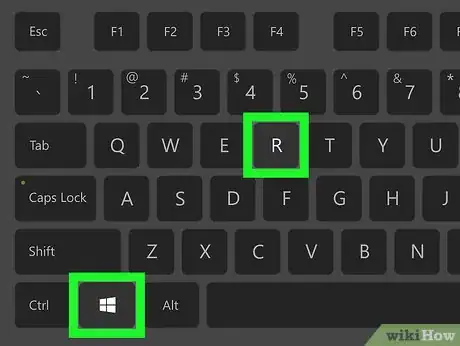
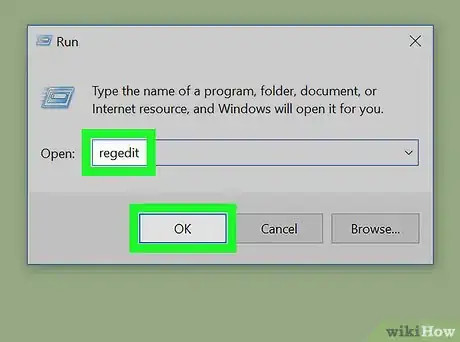

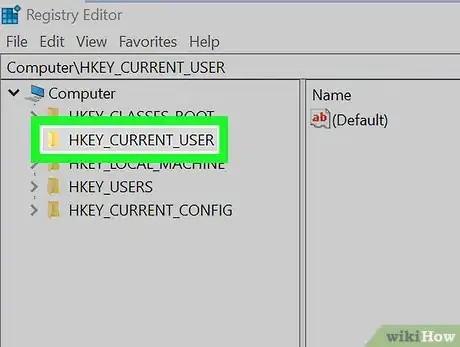
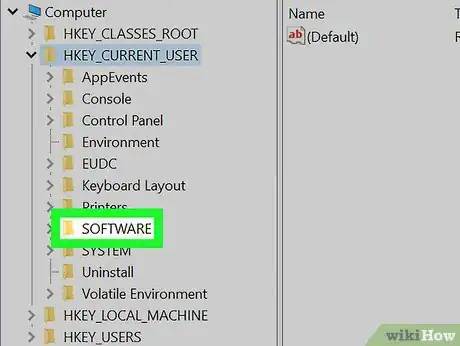
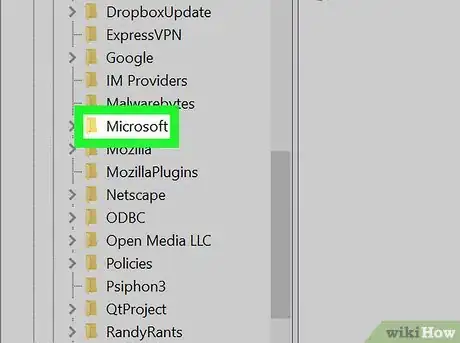
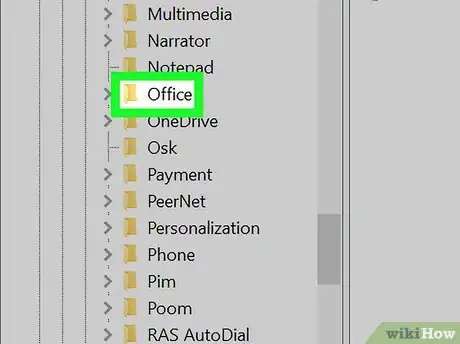
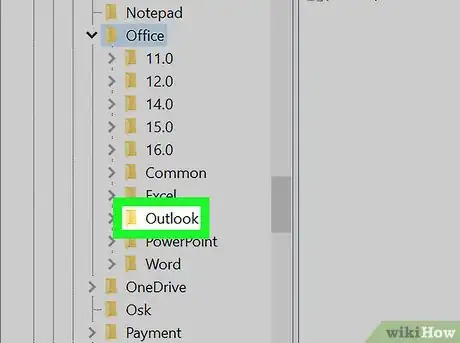
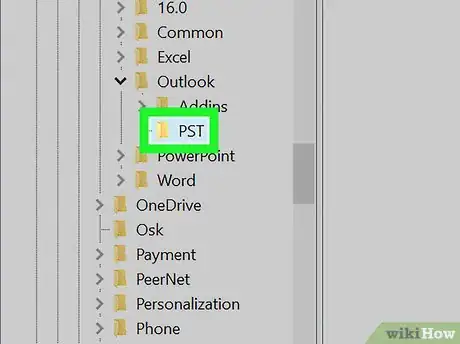
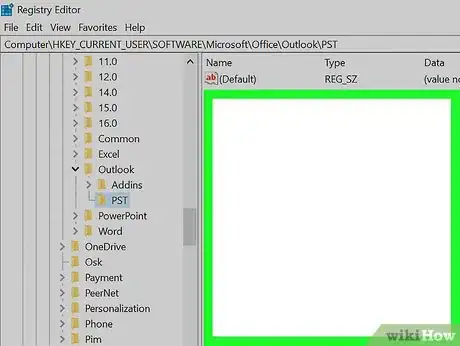
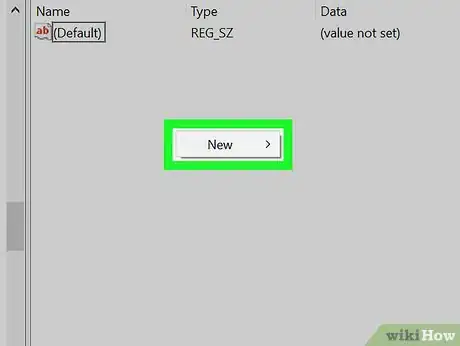
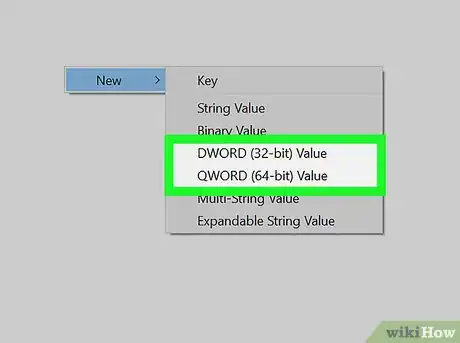
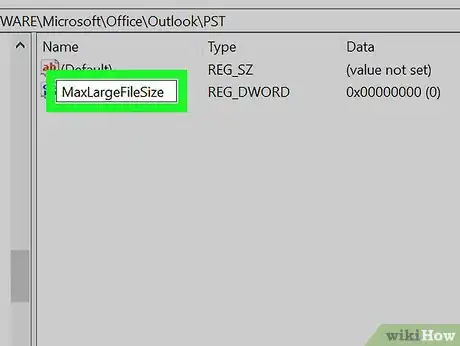
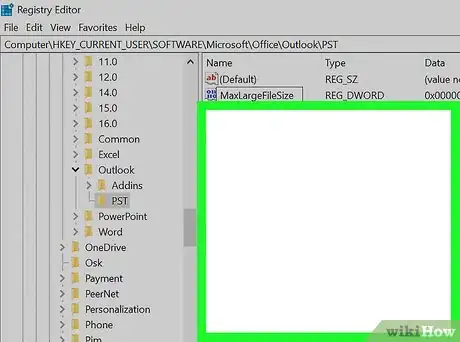
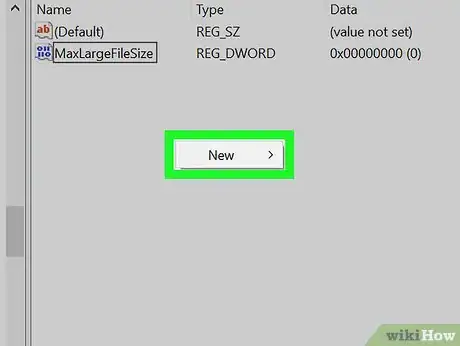
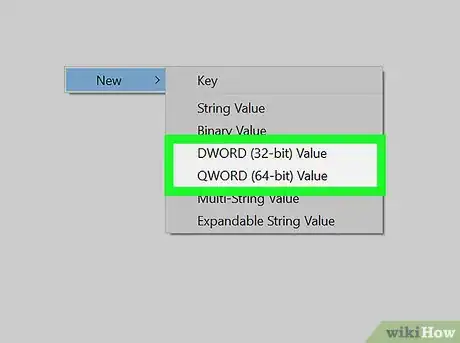
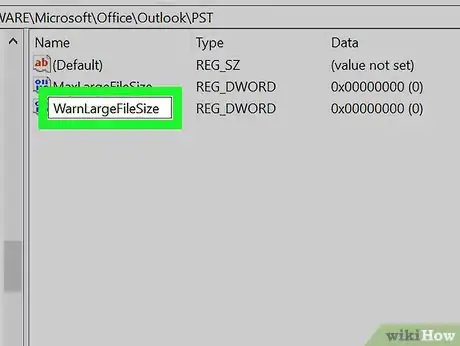

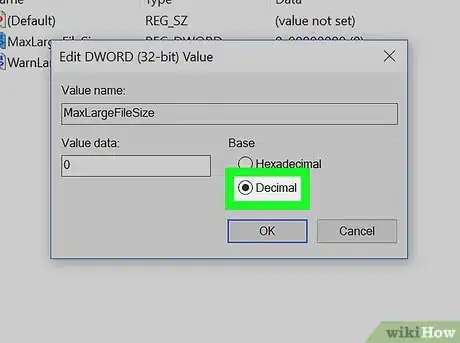
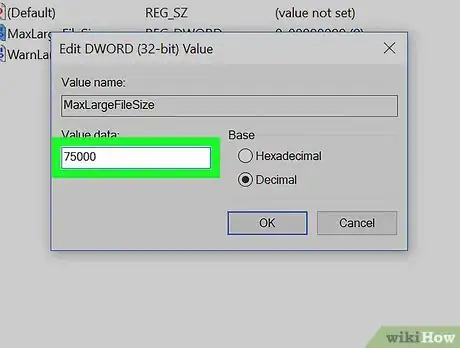
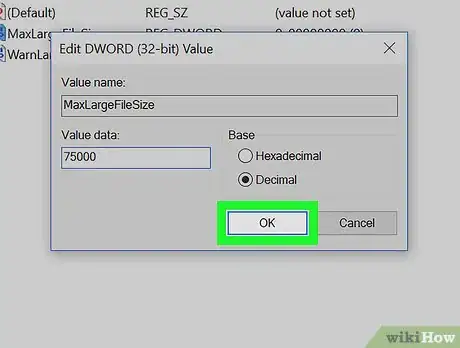
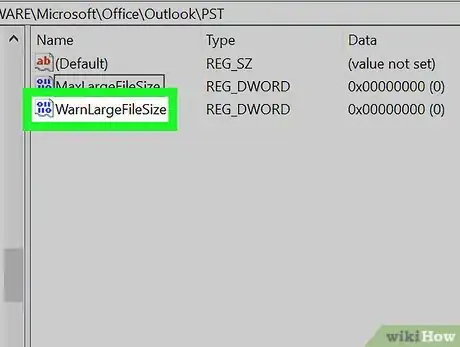
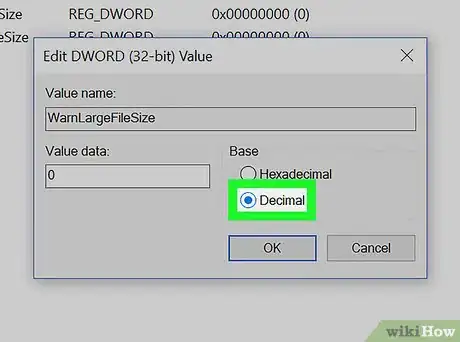
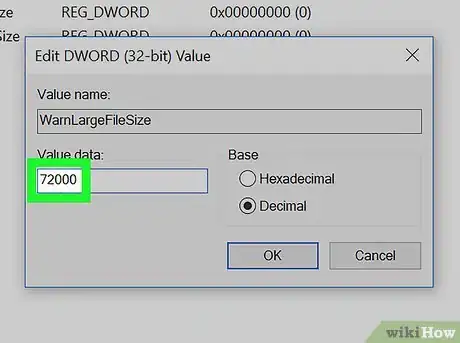
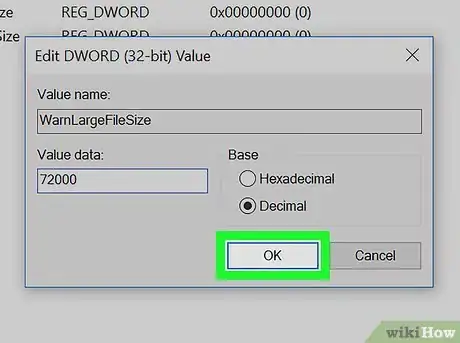
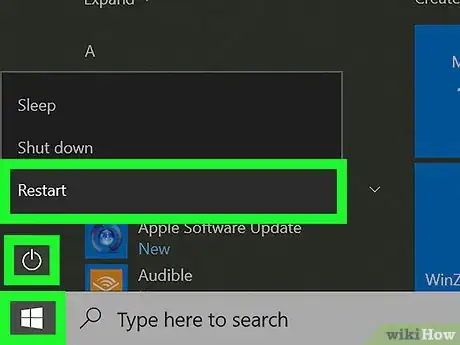
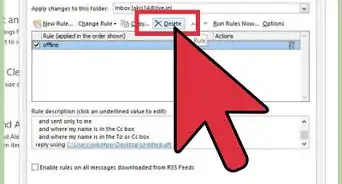
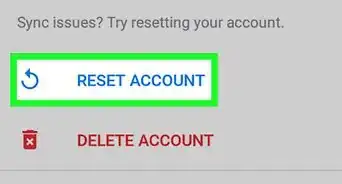
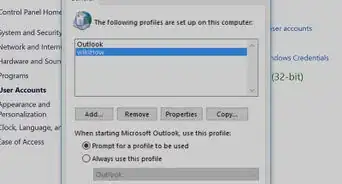
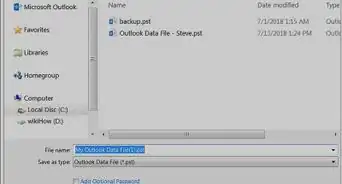

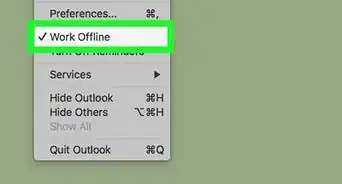
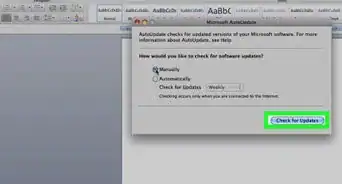
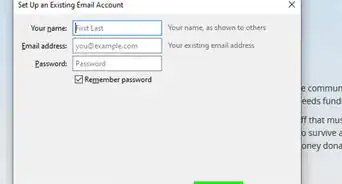
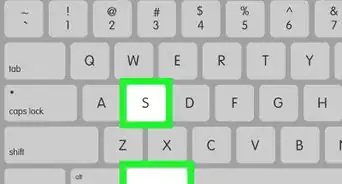
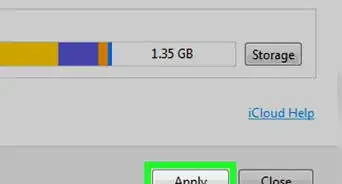
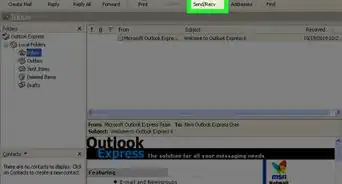
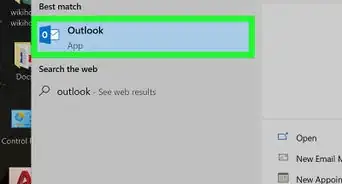
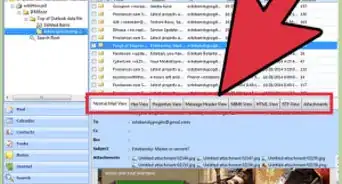
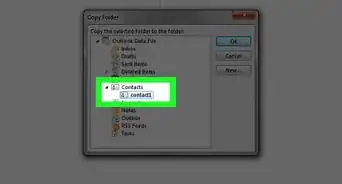
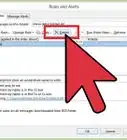
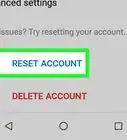
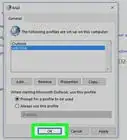
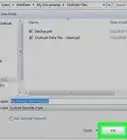

El equipo de contenido de wikiHow revisa cuidadosamente el trabajo de nuestro personal editorial para asegurar que cada artículo cumpla con nuestros altos estándares de calidad. Este artículo ha sido visto 22 147 veces.