X
Nuestro equipo de editores e investigadores capacitados han sido autores de este artículo y lo han validado por su precisión y amplitud.
El equipo de contenido de wikiHow revisa cuidadosamente el trabajo de nuestro personal editorial para asegurar que cada artículo cumpla con nuestros altos estándares de calidad.
Este artículo ha sido visto 77 878 veces.
Este wikiHow te enseñará cómo evitar que se ejecute una aplicación en una computadora con Windows. Las aplicaciones se pueden deshabilitar desde el Editor del Registro en cualquier computadora con Windows.
Pasos
Parte 1
Parte 1 de 4:Encontrar el nombre del programa
Parte 1
-
1
-
2Haz clic en ☰. Está en la esquina superior derecha del menú Inicio. Aparecerá un menú emergente en el lado izquierdo.
-
3Haz clic en Todas las aplicaciones. Esta opción está en la parte superior izquierda del menú Inicio.
-
4Busca el programa que quieras bloquear. Desplázate hacia abajo y busca el ícono de la aplicación del programa que quieras bloquear.
- Es posible que, para poder ver el ícono de la aplicación del programa, primero tengas que hacer clic en una carpeta. Por ejemplo, si quieres bloquear el Bloc de notas, deberás desplazarte hacia abajo y hacer clic en la carpeta "Accesorios de Windows" para que aparezca el ícono de la aplicación "Bloc de notas".
-
5Haz clic derecho en el programa. Al hacerlo, se abrirá un menú desplegable.
-
6Selecciona Más. Es una de las opciones del menú desplegable. Al hacerlo, se abrirá una ventana emergente.
-
7Haz clic en Abrir la ubicación del archivo. Es una de las opciones de la ventana emergente. Al hacer clic, se abrirá en el Explorador de archivos la ubicación del archivo de acceso directo al programa.
-
8Haz clic derecho en el archivo de acceso directo al programa. Lo encontrarás en la ventana del Explorador de archivos. Se abrirá un menú desplegable.
-
9Haz clic en Abrir la ubicación del archivo. Es una de las opciones del menú desplegable. Al hacerlo, se abrirá la ubicación del verdadero archivo del programa.
-
10Haz clic derecho en el ícono del programa y selecciona Propiedades. Al hacerlo, se abrirá la ventana de propiedades del programa en cuestión.
-
11Revisa el nombre y la extensión del archivo. El nombre estará en el cuadro de texto de la parte superior de la ventana "Propiedades", mientras que la extensión estará entre paréntesis a la derecha del título "Tipo de archivo". La combinación de ambos (es decir, "nombre.extensión") te servirá para crear el nombre de archivo en el Editor del Registro.
- La extensión casi siempre es ".exe".
- Por ejemplo, si buscas la ubicación del archivo del Bloc de notas, verás que su nombre es "notepad.exe".
-
12Recuerda el nombre del archivo y la extensión. Los necesitarás más adelante. Con estos dos datos podrás bloquear el programa a través del Editor del Registro.Anuncio
Parte 2
Parte 2 de 4:Abrir la carpeta "Policies"
Parte 2
-
1
-
2Escribe regedit en Inicio. Al hacerlo, se buscará el programa "Editor del Registro" en tu computadora.
-
3Haz clic en regedit. Su ícono es un grupo de cubos azules. Lo encontrarás en la parte superior de la ventana de Inicio.
-
4Haz clic en Sí para confirmar. Al hacerlo, se abrirá el Editor del Registro.
- Si no eres un usuario administrador, no podrás abrir el Editor del Registro.
-
5Navega hacia la carpeta "Policies". Para hacerlo, sigue estos pasos:
- Haz doble clic en la carpeta "HKEY_CURRENT_USER" en la parte superior izquierda de la ventana.
- Haz doble clic en la carpeta "Software" debajo de "HKEY_CURRENT_USER".
- Haz doble clic en la carpeta "Microsoft".
- Haz doble clic en la carpeta "Windows".
- Haz doble clic en la carpeta "CurrentVersion".
-
6Haz clic en la carpeta "Policies". Está en la lista de carpetas que está debajo de "CurrentVersion". Al hacerlo, aparecerá el contenido en la ventana, en el lado derecho de la página.Anuncio
Parte 3
Parte 3 de 4:Crear carpetas para los programas a bloquear
Parte 3
-
1Asegúrate de que todavía no se haya creado la carpeta "Explorer". Si ves una carpeta llamada "Explorer" entre el contenido de la carpeta "Policies", que está en el panel derecho, puedes ir directamente al paso "Selecciona la carpeta 'Explorer'" de este método.
- Si no hay ninguna carpeta llamada "Explorer", debes crearla.
-
2Haz clic en Edición. Esta pestaña está en la parte superior izquierda de la ventana del Editor del Registro. Al hacer clic en ella, se abrirá un menú desplegable.
- Los menús de la parte superior izquierda de la ventana se aplican a la carpeta que esté actualmente abierta.
-
3Selecciona Nuevo. Está en la parte superior del menú desplegable Edición. Al seleccionar esta opción, aparecerá una ventana emergente.
-
4Haz clic en Clave. Esta opción está en la parte superior de la ventana emergente. Ahora aparecerá una nueva carpeta debajo de "Policies" en el lado izquierdo de la ventana.
-
5Escribe Explorer y presiona ↵ Enter. Al hacerlo, se creará una nueva carpeta llamada "Explorer" en la carpeta "Policies".
-
6Selecciona la carpeta "Explorer". Haz clic en esta carpeta en la columna del lado izquierda.
-
7Haz clic en Edición. Está en la parte superior izquierda de la ventana.
-
8Selecciona Nuevo. Volverá a aparecer el menú emergente.
-
9Haz clic en Valor de DWORD (32 bits). Al hacerlo, se creará un nuevo valor de DWORD dentro de la carpeta "Explorer".
-
10Escribe DisallowRun y presiona ↵ Enter. Así cambiarás el nombre del valor de DWORD por "DisallowRun" (en español, "deshabilitar ejecución").
-
11Haz doble clic en DisallowRun. Al hacerlo, se abrirá el valor "DisallowRun".
-
12Cambia el valor de "DisallowRun" por 1. Escribe 1 en el campo "Información del valor" y haz clic en Aceptar.
-
13Selecciona la carpeta "Explorer". Haz clic otra vez en esta carpeta ubicada en la columna de la izquierda.
-
14Crea una nueva carpeta. Haz clic en Edición, selecciona Nuevo y luego Clave.
-
15Escribe DisallowRun y presiona ↵ Enter. Al hacerlo, se creará una nueva carpeta llamada "Explorer" dentro de la carpeta "DisallowRun".Anuncio
Parte 4
Parte 4 de 4:Agregar los programas a bloquear
Parte 4
-
1Selecciona la carpeta "DisallowRun". Haz clic en esta carpeta ubicada debajo de la carpeta "Explorer" en el lado izquierdo de la ventana.
-
2Crea un nuevo valor de cadena. Haz clic en Edición, selecciona Nuevo y luego Valor de cadena.
-
3Escribe 1 y presiona ↵ Enter. Al hacerlo, el nombre del valor de cadena cambiará por "1".
-
4Abre el valor de cadena. Haz doble clic en el valor de cadena 1 para abrirlo.
-
5Ingresa el nombre de la aplicación. Haz clic en el campo "Información del valor" y escribe el nombre y la extensión de la aplicación cuyo nombre buscaste en la primera parte.
- Por ejemplo, para bloquear el Bloc de notas, aquí deberás escribir notepad.exe.
-
6Haz clic en Aceptar. Al hacerlo, se guardará el valor de cadena. El valor de cadena evitará que el programa especificado se pueda abrir.
- Si quieres agregar otros valores de cadena subsiguientes para bloquear otros programas, nómbralos en orden numérico (es decir, "2", "3", "4", etc.).
-
7Cierra el Editor del Registro. A partir de ahora no podrás ejecutar ese programa. De todas formas, es posible que tengas que reiniciar la computadora para que los cambios surtan efecto.Anuncio
Consejos
- Si tienes Windows 10 Pro o Enterprise, puedes bloquear programas utilizando el "Editor de directivas de grupo". En el sitio web de Microsoft encontrarás instrucciones detalladas de cómo hacerlo.
- Ten cuidado cuando vayas a editar el registro. Si cambias o eliminas valores que no sean los mencionados en este artículo, podrías dañar tu computadora.
Anuncio
Advertencias
- Los usuarios podrán ejecutar los archivos EXE si les cambian el nombre. No siempre funciona, pero sería bueno que lo tengas en mente.
Anuncio
Acerca de este wikiHow
Anuncio




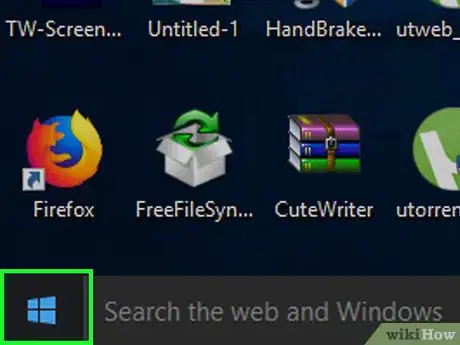
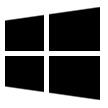
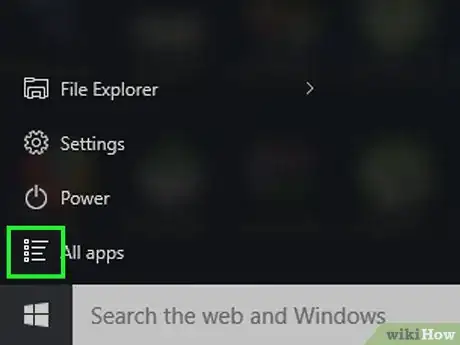
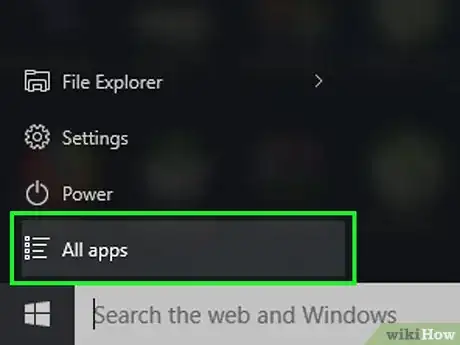
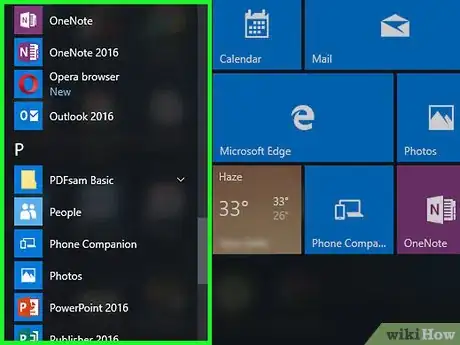
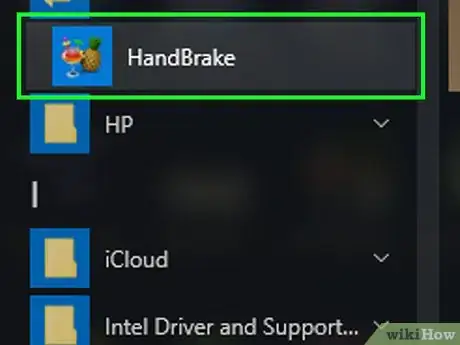
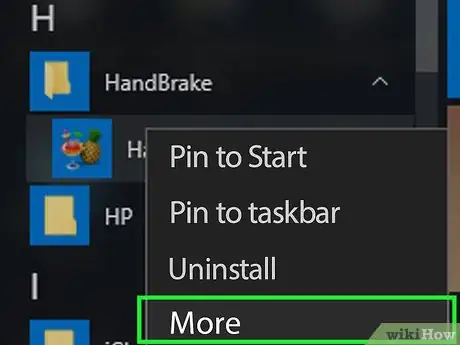
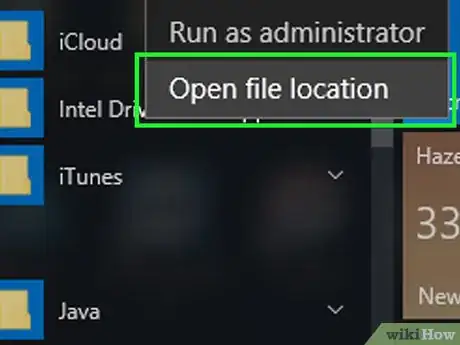

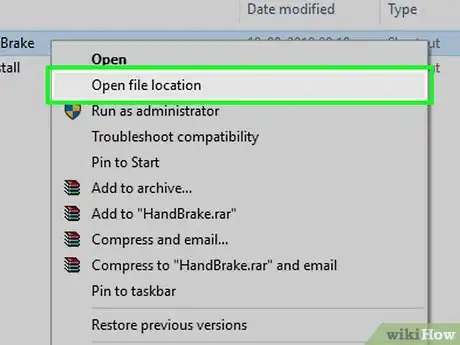
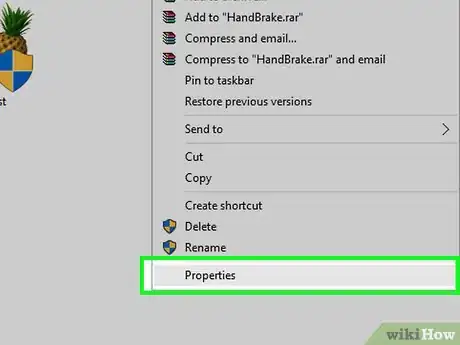
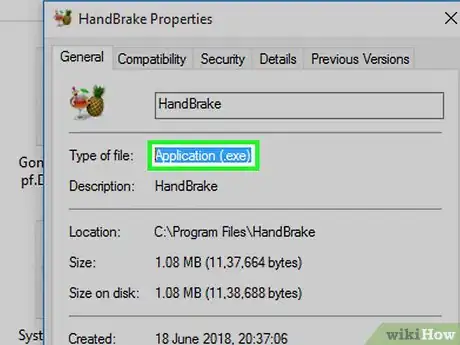
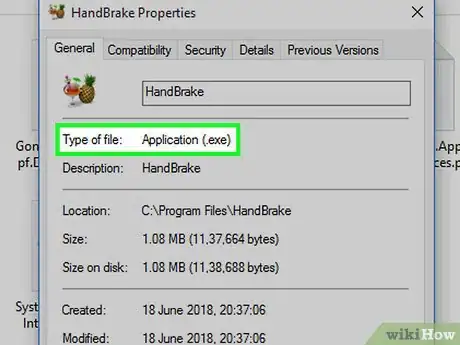
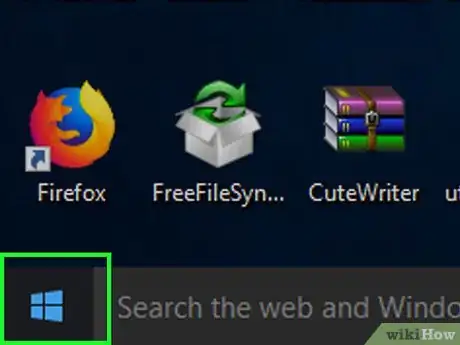
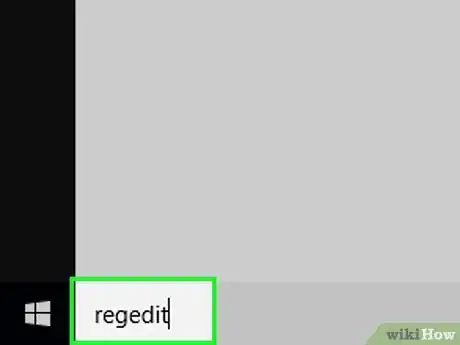
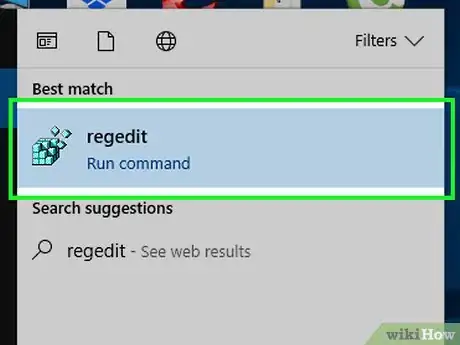
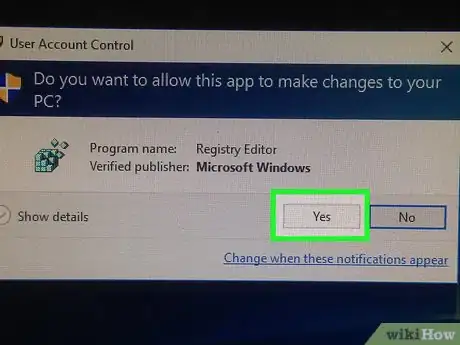
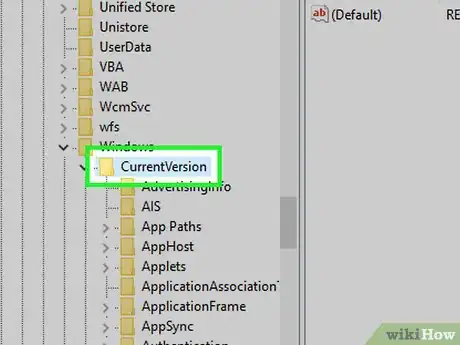
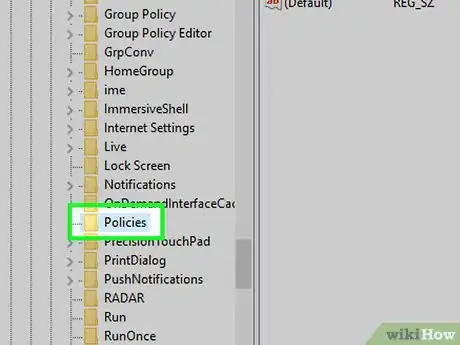
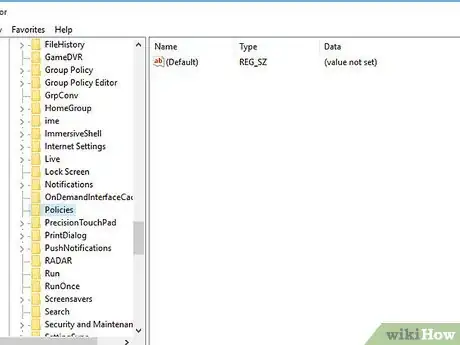
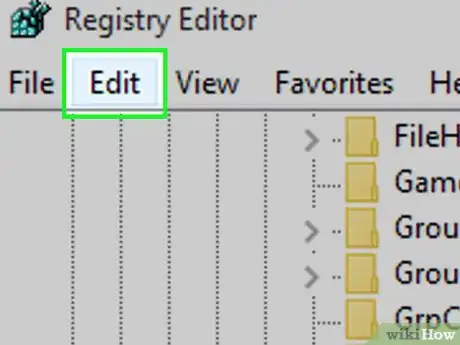

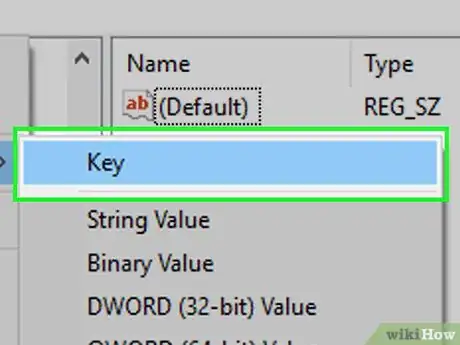
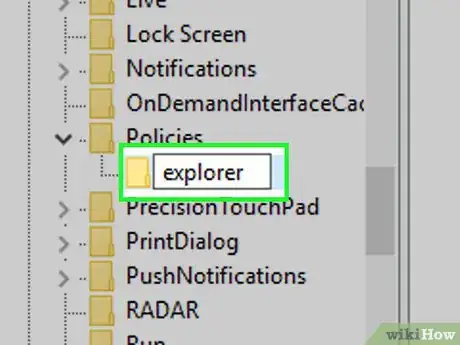
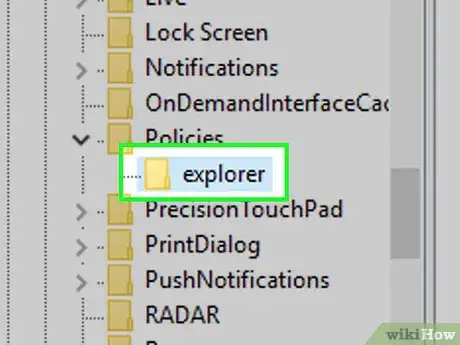
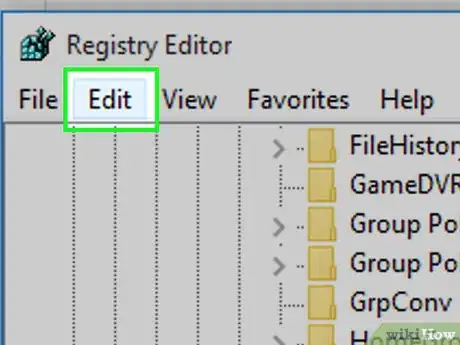
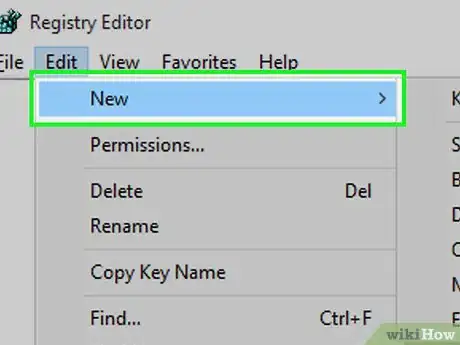
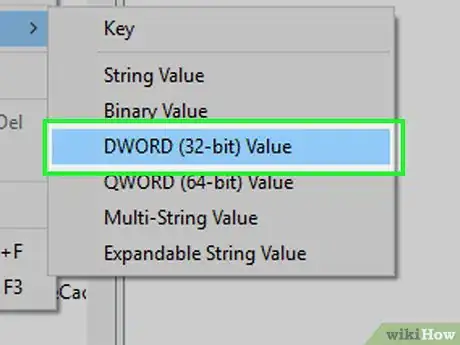
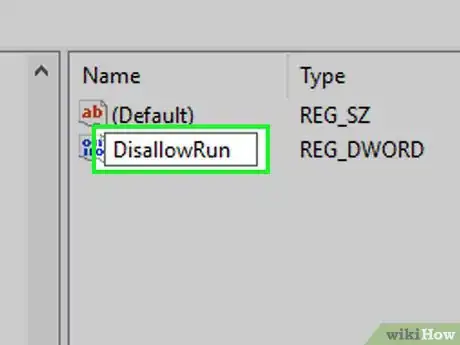
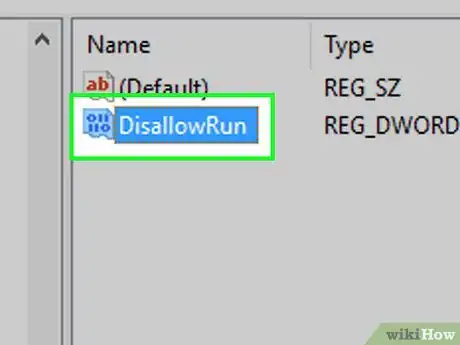
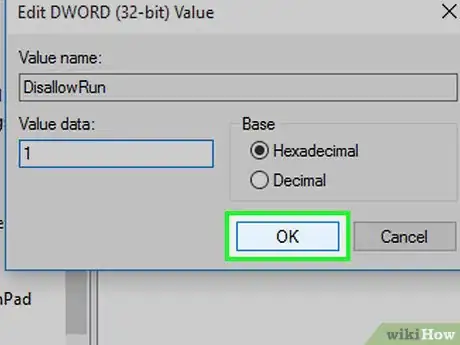
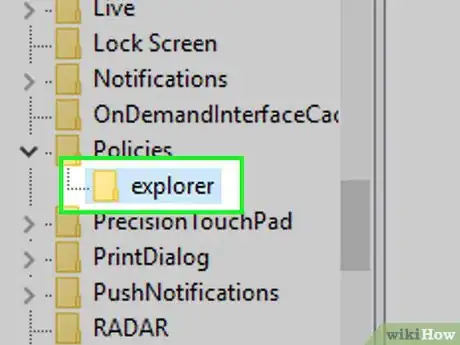
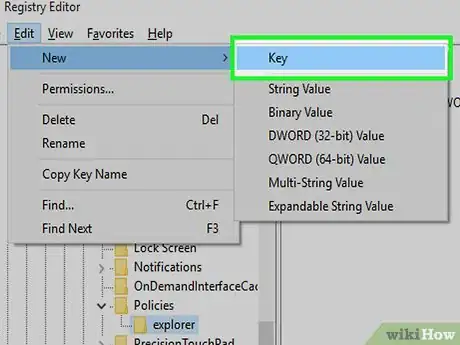
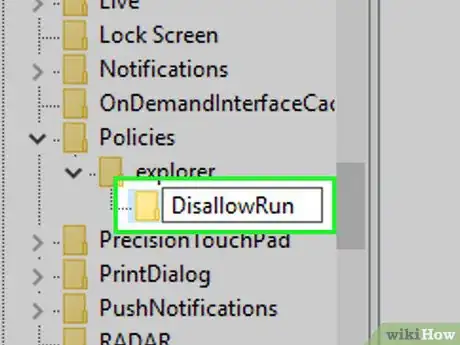
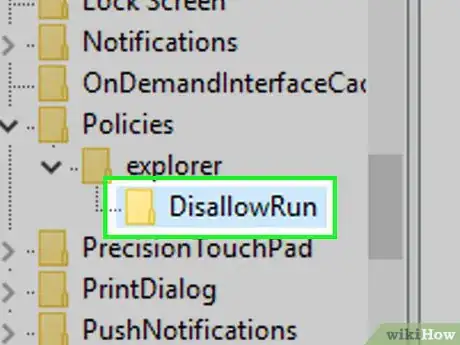
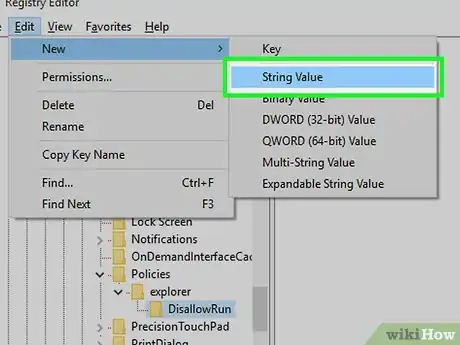
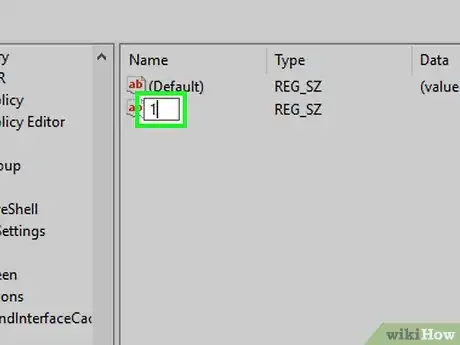
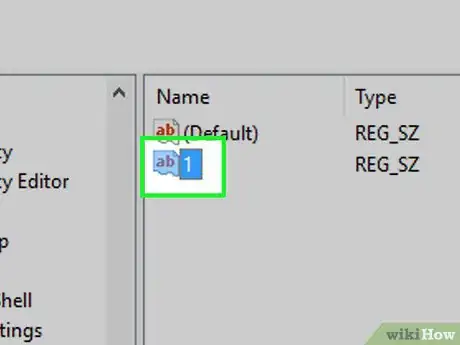
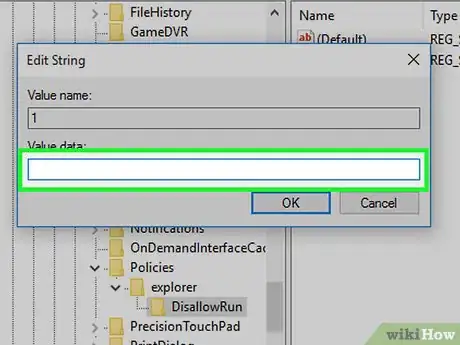
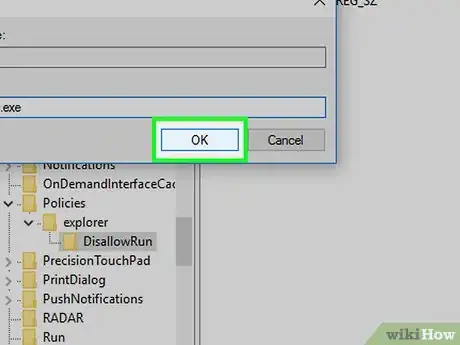
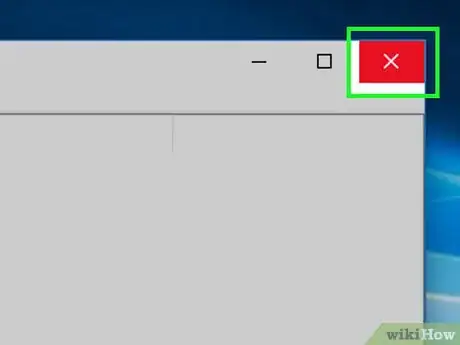

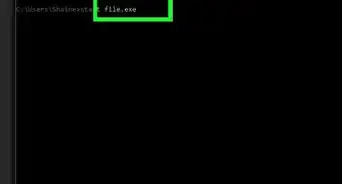

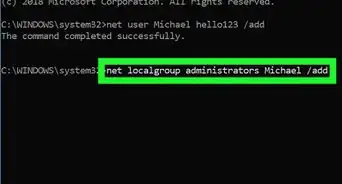

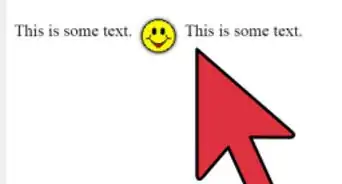
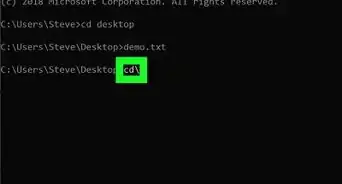
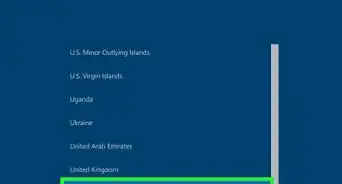
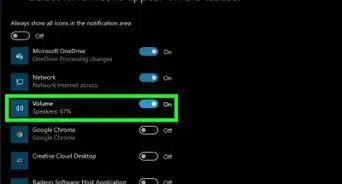
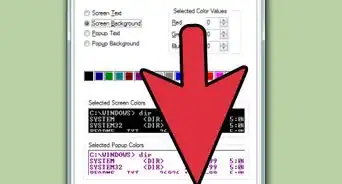
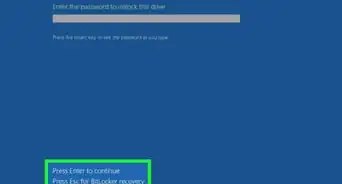
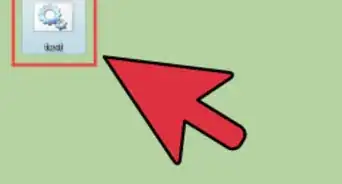
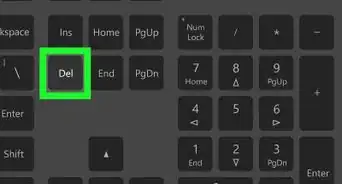


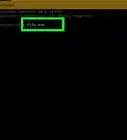
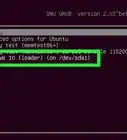
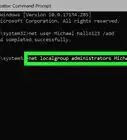

El equipo de contenido de wikiHow revisa cuidadosamente el trabajo de nuestro personal editorial para asegurar que cada artículo cumpla con nuestros altos estándares de calidad. Este artículo ha sido visto 77 878 veces.