X
Nuestro equipo de editores e investigadores capacitados han sido autores de este artículo y lo han validado por su precisión y amplitud.
El equipo de contenido de wikiHow revisa cuidadosamente el trabajo de nuestro personal editorial para asegurar que cada artículo cumpla con nuestros altos estándares de calidad.
Este artículo ha sido visto 80 369 veces.
Este artículo te enseñará cómo cambiar cuándo Google Chrome puede acceder a tu ubicación.
Pasos
Método 1
Método 1 de 3:Usar un iPhone
Método 1
-
1Abre "Configuración" en el iPhone. Es el ícono del engranaje gris que se encuentra generalmente en la pantalla de inicio.
-
2Ve hacia abajo y pulsa Chrome. Está en la lista de aplicaciones, cerca de la parte inferior de la página "Configuración". Debido a que estas aplicaciones están organizadas alfabéticamente, debes buscar Chrome en la sección "C".
-
3Pulsa Ubicación. Esta opción está en la parte superior de la página. Verás dos opciones aquí:
- Nunca. Chrome nunca podrá acceder a tu ubicación.
- Mientras la aplicación se esté usando. Chrome usará tu ubicación mientras esté abierto y funcionando.
-
4Pulsa una opción. Hacerlo aplicará la opción al navegador Chrome.Anuncio
Método 2
Método 2 de 3:Usar Android
Método 2
-
1Abre "Ajustes" en Android. Es el ícono del engranaje gris que generalmente se encuentra en la bandeja de aplicaciones.
-
2Ve hacia abajo y pulsa Ubicación. Si usas un dispositivo Samsung, tendrás que pulsar Privacidad antes.[1]
-
3Ve hacia abajo y pulsa Chrome. Está en la lista de aplicaciones de esta página.
- Si usas un dispositivo Samsung, tendrás que pulsar Permisos de la aplicaciones y luego Ubicación para acceder a la lista de aplicaciones.
-
4Pulsa Permisos.
-
5Desliza el botón Tu ubicación a la posición "Desactivado" (izquierda). Hacerlo cambiará la configuración predeterminada de la aplicación y desactivará el acceso a la ubicación de Google Chrome.
- Si quieres activar el acceso a la ubicación, tendrás que deslizar este botón a la posición "Activado" (derecha).
Anuncio
Método 3
Método 3
-
1Abre el navegador Google Chrome. Es un remolino rojo, amarillo y verde que rodea a un punto azul.
-
2Haz clic en ⋮. Este botón está en la esquina superior derecha de la ventana de Chrome.
-
3Haz clic en Configuración. Está por la parte inferior del menú desplegable.
-
4Ve hacia abajo y haz clic en Mostrar configuración avanzada. Esta opción debe estar en la parte inferior de la página "Configuración"; sin embargo, al hacer clic ahí la página se expandirá.
-
5Ve hacia abajo y haz clic en Configuración de contenido. Está debajo del encabezado "Privacidad".
-
6Busca el encabezado "Ubicación". Esta sección está se encuentra aproximadamente a la mitad de la página "Configuración de contenido". Verás tres opciones a las que puedes hacer clic aquí:
- "Permitir que todos los sitios realicen un seguimiento de tu ubicación física". Cualquier sitio que visites en Google Chrome podrá determinar tu ubicación sin preguntar.
- "Preguntar cuando un sitio intente realizar un seguimiento de tu ubicación física". Verás una ventana emergente cada vez que un sitio solicite tu información de ubicación.
- "No permitir que ningún sitio realice un seguimiento de tu ubicación física". Ninguna página web tendrá acceso a tu ubicación física. Esta es la opción más segura, aunque sitios como Google Maps y las aplicaciones del clima probablemente no funcionen tan bien como desees.
-
7Haz clic en una configuración de ubicación. Hacerlo la seleccionará como tu configuración de ubicación predeterminada de Chrome.
-
8Haz clic en Listo. Esta en la esquina inferior derecha de la página "Configuración de contenido". Todas las páginas que visites a partir de este punto usarán tus configuraciones actualizadas de ubicación.
- También puedes hacer clic en Administrar excepciones en la sección "Ubicación" para ver cualquier sitio al que hayas permitido o denegado el acceso de tu ubicación previamente.
Anuncio
Consejos
- Google Chrome se actualizará automáticamente, de manera que no debes preocuparte por actualizar el navegador.
Anuncio
Advertencias
- Para una máxima seguridad y cuidado, revisa frecuentemente la configuración de "Privacidad".
Anuncio
Referencias
Acerca de este wikiHow
Anuncio




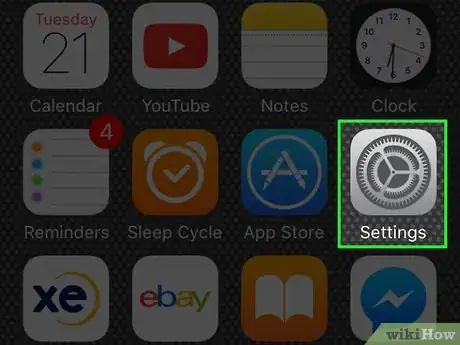
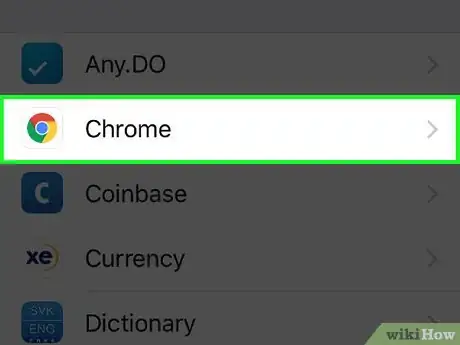
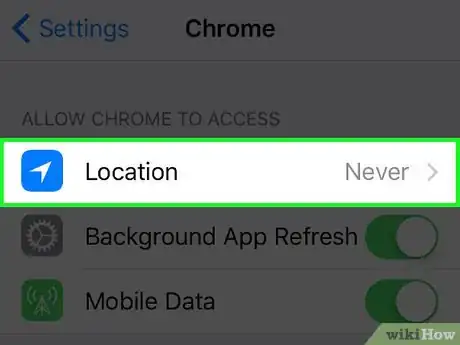
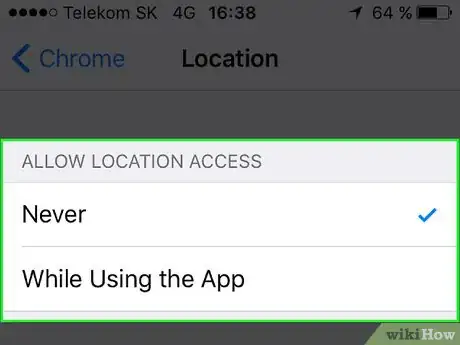
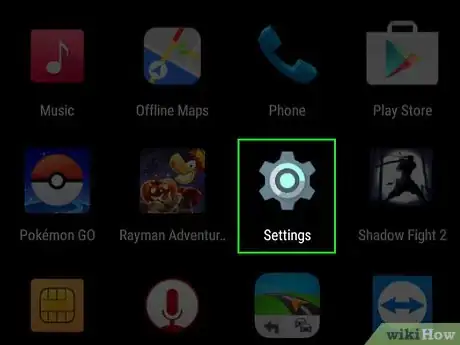
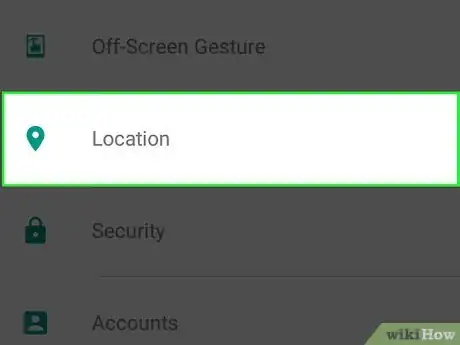
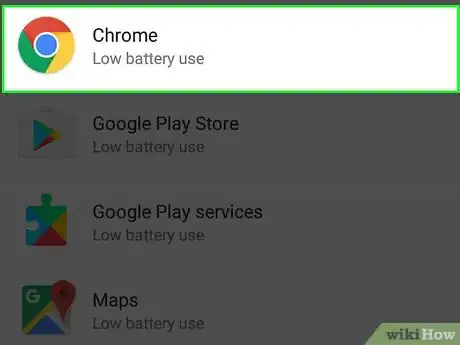
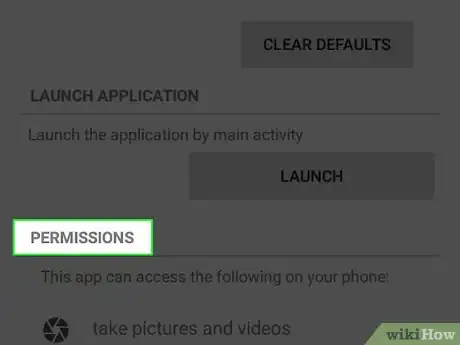
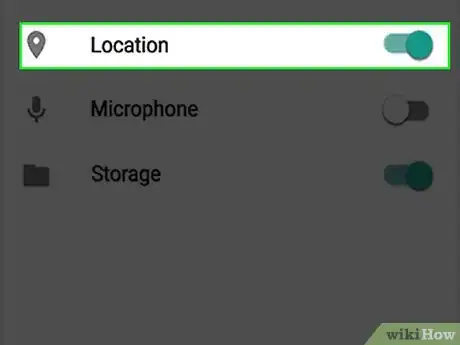
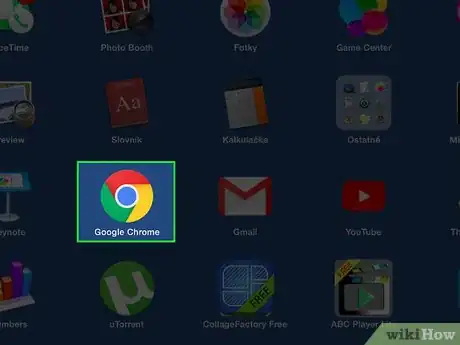
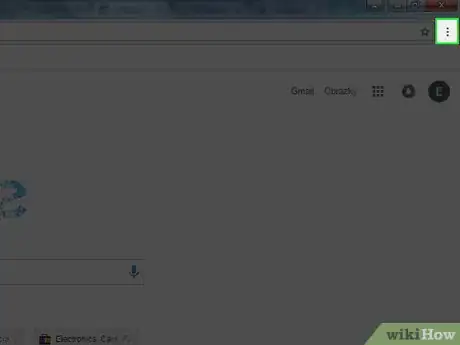
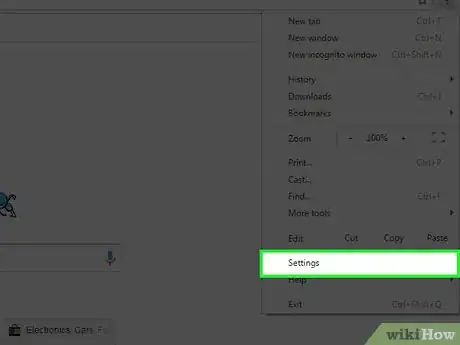
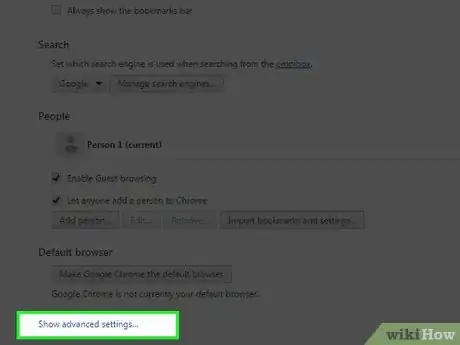
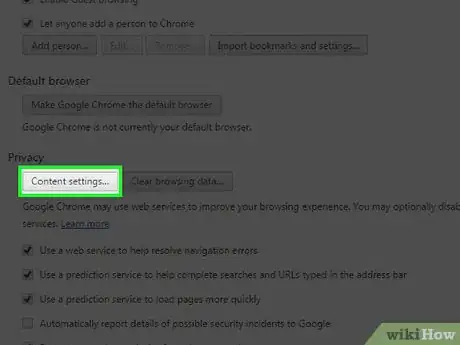
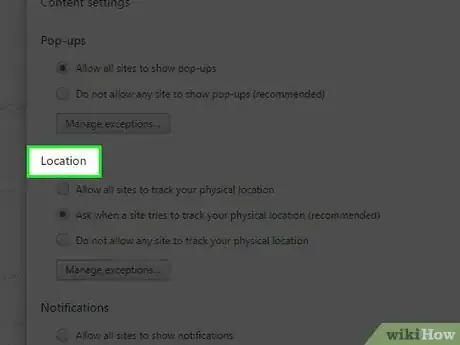
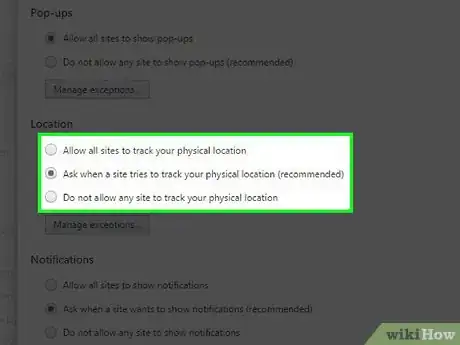


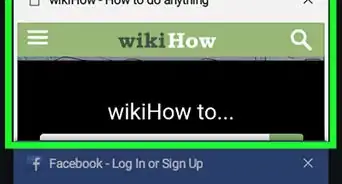
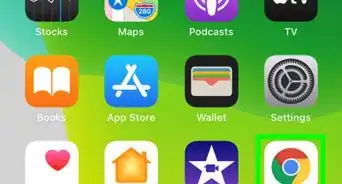

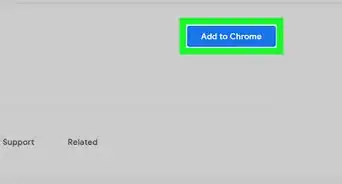
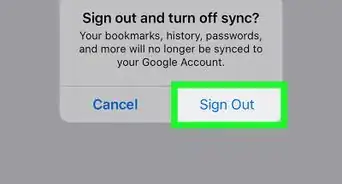
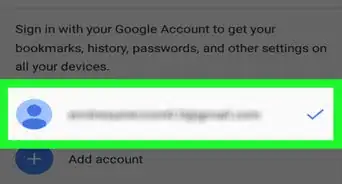
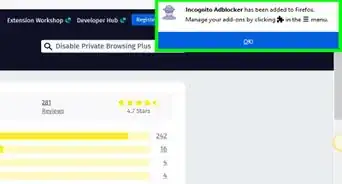
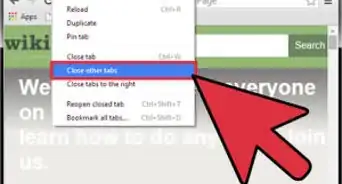
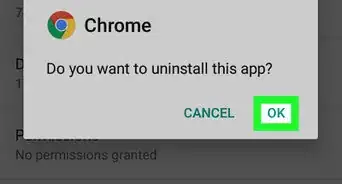

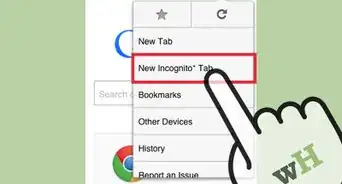
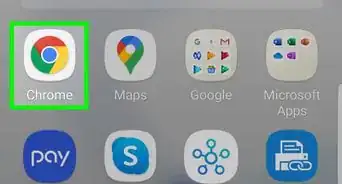
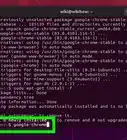
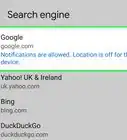
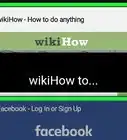
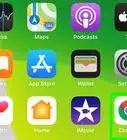

El equipo de contenido de wikiHow revisa cuidadosamente el trabajo de nuestro personal editorial para asegurar que cada artículo cumpla con nuestros altos estándares de calidad. Este artículo ha sido visto 80 369 veces.