Nuestro equipo de editores e investigadores capacitados han sido autores de este artículo y lo han validado por su precisión y amplitud.
El equipo de contenido de wikiHow revisa cuidadosamente el trabajo de nuestro personal editorial para asegurar que cada artículo cumpla con nuestros altos estándares de calidad.
Este artículo ha sido visto 92 057 veces.
En este artículo de wikiHow, aprenderás a cambiar la configuración de una red de proxy a la que estés conectado actualmente. Puedes hacerlo en la versión para escritorio de la mayoría de los navegadores, incluyendo Chrome, Firefox, Edge, Internet Explorer y Safari, así como en un sistema iPhone o Android. Por lo general, puedes encontrar la información necesaria para conectarte a tu proxy seleccionado en la página de información de este.
Pasos
Método 1
Método 1 de 7:Google Chrome
-
1Abre Google Chrome. Este es un ícono en forma de esfera de color rojo, amarillo, verde y azul.
-
2Haz clic en &# 8942;. Este ícono se ubica en la esquina superior derecha de la página. Al hacer clic en él, aparecerá un menú desplegable.
-
3Haz clic en Configuración. Esta opción se encuentra casi al final del menú desplegable.
-
4Baja y haz clic en Configuración avanzada. Esta opción se encuentra en la parte inferior de la página.
-
5Baja y haz clic en Abrir la configuración de proxy. Esta opción se encuentra en el grupo “Sistema” ubicado casi al final de la página.
-
6Edita la configuración de tu proxy. Dependiendo de tu sistema operativo, este paso variará:
- Windows: haz clic en Configuración de LAN, luego edita el URL en la sección Dirección o cambia el puerto utilizado para conectarte en la sección Puerto.
- Mac: selecciona el proxy que desees editar en el lado izquierdo de la página, y luego cambia el URL en el campo Dirección, el nombre de usuario o la contraseña en los campos Nombre de usuario y Contraseña, y los sitios omitidos en el campo Anular.
-
7Haz clic en Aceptar y luego en Aplicar. Ambos botones se encuentran en la parte inferior de las ventanas respectivas. Al hacer clic en ellos, guardarás tu configuración actualizada del proxy.Anuncio
Método 2
Método 2 de 7:Firefox
-
1Abre Firefox. Este es el ícono azul con forma de globo que tiene un zorro de color naranja.
-
2Haz clic en ☰. Esta opción se encuentra en la parte superior derecha de la ventana. Al hacer clic en ella, aparecerá un menú desplegable.
-
3Haz clic en Opciones. Este es un ícono con forma de engranaje ubicado en el menú desplegable.
- Si estás en una Mac, haz clic en Preferencias.
-
4Haz clic en Configuración avanzada. Esta pestaña se ubica en la parte inferior izquierda de la ventana de Firefox.
- Si estás en una Mac, la pestaña Configuración avanzada se encuentra en la parte superior de la ventana Preferencias.
-
5Haz clic en la pestaña Red. Esa se ubica en la parte superior de la página Configuración avanzada.
-
6Haz clic en Configuración…. Esta opción se encuentra a la derecha del encabezado “Conexión”. Al hacer clic en ella, podrás abrir la configuración actual del proxy.
-
7Edita la configuración del proxy. Cambia los siguientes campos según sea necesario:
- HTTP Proxy: escribe una nueva dirección proxy o cambia la existente para que sea precisa.
- No proxy para: escribe las direcciones para las que no quieres utilizar el proxy.
-
8Haz clic en Aceptar. Al hacerlo, guardarás la configuración del proxy y saldrás del menú.Anuncio
Método 3
Método 3 de 7:Microsoft Edge
-
1
-
2
-
3
-
4Haz clic en la pestaña Proxy. Esta pestaña se encuentra en la parte inferior de la columna de opciones a la izquierda de la ventana Red e Internet.
- Es probable que debas bajar a través de la columna izquierda para poder ver esta pestaña.
-
5Baja hacia la sección “Configuración manual del proxy”. Esta sección se encuentra en la parte inferior de la ventana.
-
6Edita la información de tu proxy. Cambia los siguientes campos según sea necesario:
- Dirección: reemplaza o edita la dirección de proxy.
- Puerto: cambia el puerto que utiliza el proxy para conectarse a través de tu firewall.
- Excepciones: agrega los sitios para los que no quieres utilizar el proxy (p.ej., Facebook).
-
7Haz clic en Guardar. Este botón se encuentra en la parte inferior de la página y, al hacer clic en él, se guardará tu configuración de proxy.Anuncio
Método 4
Método 4 de 7:Internet Explorer
-
1Abre Internet Explorer. Este ícono es una “e” de color azul con una banda amarilla alrededor.
-
2
-
3Haz clic en Opciones de Internet. Esta opción se encuentra casi al final del menú desplegable.
-
4Haz clic en la pestaña Conexiones. Se encuentra en la parte superior de la ventana Opciones de Internet.
-
5Haz clic en Configuración LAN. Este botón se ubica debajo del encabezado “Configuración de red de área local (LAN)” casi al final de la página.
-
6Marca la casilla “Usar un servidor proxy para su LAN”. Esta se encuentra debajo del encabezado “Servidor Proxy”.
-
7Edita la información del proxy. Cambia los siguientes campos según sea necesario:
- Dirección: edita el URL del proxy.
- Puerto: cambia el puerto que utiliza el proxy para conectarse a través de tu Firewall.
-
8Haz clic en Aplicar. Al hacerlo, guardarás tus cambios.
- Esta configuración también se aplicará a Google Chrome.
Anuncio
Método 5
Método 5 de 7:Safari
-
1
-
2Haz clic en Preferencias del sistema. Esta opción se encuentra cerca de la parte superior del menú desplegable.
-
3Haz clic en el ícono Red. Este ícono con forma de globo se encuentra en el menú Preferencias del sistema.
-
4Haz clic en Configuración avanzada. Esta opción se encuentra en medio de la página Red.
-
5Haz clic en la pestaña Proxies. Esta se ubica en la parte superior de la ventana.
- Probablemente primero debas hacer clic en el ícono del candado e ingresar tu nombre y contraseña de administrador.
-
6Edita la información del proxy. Cambia los siguientes campos según sea necesario:
- Servidor proxy web: edita o reemplaza el URL del proxy.
- Nombre de usuario: cambia el nombre de usuario que utilizas para iniciar sesión con el proxy (hazlo únicamente si primero cambiaste el nombre de usuario en el sitio del proxy).
- Contraseña: actualiza la contraseña que utilizas para iniciar sesión.
- Anular: ingresa las direcciones de los sitios para los que no quieras utilizar el proxy.
-
7Haz clic en Aplicar. Este botón de color azul se encuentra en la parte inferior de la página. Al hacer clic en él, guardarás tu configuración.Anuncio
Método 6
Método 6 de 7:iPhone
-
1
-
2Pulsa la opción Wi-Fi. Esta opción se encuentra en la parte superior de la ventana Ajustes. Al pulsarla, abrirás el menú del Wi-Fi.
-
3Elige una red. Pulsa la red a la que deseas conectarte con un proxy.
- Si ya estás conectado a la red que quieres utilizar, omite este paso.
- Es posible que debas ingresar la contraseña de la red antes de continuar.
-
4Pulsa ⓘ. Este botón se ubica a la derecha de la red y al pulsarlo podrás abrir los ajustes de red.
-
5Baja hacia la sección "HTTP PROXY". Esta se encuentra casi al final de la ventana.
-
6Pulsa la pestaña Manual. Esta se encuentra en la parte inferior de la página.
-
7Edita la configuración del proxy. Cambia los siguientes campos según sea necesario:
- Servidor: edita o reemplaza la dirección para el proxy actual.
- Puerto: cambia el puerto que utiliza el proxy para conectarse a través de tu firewall.
- Autenticación : pulsa este interruptor para activar los campos de información Nombre de usuario y Contraseña.
- Nombre de usuario: edita el nombre de usuario que utilizas para conectarte al proxy.
- Contraseña: edita la contraseña que utilizas para conectarte al proxy.
-
8Pulsa < Wi-Fi. Este botón se encuentra en la esquina superior izquierda de la pantalla y, al pulsarlo, guardarás la configuración del proxy.Anuncio
Método 7
Método 7 de 7:Android
-
1
-
2Pulsa Wi-Fi. Esta opción se encuentra cerca de la parte superior de la pantalla Configuración.
-
3Selecciona una red. Pulsa la red a la que quieres conectarte vía el proxy.
- Si ya estás conectado a la red, omite este paso.
- Si esta no es una red a la que te hayas conectado anteriormente, deberás ingresar la contraseña respectiva.
-
4Mantén presionado el nombre de la red Wi-Fi. Al hacerlo, abrirás un menú desplegable.
-
5Pulsa Modificar red. Se encuentra casi al final del menú desplegable.
-
6Pulsa Opciones avanzadas. Esta casilla desplegable se encuentra a la mitad de la ventana.
-
7Pulsa Manual. Al hacerlo, podrás cambiar manualmente la configuración del proxy.
-
8Cambia la configuración del proxy. Edita los siguientes campos según sea necesario:
- Nombre de equipo del proxy: edita o reemplaza la dirección del proxy.
- Puerto del proxy : cambia el puerto a través del cual se conecta el proxy.
- Omitir el proxy para: agrega las direcciones para las que no quieras utilizar el proxy. Sepáralas con comas en lugar de espacios.
-
9Pulsa Guardar. Este botón se encuentra en la parte inferior de la pantalla. Al pulsar en él, guardarás tu configuración y saldrás del menú del proxy.Anuncio
Consejos
- No cambies la configuración del proxy sin consultar primero su suscripción.
Advertencias
- Si colocas las direcciones, nombres de usuario, contraseñas o puertos incorrectos, el proxy no funcionará.




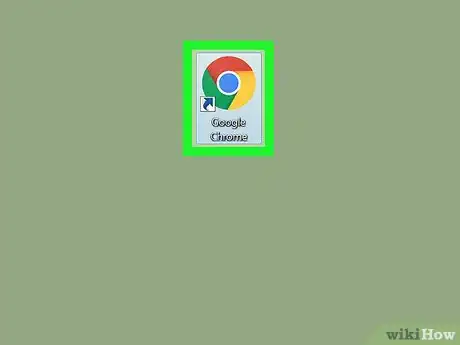
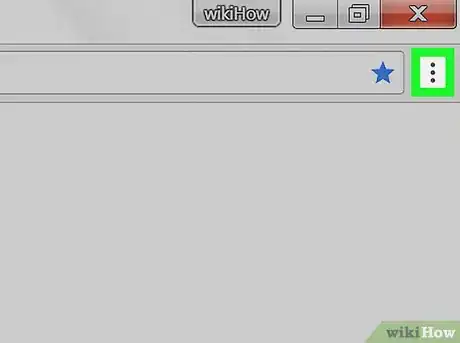
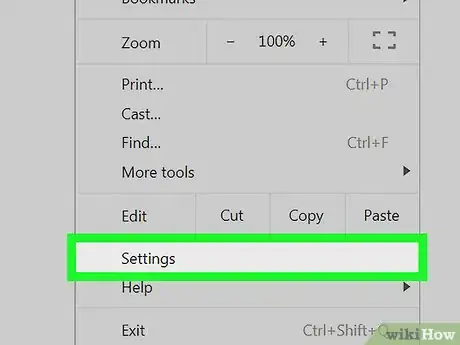
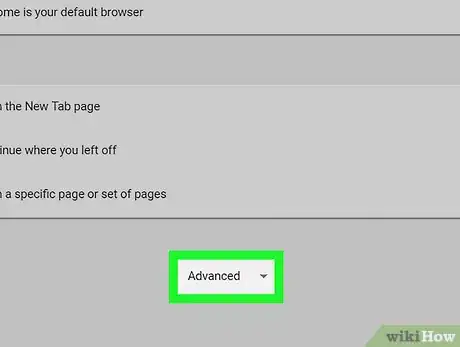
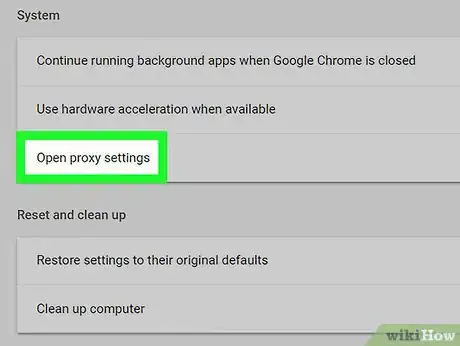
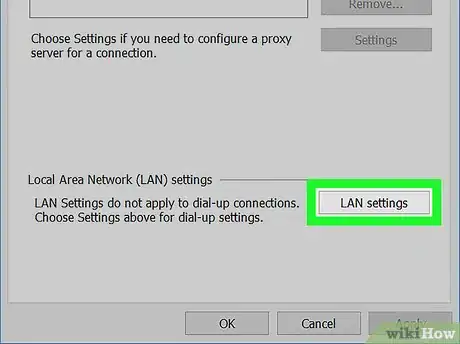
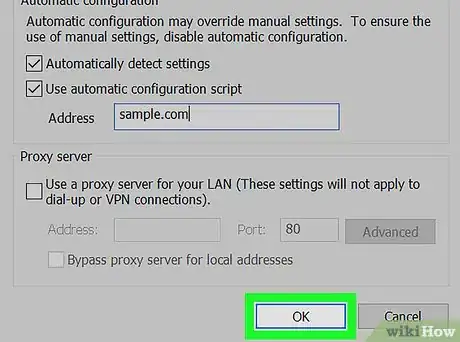
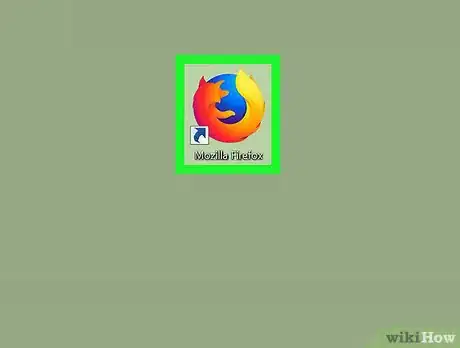
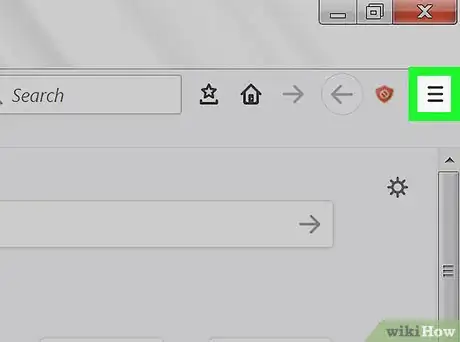

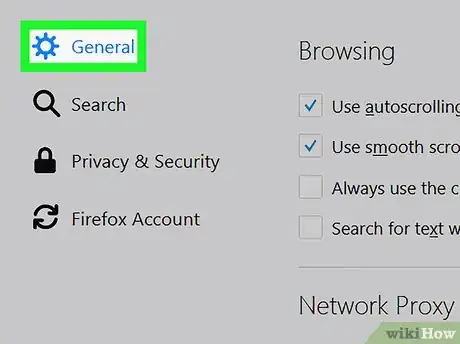
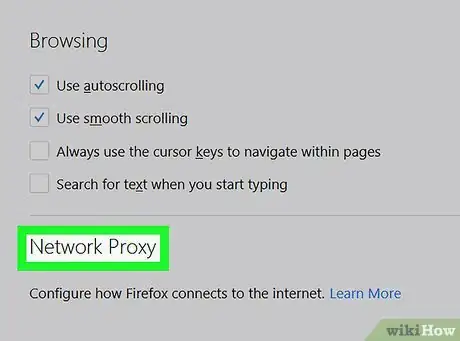
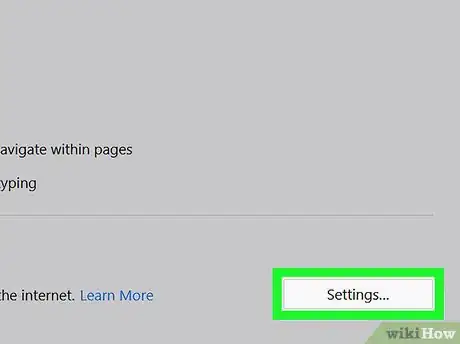
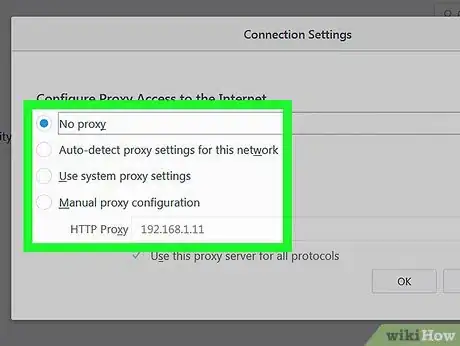
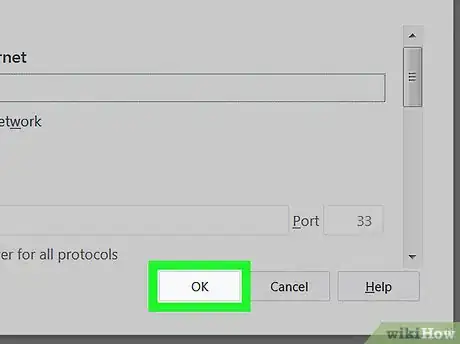
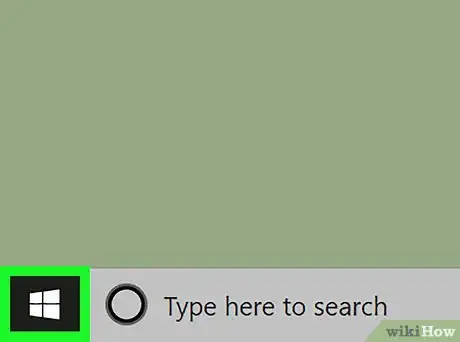
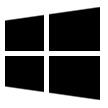
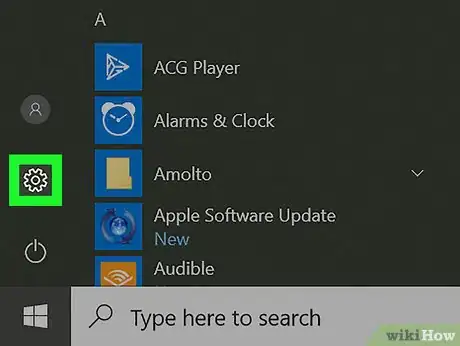
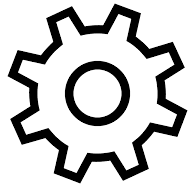
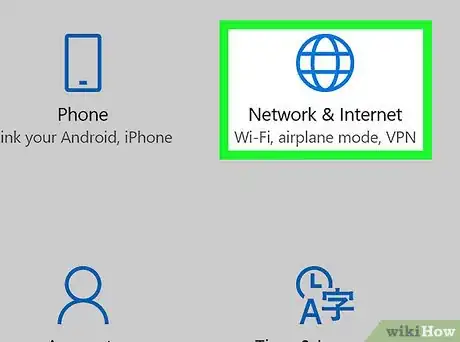

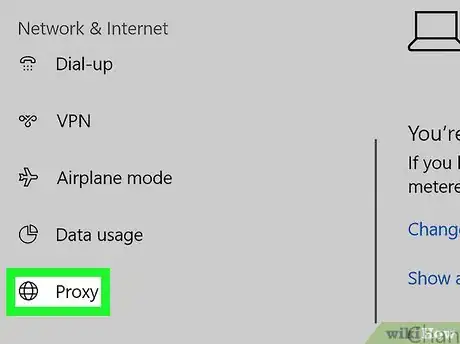
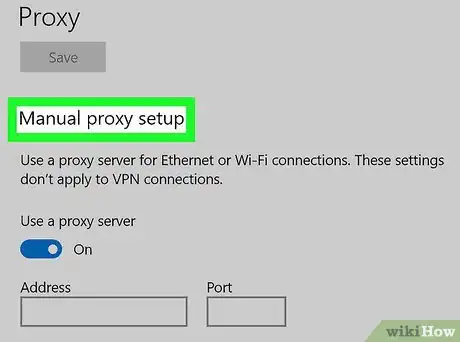
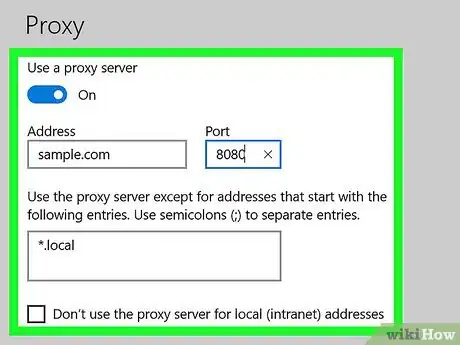
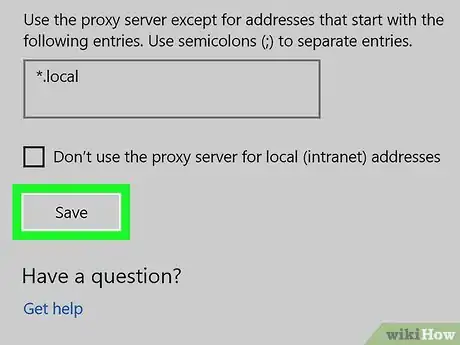
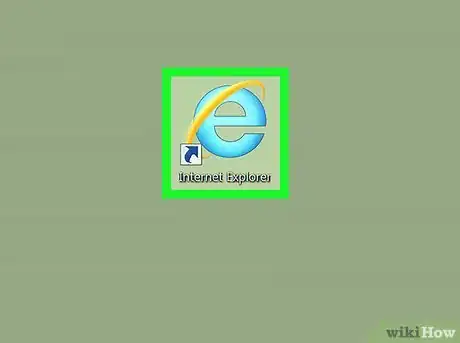
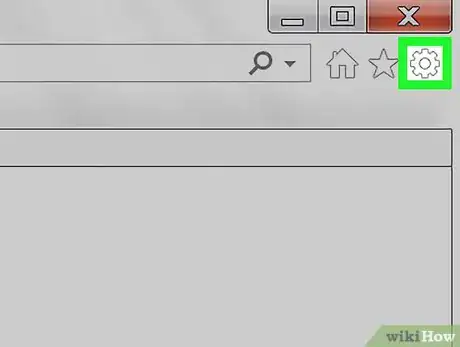

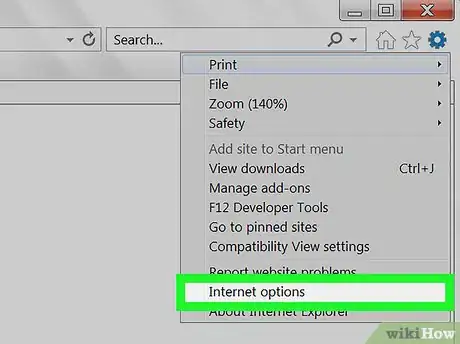
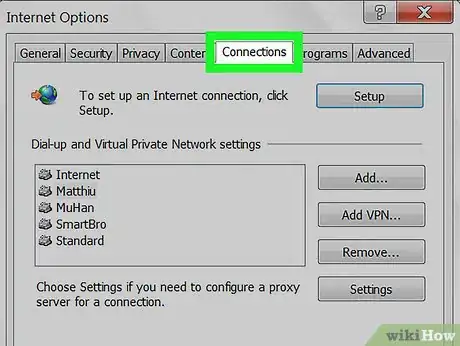

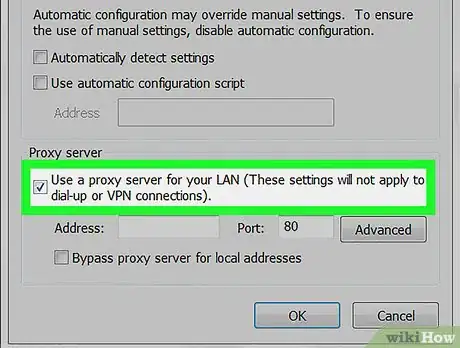
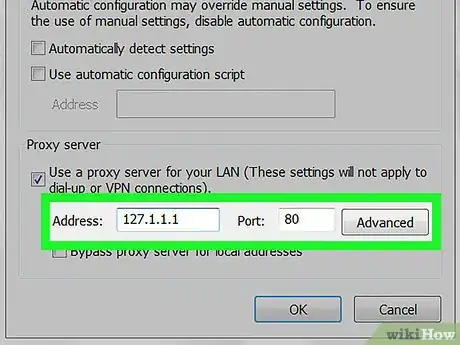
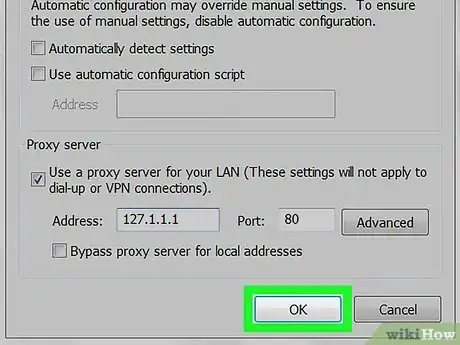
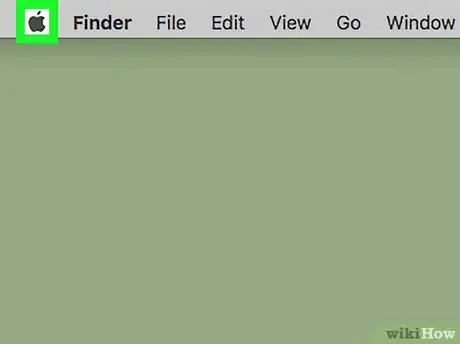
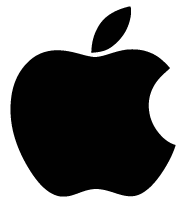
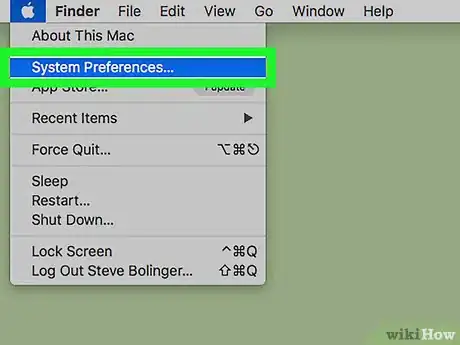
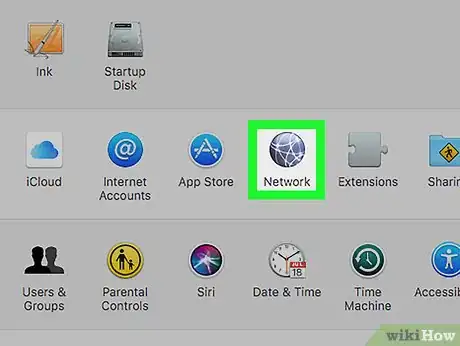
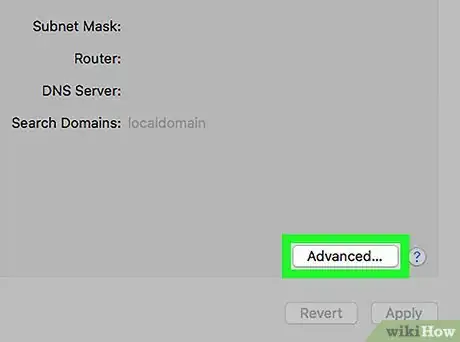
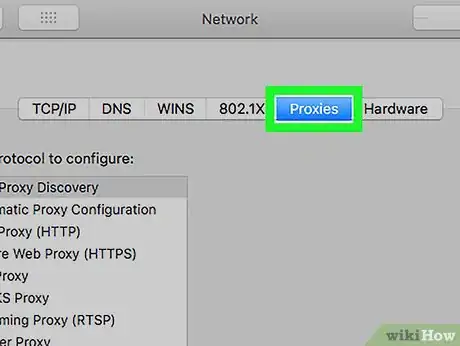
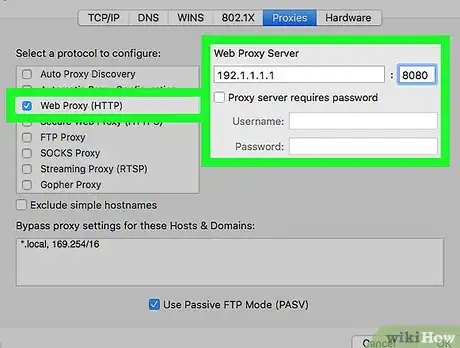
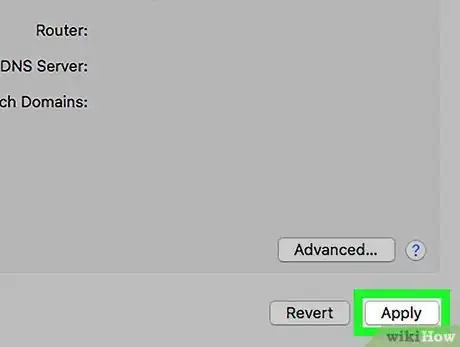
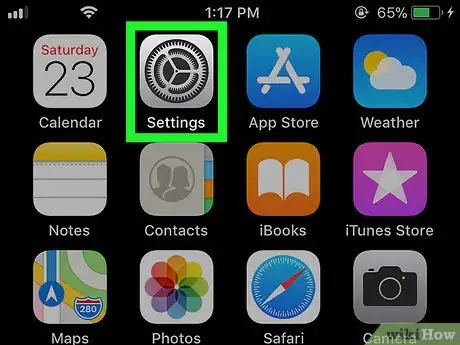
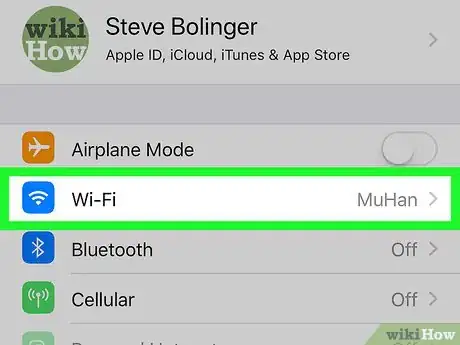
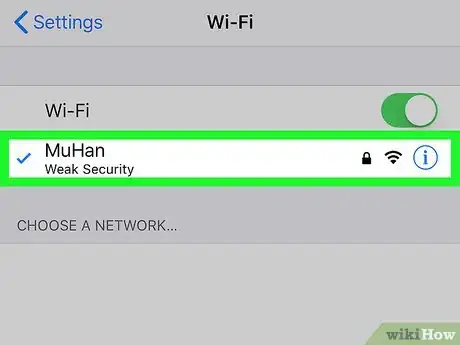

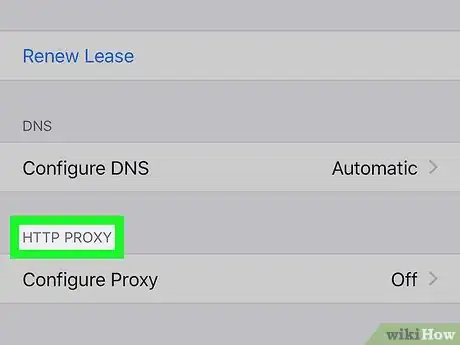
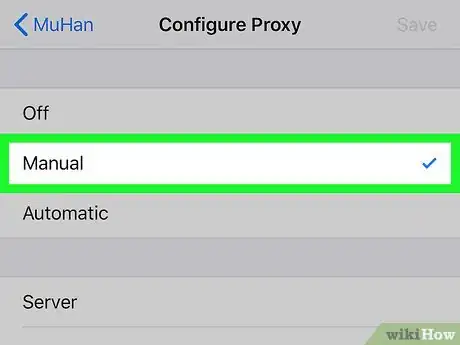
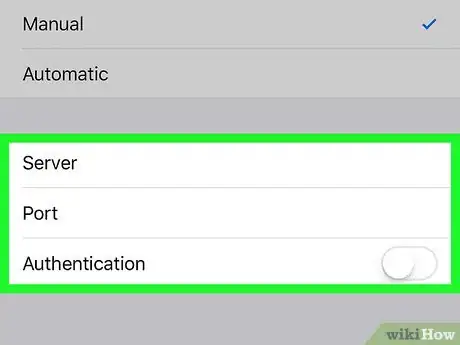
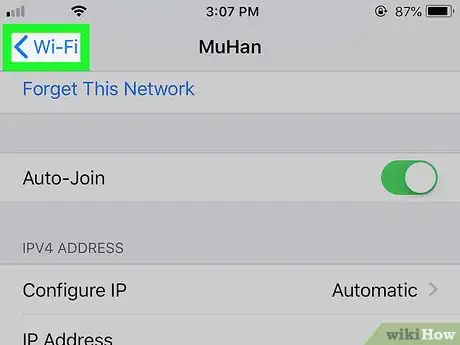
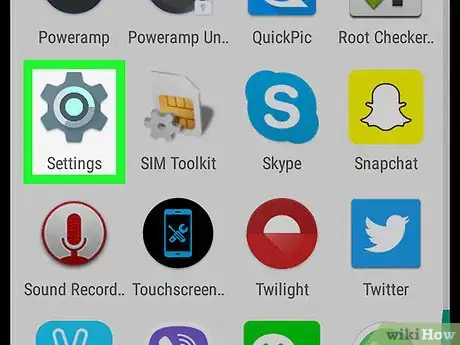
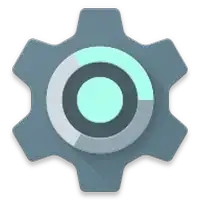
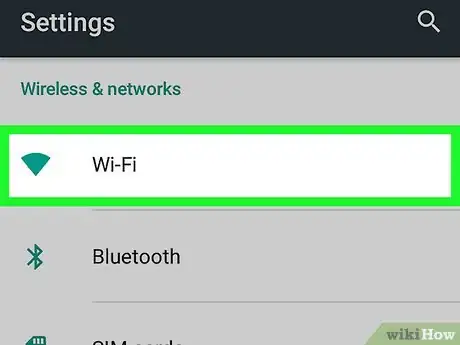
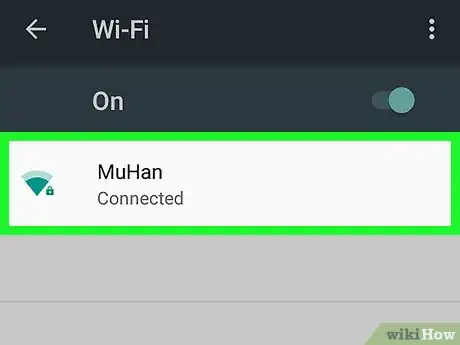
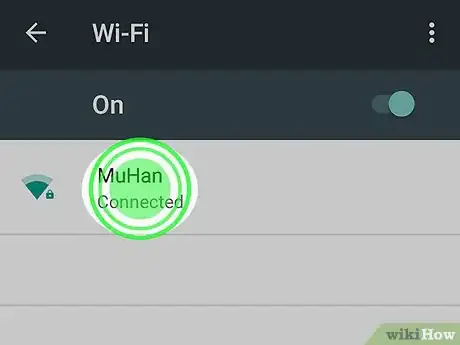
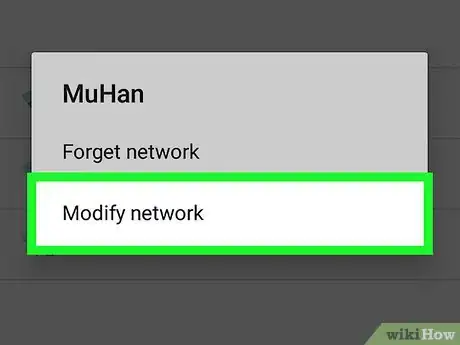
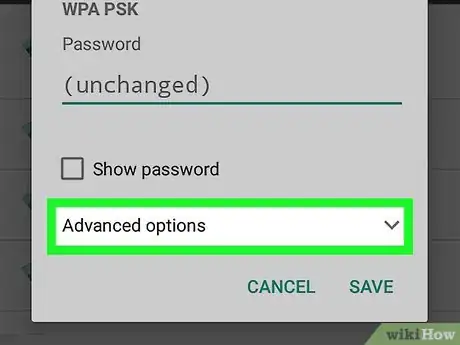
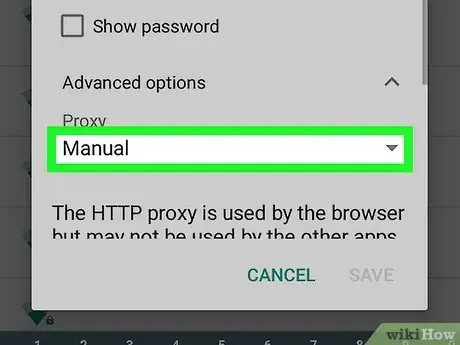
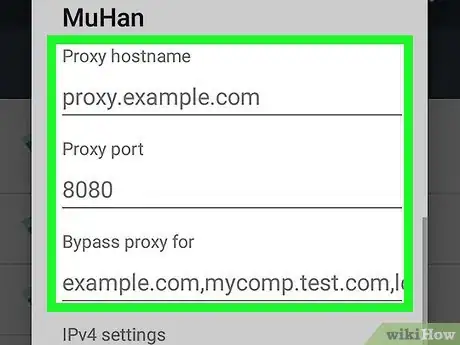
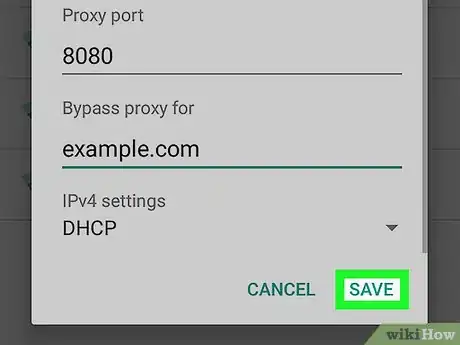

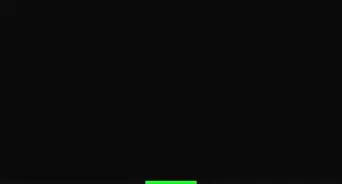
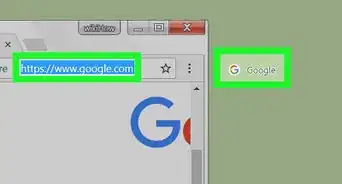
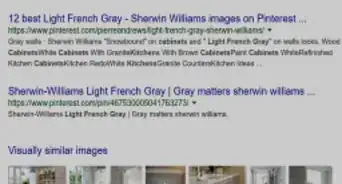
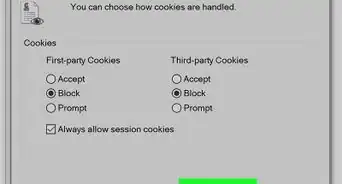
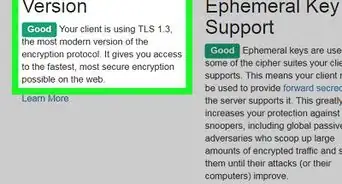
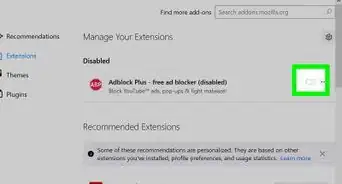
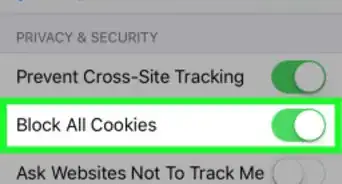
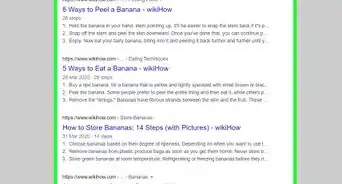

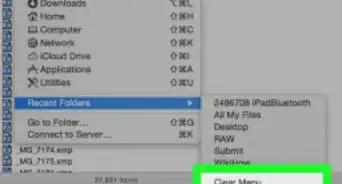
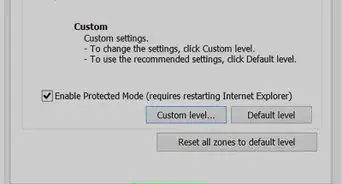
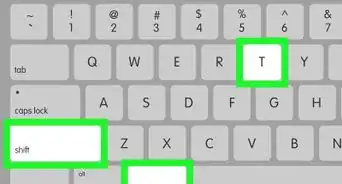
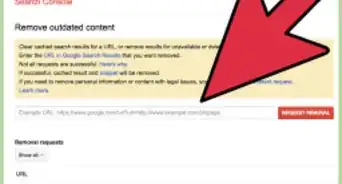

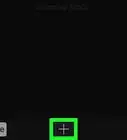
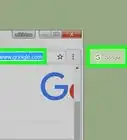
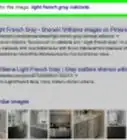

El equipo de contenido de wikiHow revisa cuidadosamente el trabajo de nuestro personal editorial para asegurar que cada artículo cumpla con nuestros altos estándares de calidad. Este artículo ha sido visto 92 057 veces.