X
Nuestro equipo de editores e investigadores capacitados han sido autores de este artículo y lo han validado por su precisión y amplitud.
El equipo de contenido de wikiHow revisa cuidadosamente el trabajo de nuestro personal editorial para asegurar que cada artículo cumpla con nuestros altos estándares de calidad.
Para cambiar la dirección del desplazamiento del trackpad de una Mac, haz clic en el menú de Apple → haz clic en “Preferencias del sistema” → haz clic en el ícono de “Desplazamiento y zoom” → desactiva la opción natural de la dirección del desplazamiento.
Pasos
Método 1
Método 1 de 2:Cambiar la dirección del desplazamiento del trackpad
Método 1
-
1Haz clic en el menú de Apple.
-
2Haz clic en Preferencias del sistema. Si aparece un submenú en lugar de “Preferencias del sistema”, haz clic en “Mostrar todos los botones” en la parte superior de la ventana.
-
3Haz clic en Trackpad.
-
4Haz clic en la pestaña Desplazamiento y zoom.
-
5Marca la casilla Dirección del desplazamiento:Natural. Si está activada, te desplazarás hacia arriba cuando pases dos dedos sobre el trackpad hacia abajo y viceversa. Si está desactivada, te desplazarás hacia abajo al pasar dos dedos sobre el trackpad hacia abajo.[1]Anuncio
Método 2
Método 2 de 2:Cambiar la dirección de desplazamiento de la rueda del ratón
Método 2
-
1Haz clic en el menú de Apple.
-
2Haz clic en Preferencias del sistema. Si aparece un submenú en lugar de “Preferencias del sistema”, haz clic en “Mostrar todos los botones” en la parte superior de la ventana.
-
3Haz clic en Ratón.
-
4Marca la casilla Dirección del desplazamiento:Natural. Si está activada, te desplazarás hacia arriba cuando muevas la rueda del ratón hacia abajo y viceversa. Si desactivas esta opción, te desplazarás hacia abajo cuando muevas la rueda del ratón hacia abajo.Anuncio
Acerca de este wikiHow
Anuncio




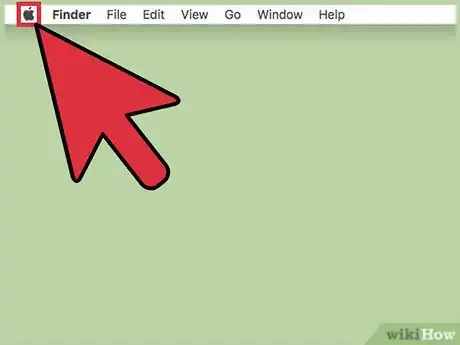
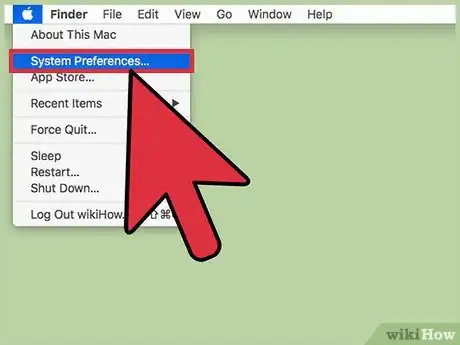
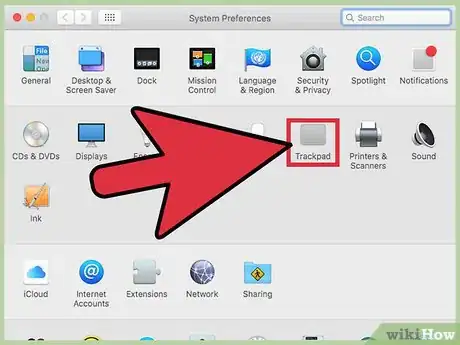
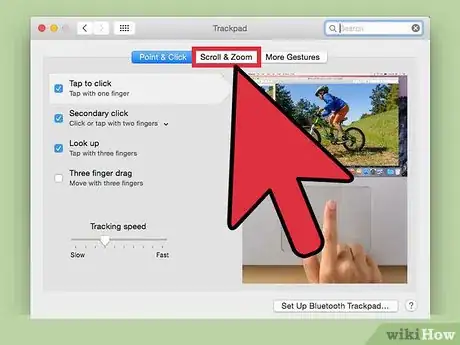
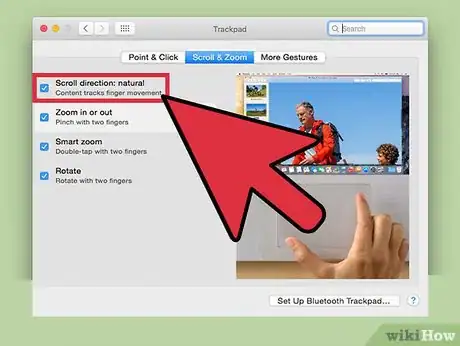
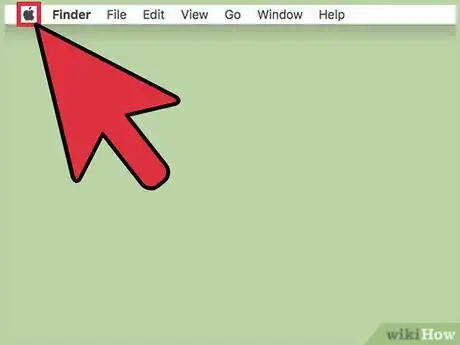
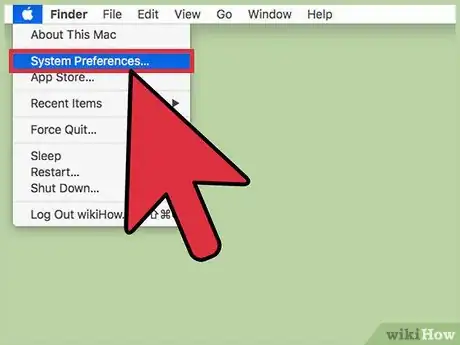
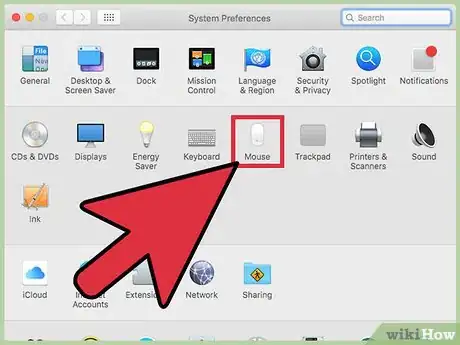
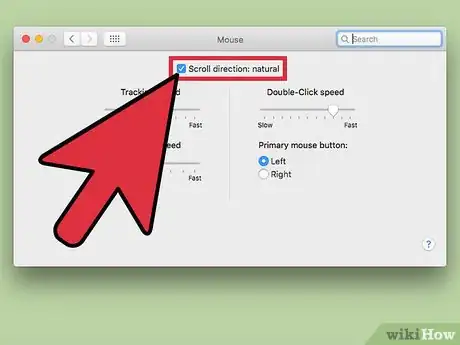
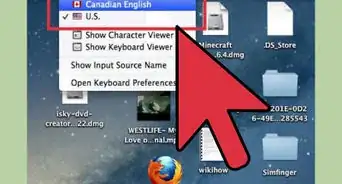
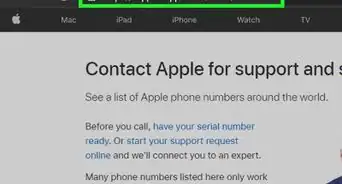
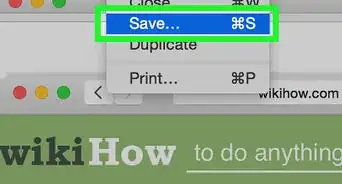
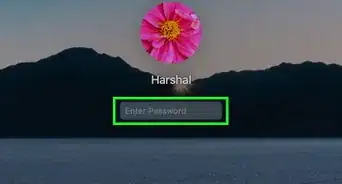
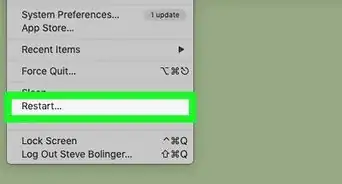

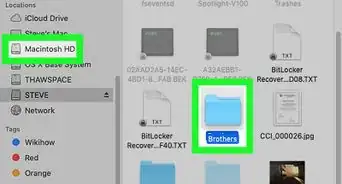

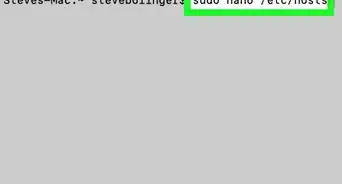

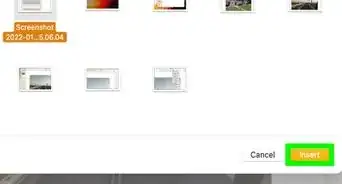
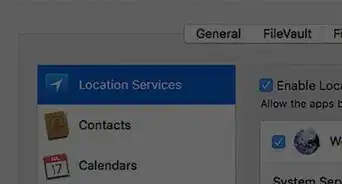
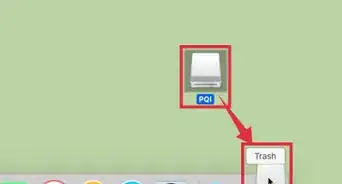
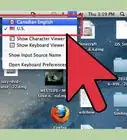
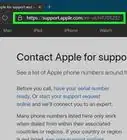
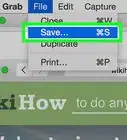
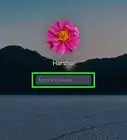

El equipo de contenido de wikiHow revisa cuidadosamente el trabajo de nuestro personal editorial para asegurar que cada artículo cumpla con nuestros altos estándares de calidad.