X
Nuestro equipo de editores e investigadores capacitados han sido autores de este artículo y lo han validado por su precisión y amplitud.
El equipo de contenido de wikiHow revisa cuidadosamente el trabajo de nuestro personal editorial para asegurar que cada artículo cumpla con nuestros altos estándares de calidad.
Este artículo ha sido visto 140 773 veces.
Con este artículo de wikiHow, aprenderás a cambiar el tamaño de los íconos y el texto en la pantalla de tu computadora con Windows al aumentar o disminuir la resolución.
Pasos
Método 1
Método 1 de 5:Windows 10
Método 1
-
1Haz clic en el escritorio. Aparecerá un menú desplegable.
-
2Haz clic en Configuración de pantalla. Esta opción se ubica en la parte inferior del menú.
-
3Baja y haz clic en Configuración de pantalla avanzada. Este enlace se ubica en la parte inferior de la ventana.
-
4Haz clic en la barra ubicada debajo del título “Encabezado”. Al hacerlo, aparecerá un menú desplegable con diferentes valores de resolución (p.ej. “800 x 600”).
-
5Haz clic en un valor de resolución. La resolución más adecuada para la pantalla de tu computadora tendrá la frase “(Recomendada)” al lado.
- Mientras mayor sea el número de resolución, más pequeños serán el texto y los íconos en la pantalla.
-
6Haz clic en Aplicar. Este botón se ubica debajo de la barra “Resolución”. Al hacer clic en él, aplicarás la resolución seleccionada en la pantalla.
-
7Haz clic en Mantener cambios. Si no te gusta la nueva configuración de resolución, puedes hacer clic en Revertir cambios o simplemente esperar unos cuantos segundos hasta que la resolución se revierta automáticamente a la predeterminada.Anuncio
Método 2
Método 2 de 5:Windows 7 y 8
Método 2
-
1Haz clic derecho en el escritorio. Ahora aparecerá un menú desplegable.
-
2Haz clic en Resolución de pantalla. Esta opción se encuentra en la parte inferior del menú desplegable.
-
3Haz clic en la barra de resolución. Esta se ubica debajo del título “Resolución”. Al hacer clic en ella, se abrirá un menú desplegable con diferentes valores de resolución, tales como “1920 x 1080”.
- En Windows 7, puede haber un botón deslizante vertical que te permitirá hacer clic y arrastrar un botón hacia arriba o abajo con la finalidad de aumentar o disminuir la resolución.
-
4Haz clic en un valor de resolución. La resolución más adecuada para la pantalla de tu computadora tendrá la frase “(Recomendada)” al lado.
- Mientras mayor sea el número de resolución, más pequeños serán el texto y los íconos en la pantalla.
-
5Haz clic en Aceptar. Este botón se encuentra en la parte inferior de la ventana y, al hacer clic en él, confirmarás tu elección.
-
6Haz clic en Sí cuando se te pida. De esta manera, guardarás la configuración de resolución.
- Si no te gusta la nueva resolución, puedes hacer clic en Revertir cambios o simplemente esperar unos segundos hasta que la resolución se revierta automáticamente a la predeterminada.
Anuncio
Método 3
Método 3 de 5:Windows Vista
Método 3
-
1Haz clic derecho en el escritorio. Ahora aparecerá un menú desplegable.
-
2Haz clic en Personalizar. Esta opción se encuentra en la parte inferior del menú desplegable.
- En algunas versiones de Windows Vista, esta opción puede decir Propiedades.
-
3Haz clic en Configuració de pantalla. Este enlace se ubica en la parte inferior de la ventana "Personalizar".
-
4Haz clic y sostén el control deslizante “Resolución” para moverlo ya sea hacia la izquierda o la derecha. Este control se ubica en la parte inferior de la ventana “Configuración de pantalla” y muévelo hacia la izquierda disminuirá la resolución de pantalla, mientras que hacerlo hacia la derecha la aumentará.
- Si aumentas la resolución, las cosas verán más pequeñas, mientras que disminuirlas las hará más grandes. Si tienes dificultades para ver las cosas en tu computadora, disminuye la resolución. Por otro lado, si quieres lograr la imagen más clara posible, aumenta la resolución al tamaño recomendado para tu pantalla.
-
5Haz clic en Aceptar. Este botón se encuentra en la parte inferior de la ventana y, al hacer clic en él, confirmarás tu elección.
-
6Haz clic en Sí cuando se te pida. De esta manera, guardarás la configuración de resolución.Anuncio
Método 4
Método 4 de 5:Windows XP
Método 4
-
1Haz clic en el escritorio. Al hacerlo, aparecerá un menú desplegable.
-
2Haz clic en Propiedades. Esta opción se encuentra en la parte inferior del menú desplegable y, al hacer clic en ella, se abrirá la ventana “Propiedades de pantalla”.
- Si la ventana “Propiedades de pantalla” no abre la pestaña “Configuración”, haz clic en ella desde la parte superior de la ventana.
-
3Haz clic y sostén el control deslizante “Resolución” para moverlo ya sea hacia la izquierda o la derecha. Este control se ubica en la parte inferior de la ventana “Configuración de pantalla” y muévelo hacia la izquierda disminuirá la resolución de pantalla, mientras que hacerlo hacia la derecha la aumentará.
- Si aumentas la resolución, las cosas verán más pequeñas, mientras que disminuirlas las hará más grandes. Si tienes dificultades para ver las cosas en tu computadora, disminuye la resolución. Por otro lado, si quieres lograr la imagen más clara posible, aumenta la resolución al tamaño recomendado para tu pantalla.
-
4Haz clic en Aplicar. Este botón se encuentra en la parte inferior de la pantalla. Al hacer clic en él, la resolución de pantalla cambiará y aparecerá una casilla de confirmación.
-
5Haz clic en Sí cuando se te pida. De esta manera, guardarás la configuración de resolución.
- Si no te gusta la nueva resolución, espera algunos segundos para que se revierta a la configuración anterior.
-
6Haz clic en Aceptar para cerrar la ventana “Propiedades de pantalla”. De esta manera, guardarás la nueva configuración de resolución.Anuncio
Consejos
- Diferentes resoluciones funcionarán con pantallas distintas. Por ejemplo, si utilizas una televisión a modo de monitor, probablemente debas cambiar la resolución de pantalla a la más clara posible.
Anuncio
Advertencias
- La calidad de la pantalla disminuirá a medida que bajes la resolución.
Anuncio
Acerca de este wikiHow
Anuncio




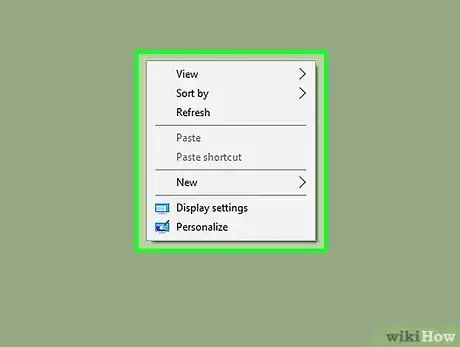
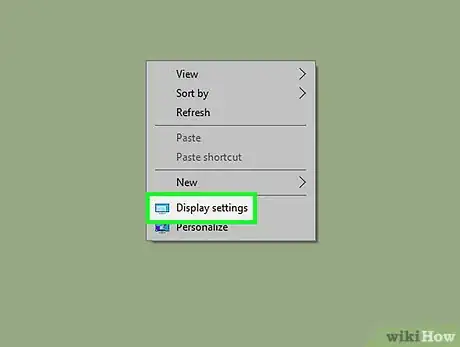
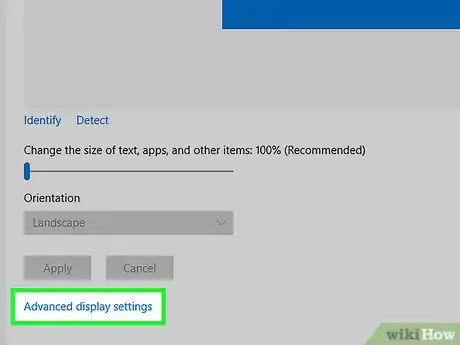
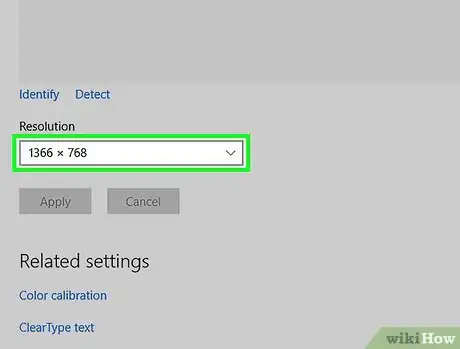
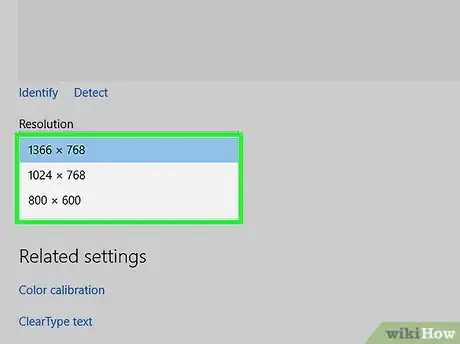
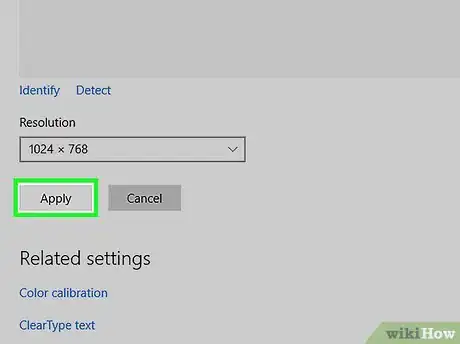
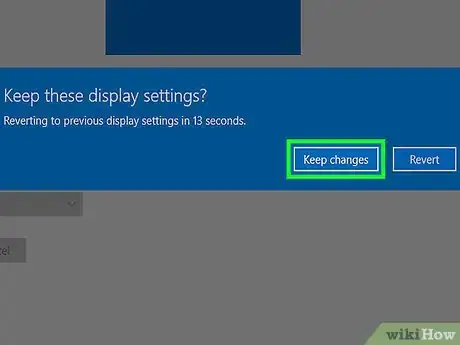
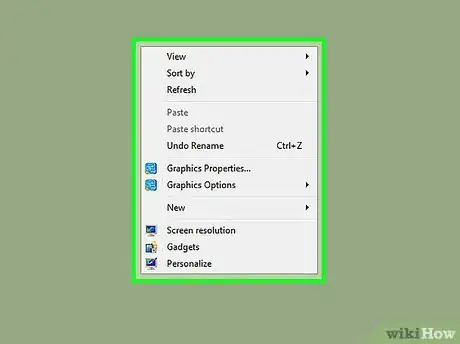
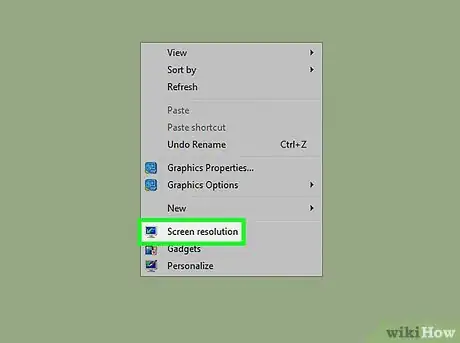
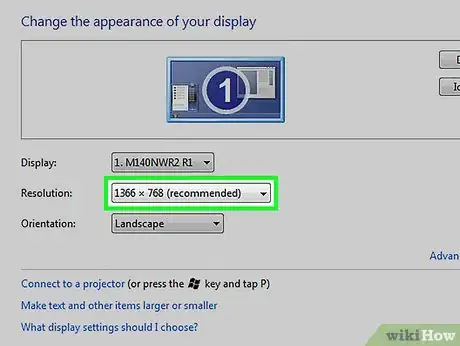
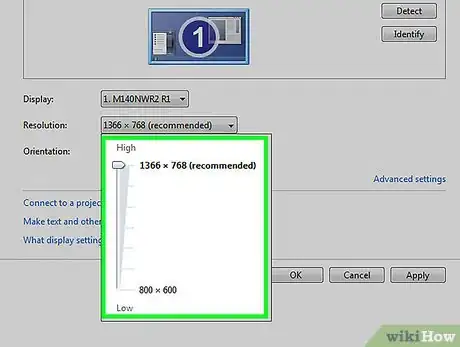
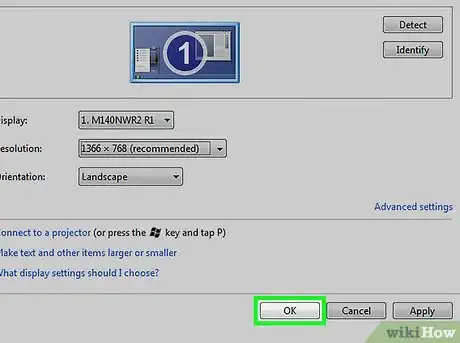
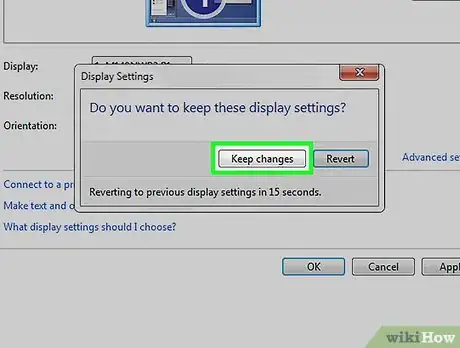
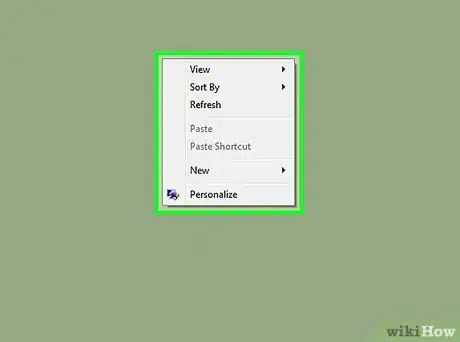
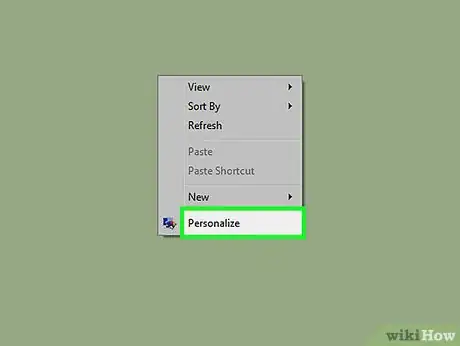
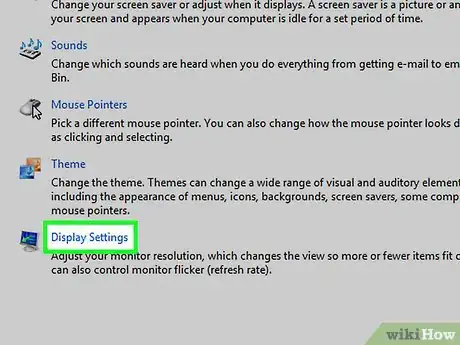
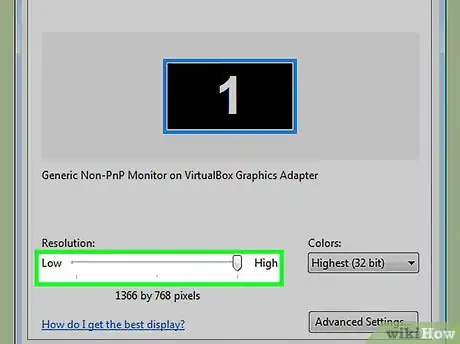
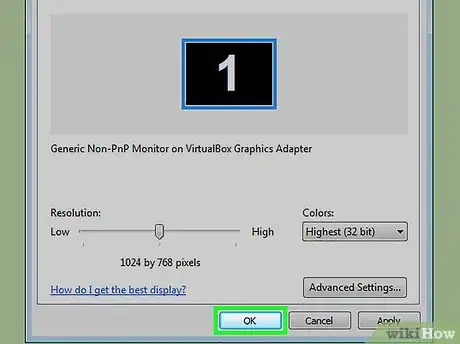
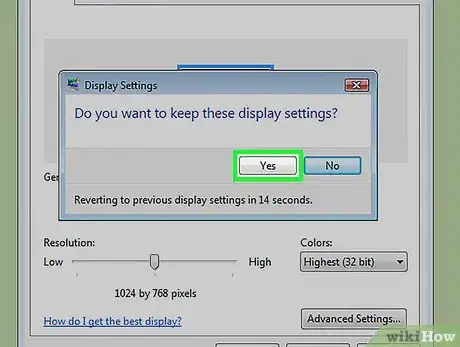
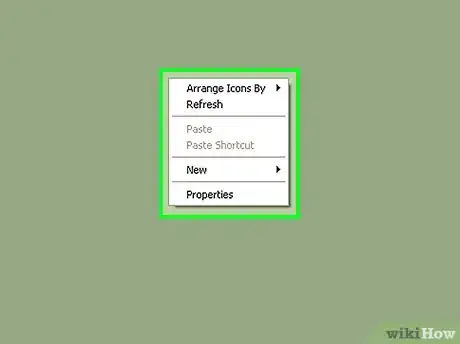
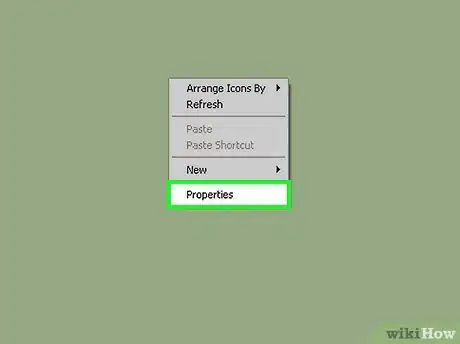
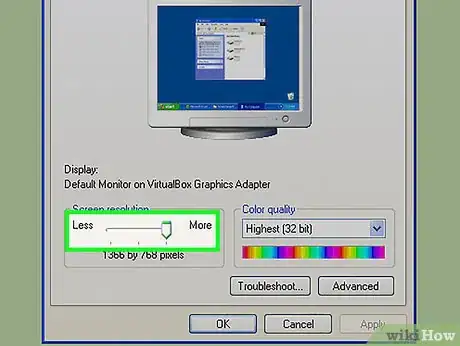
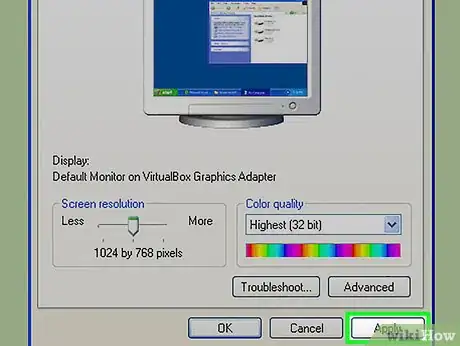
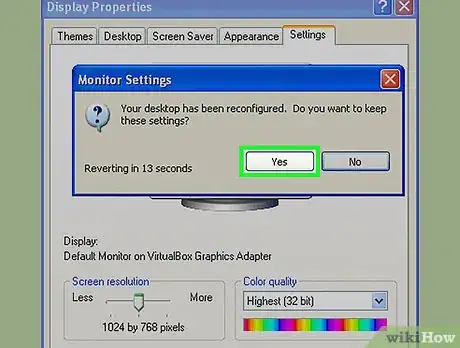
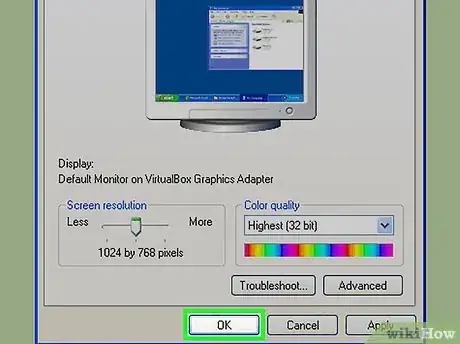

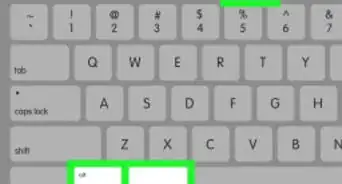
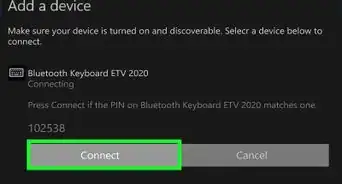



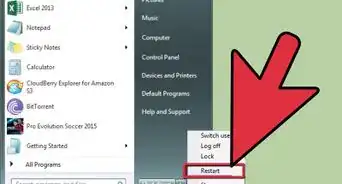
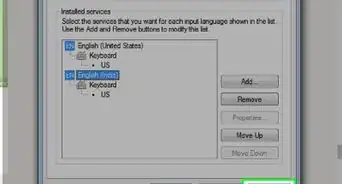
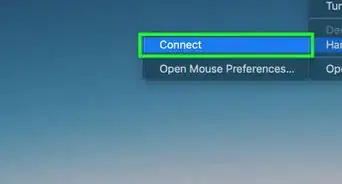
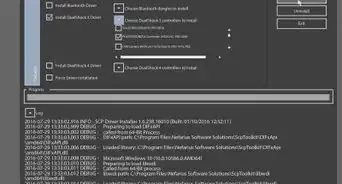




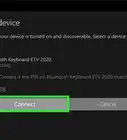


El equipo de contenido de wikiHow revisa cuidadosamente el trabajo de nuestro personal editorial para asegurar que cada artículo cumpla con nuestros altos estándares de calidad. Este artículo ha sido visto 140 773 veces.