X
Nuestro equipo de editores e investigadores capacitados han sido autores de este artículo y lo han validado por su precisión y amplitud.
El equipo de contenido de wikiHow revisa cuidadosamente el trabajo de nuestro personal editorial para asegurar que cada artículo cumpla con nuestros altos estándares de calidad.
Este artículo ha sido visto 7063 veces.
Este wikiHow te enseñará cómo encontrar la velocidad de lectura y escritura de una unidad USB en Windows o MacOS.
Pasos
Método 1
Método 1 de 2:Usar USBDeview para Windows
Método 1
-
1Conecta la unidad USB que quieras comprobar. Los puertos USB suelen encontrarse en los laterales o la parte delantera de las laptop, y en la frontal o trasera de las computadoras de escritorio.
-
2Descarga el archivo zip de USBDeview zip file. Para hacerlo:
- Ve a http://www.nirsoft.net/utils/usb_devices_view.html en un navegador web.
- Ve hacia abajo hasta los enlaces de "Download USBDeview" (Download USBDeview ("Descargar USBDeview") y Download USBDeview for x64 systems ("Descargar USBDeview para sistemas x64")).
- Haz clic en el enlace que corresponda a tu versión de Windows.
- En caso de que la descarga no comience automáticamente, haz clic en Save File ("Guardar archivo").
-
3Presiona ⊞ Win+E. Esto abrirá el "Explorador de archivos".
-
4Haz clic en la carpeta de Descargas. Se encuentra en el panel izquierdo. Esto mostrará los contenidos de la carpeta de "Descargas" en el panel derecho.
-
5Haz clic derecho en el archivo zip de USBDeview. Se llamará USBDeview.zip o USBDeviewx64.zip dependiendo de la versión. Se abrirá un menú.
-
6Haz clic en Extraer archivos…. Aparecerá la ventana de "Carpeta y opciones de extracción".
-
7Haz clic en Extraer. Se extraerán los contenidos del archivo zip. Cuando termine el proceso, se te llevará a la carpeta que contenga los archivos de instalación.
-
8Haz doble clic en USBDeview. Aparecerá una advertencia de seguridad.
-
9Haz clic en Sí. Se iniciará la aplicación.
-
10Haz clic en la unidad USB que quieras comprobar. Es posible que tengas que navegar por la lista para encontrarla.
-
11Haz clic en el menú File ("Archivo"). Se encuentra en la esquina superior izquierda de la ventana.
-
12Haz clic en Speed Test ("Prueba de velocidad"). Se encuentra hacia la parte inferior del menú.
-
13Haz clic en Start Test ("Comenzar prueba"). USBDeview comprobará la velocidad de lectura y escritura de esta unidad. Los resultados aparecerán al lado de "Write Speed" ("Velocidad de escritura") y "Read Speed" ("Velocidad de lectura").
-
14Haz clic en Close ("Cerrar"). Esto cerrará la prueba de velocidad.Anuncio
Método 2
Método 2 de 2:Usar Blackmagic Disk Speed Test para MacOS
Método 2
-
1Conecta la unidad USB que quieras comprobar. Los puertos USB suelen encontrarse en los laterales o la parte delantera de las laptop, y en la frontal o trasera de las computadoras de escritorio.
-
2
-
3Escribe blackmagic speed test en la barra de búsqueda. Se encuentra en la esquina superior derecha de la App Store. Aparecerá una lista de resultados que coincidan.
-
4Haz clic en Blackmagic Disk Speed Test. Es el icono de un velocímetro negro, gris y azul.
-
5Haz clic en OBTENER.
-
6Haz clic en Instalar. Esto instalará la aplicación en la Mac. Cuando se complete la instalación, el botón de "Instalar" cambiará a "ABRIR".
- Es posible que tengas que introducir la contraseña de administrador para comenzar la descarga.
-
7Haz clic en ABRIR. Esto abrirá la aplicación Blackmagic Disk Speed Test app.
-
8Haz clic en el icono del engranaje. Se encuentra entre los dos metros en la parte central de la aplicación.
-
9Haz clic en Select Target Drive ("Seleccionar unidad objetivo").
-
10Selecciona la unidad USB. La encontrarás en la columna izquierda.
-
11Haz clic en Open ("Abrir").
-
12Haz clic en Speed Test Start ("Comenzar prueba de velocidad). Comenzará la prueba. Cuando esta se complete, la velocidad de lectura y escritura aparecerán debajo de cada metro.Anuncio
Acerca de este wikiHow
Anuncio




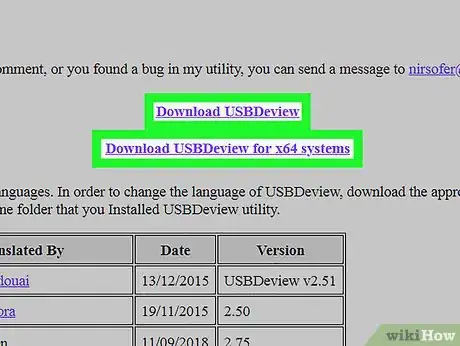
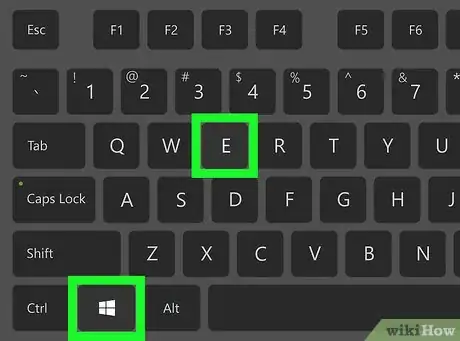
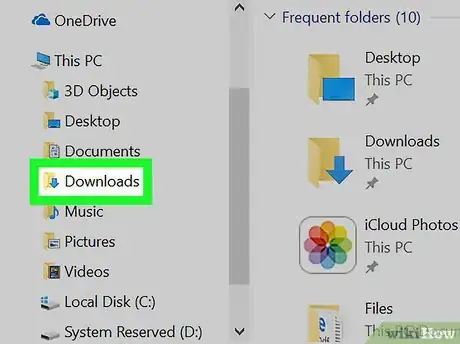
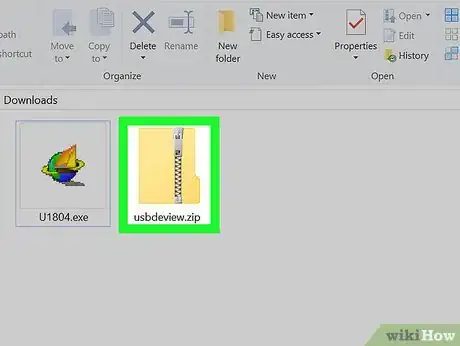
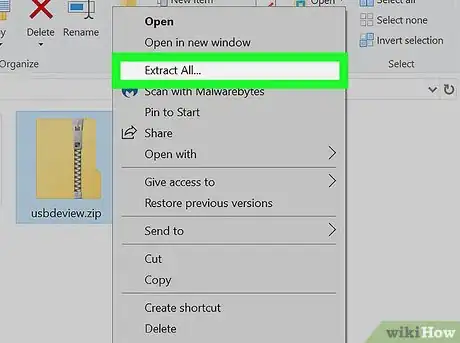
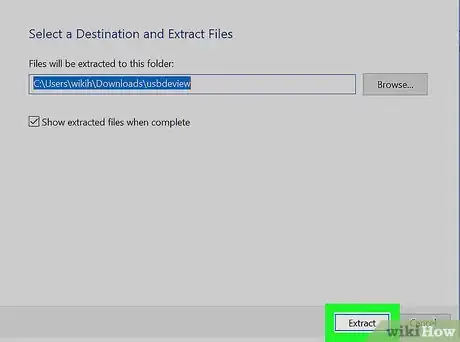
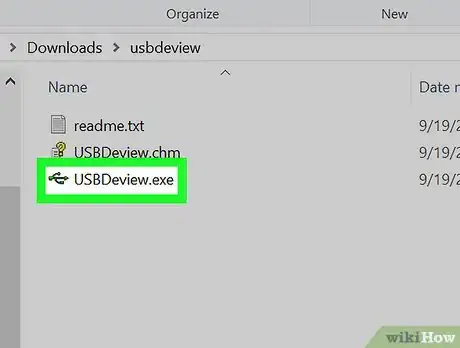
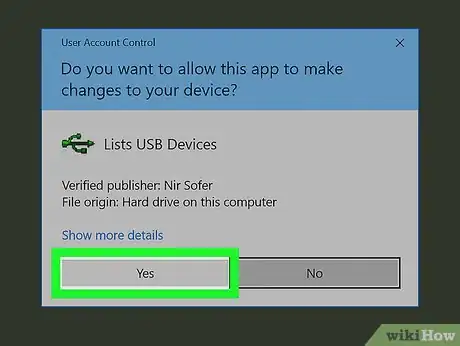
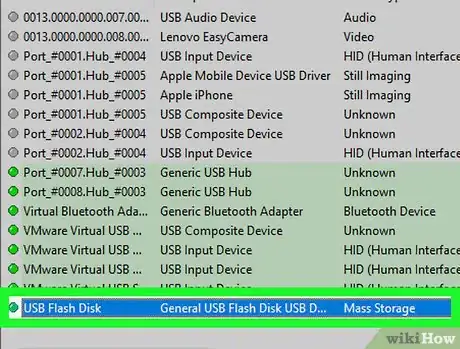
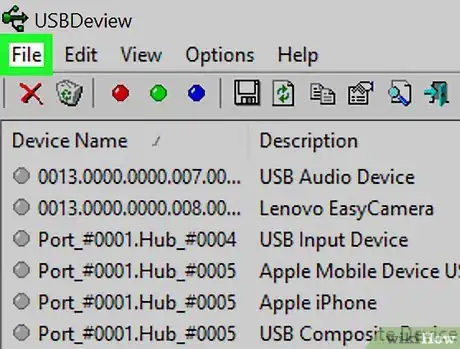
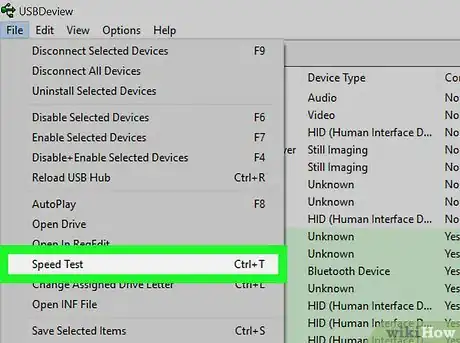
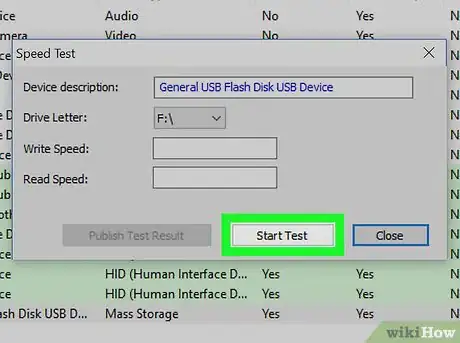
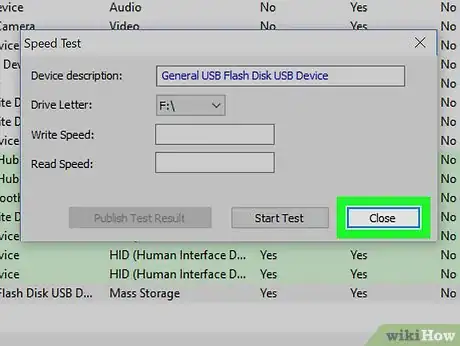
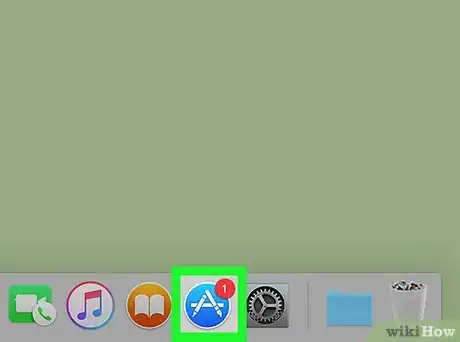
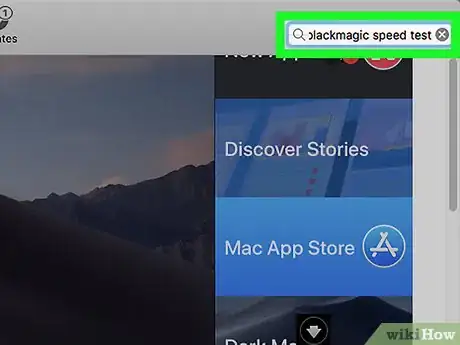
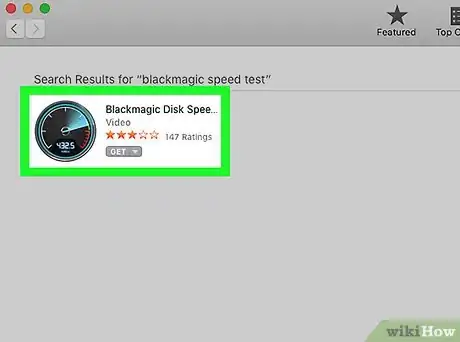
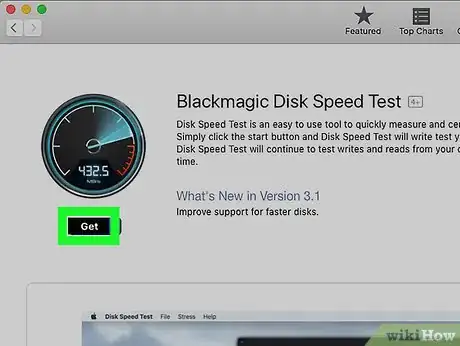
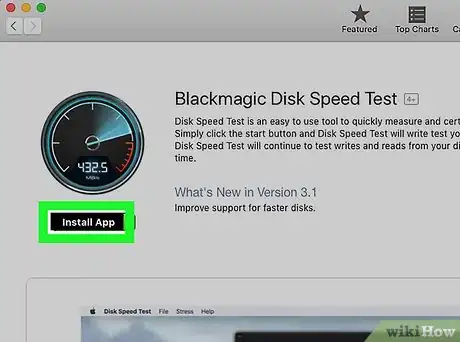
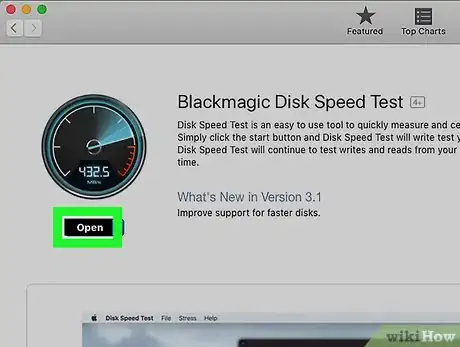
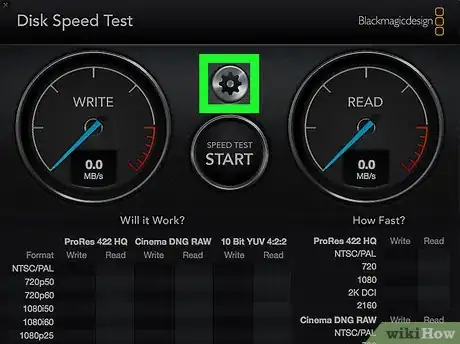
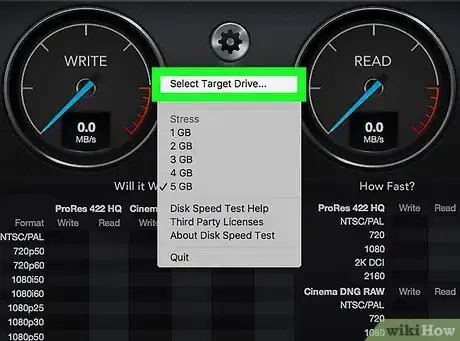
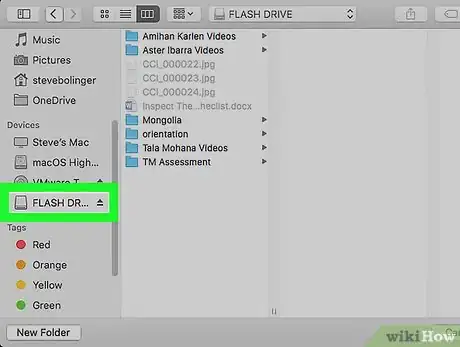
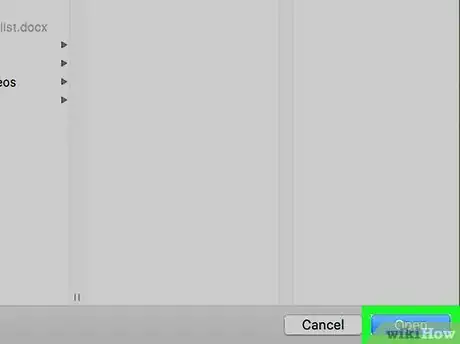
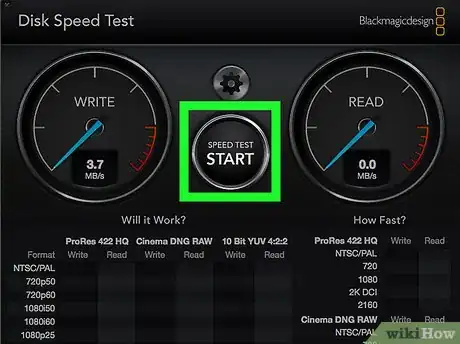

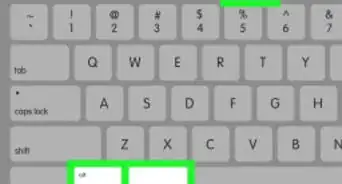
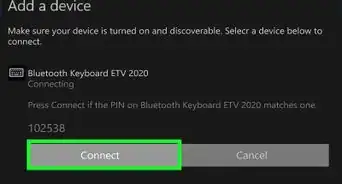



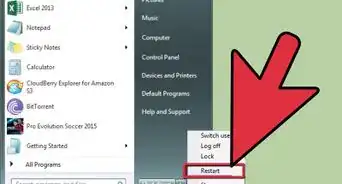
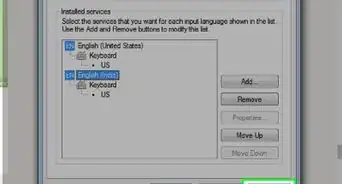
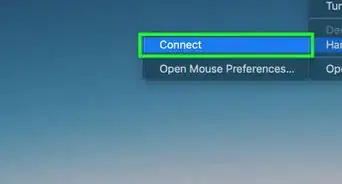
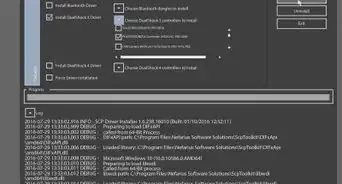




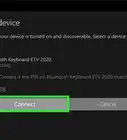


El equipo de contenido de wikiHow revisa cuidadosamente el trabajo de nuestro personal editorial para asegurar que cada artículo cumpla con nuestros altos estándares de calidad. Este artículo ha sido visto 7063 veces.