X
Nuestro equipo de editores e investigadores capacitados han sido autores de este artículo y lo han validado por su precisión y amplitud.
El equipo de contenido de wikiHow revisa cuidadosamente el trabajo de nuestro personal editorial para asegurar que cada artículo cumpla con nuestros altos estándares de calidad.
Este artículo ha sido visto 24 455 veces.
Este wikiHow te enseñará a conectar un control de Xbox One a tu PC con Windows. Hay algunas maneras en las que puedes conectar un Control de Xbox a tu computadora. Puedes hacerlo usando un cable USB, por Bluetooth, o con un adaptador inalámbrico de Xbox para Windows.
Pasos
Método 1
Método 1 de 4:Usar un cable USB
Método 1
-
1Conecta el control de Xbox One al cable de carga. Usa el cable de carga que viene con el control de Xbox One y conéctalo al puerto de carga en el control.
-
2Conecta el cable de carga en tu PC. Usa el otro extremo del cable de carga para conectar el control en un puerto USB de tu PC. Puedes conectar hasta 8 controles en tu PC utilizando cables de carga USB.Anuncio
Método 2
Método 2 de 4:Usar un adaptador inalámbrico externo para Xbox
Método 2
-
1Conecta el adaptador inalámbrico en tu computadora. Usa los puertos USB en tu computadora para conectar el adaptador inalámbrico externo de Xbox.
-
2Enciende el control de Xbox One. Presiona el botón Xbox en el control para encenderlo.
-
3Presiona el botón en el adaptador inalámbrico de Xbox. El botón se encuentra en la parte frontal del adaptador.
-
4Presiona el botón de enlace en el control de Xbox One. El botón de enlace es el botón circular en la parte superior del control. La luz LED parpadeará mientras se conecta. Una vez que la luz LED del control sea sólida, el control de Xbox One estará conectado. Podrás conectar hasta 8 controles utilizando el adaptador inalámbrico, o cuatro con auricular. O dos con auriculares estéreo.Anuncio
Método 3
Método 3 de 4:Usar un adaptador inalámbrico interno para Xbox
Método 3
-
1Enciende el control de Xbox One. Presiona el botón Xbox en el control para encenderlo.
-
2
-
3
-
4Haz clic en Dispositivos. Es el botón con una imagen que representa un teclado y un iPod.
-
5Haz clic en Agregar Bluetooth y otros dispositivos. Se encuentra en la parte superior de la página, a lado de un signo +.
-
6Haz clic en Todo. Se encuentra hasta abajo en al menú de ajustes de Bluetooth, a lado de un signo de más (+).
-
7Haz clic en Control inalámbrico de Xbox. Si el control de Xbox One está encendido, debería ser detectable por medio del adaptador inalámbrico de Xbox.
-
8Haz clic en Listo. Tu control de Xbox One estará ahora conectado a Windows. Puedes conectar hasta 8 controles utilizando el adaptador inalámbrico de Xbox, o cuatro con auricular, y dos con auriculares estéreo.Anuncio
Método 4
Método 4 de 4:Usar Bluetooth
Método 4
-
1Enciende el control de Xbox One. Presiona el botón Xbox en el control para encenderlo.
-
2Presiona el botón de enlace en el control por tres segundos. El botón de enlace es el botón circular en la parte superior del control. Esto hará que el control sea reconocible en Windows.
-
3
-
4
-
5Haz clic en Dispositivos. Es el botón que tiene una imagen que representa un teclado y un iPod.
-
6Haz clic en + Agregar Bluetooth u otro dispositivo. Se encuentra en la parte superior de la página, a lado de un signo de más (+).
-
7Haz clic en Bluetooth. Esta opción te permitirá enlazar dispositivos Bluettoth.
-
8Haz clic en Control inalámbrico de Xbox. Si no ves esta opción, nuevamente, mantén presionado el botón de "enlace" en el control por tres segundos.
-
9Haz clic en Enlazar. Ahora, el control estará enlazado con Windows vía BluetoothAnuncio
Acerca de este wikiHow
Anuncio












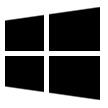

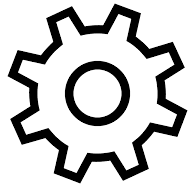
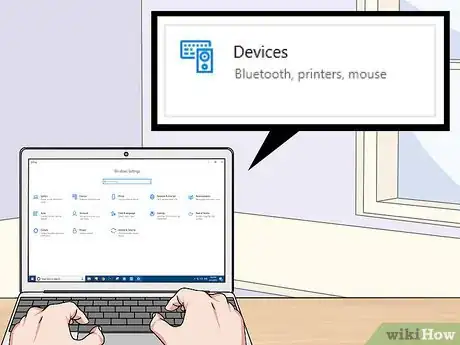
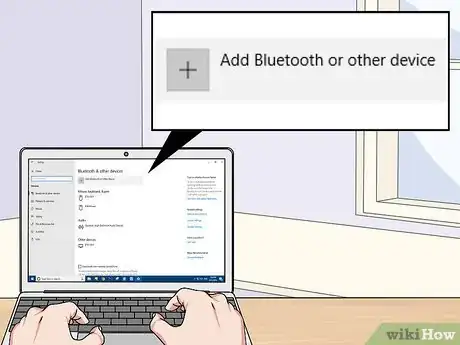
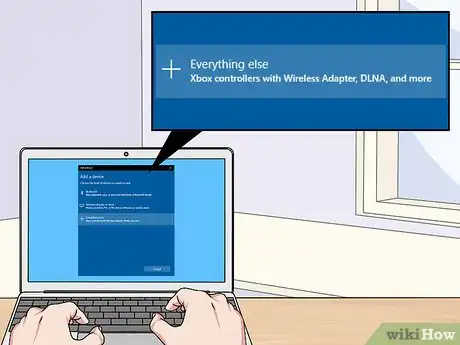
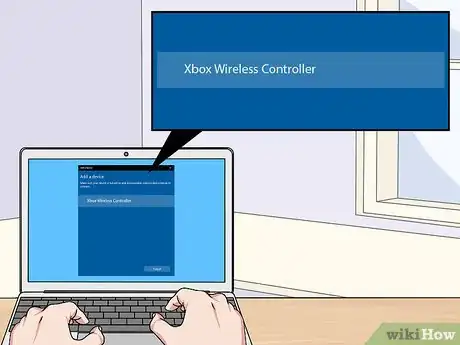
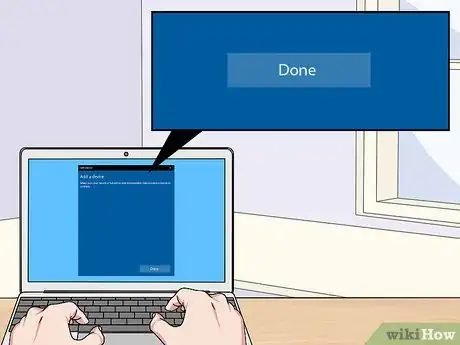


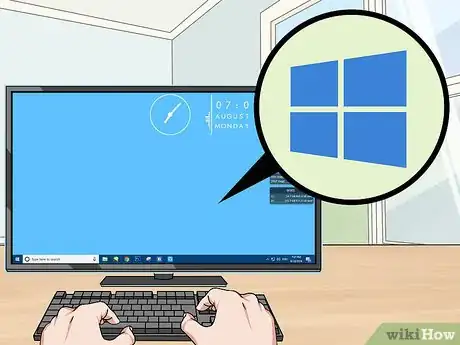


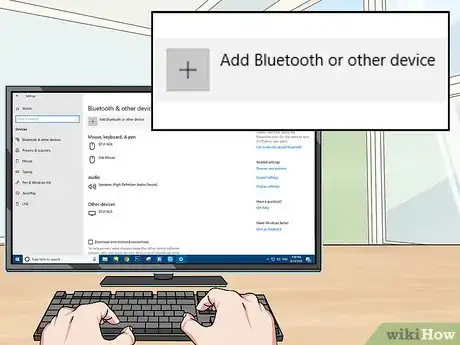
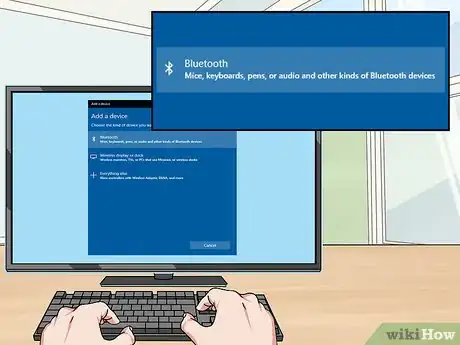
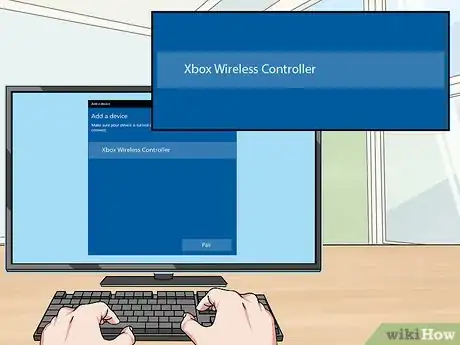
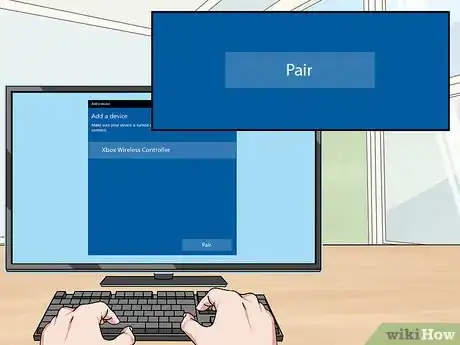


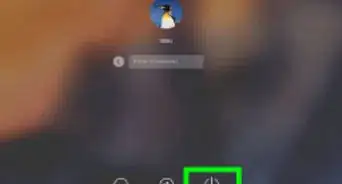
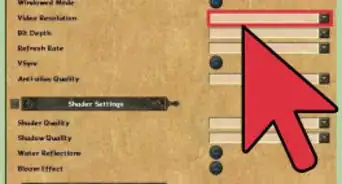
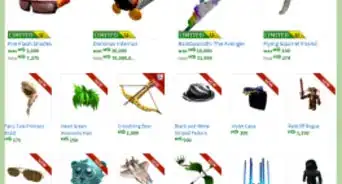

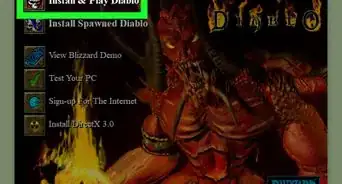
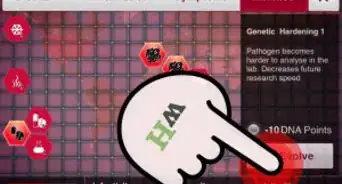



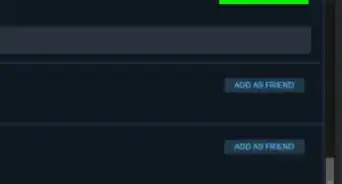
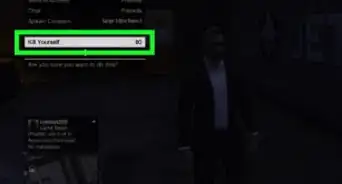

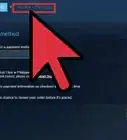
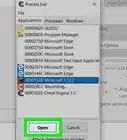
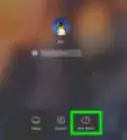

El equipo de contenido de wikiHow revisa cuidadosamente el trabajo de nuestro personal editorial para asegurar que cada artículo cumpla con nuestros altos estándares de calidad. Este artículo ha sido visto 24 455 veces.