Nuestro equipo de editores e investigadores capacitados han sido autores de este artículo y lo han validado por su precisión y amplitud.
El equipo de contenido de wikiHow revisa cuidadosamente el trabajo de nuestro personal editorial para asegurar que cada artículo cumpla con nuestros altos estándares de calidad.
Este artículo ha sido visto 27 109 veces.
Conectar una Mac a un servidor es una buena forma de copiar archivos directamente de una Mac a otra, compartir archivos grandes, o acceder a archivos de otra red. Puedes conectarte a casi cualquier servidor Mac o Windows de tu red siempre que tenga habilitada la opción de compartir archivos. Este wikiHow te enseñará cómo conectarte a un servidor en una Mac.
Pasos
Método 1
Método 1 de 4:Introducir la dirección del servidor en el Finder
-
1
-
2Haz clic en Ir. Se encuentra en la barra de menú en la parte superior de la pantalla.
-
3Haz clic en Conectar al servidor. Lo encontrarás en la parte inferior del menú que se desplegará cuando hagas clic en "Ir".
-
4Escribe la dirección del servidor en el campo "Dirección del servidor". La dirección de la red estará formada por un protocolo (como un afp://, smb://, o ftp:// dependiendo del tipo del servidor) seguido del DNS (del inglés "Domain Name System"), y el nombre de ruta a la computadora.
-
5Haz clic en Conectar. Se encuentra en la esquina inferior izquierda de la ventana "Conectar al servidor".
-
6Selecciona "Invitado" o "Usuario registrado". En caso de que seas un usuario registrado del servidor, haz clic en el botón redondo al lado de "Usuario registrado". En caso contrario, haz clic en el botón redondo al lado de "Invitado". Encontrarás estas opciones en la ventana al lado de "Conectar como".
-
7Escribe tu nombre de usuario y contraseña en los campos correspondientes. En caso de que seas un usuario registrado, escribe el nombre de usuario y contraseña en los campos destinados a ello.
-
8Haz clic en Conectar. Te conectarás a ese servidor en concreto.[1]Anuncio
Método 2
-
1
-
2Haz clic en Ir. Se encuentra en la barra de menú en la parte superior de la pantalla.
-
3Haz clic en Conectar al servidor. Lo encontrarás en la parte inferior del menú que se desplegará cuando hagas clic en "Ir".
-
4Haz clic en Buscar. Es la primera opción en la esquina inferior derecha de la ventana "Conectar al servidor". Hacerlo mostrará una lista con los servidores disponibles en la red.
-
5Haz clic en el servidor al que te quieras conectar. Podrás conectarte a él en la ventana de "Red", o en la barra lateral a la izquierda.
-
6Selecciona "Invitado" o "Usuario registrado". En caso de que seas un usuario registrado del servidor, haz clic en el botón redondo al lado de "Usuario registrado". En caso contrario, haz clic en el botón redondo al lado de "Invitado". Encontrarás estas opciones en la ventana al lado de "Conectar como".
-
7Escribe tu nombre de usuario y contraseña en los campos destinados a ello. En caso de que seas un usuario registrado, escribe el nombre de usuario y la contraseña en los campos correspondientes.
-
8Haz clic en Conectar. Te conectarás a ese servidor en concreto.[2]Anuncio
Método 3
Método 3 de 4:Volver a conectar a un servidor usado recientemente
-
1
-
2Pasa el cursor del ratón sobre Objetos recientes. Al hacerlo se mostrará una lista con los servidores y las ubicaciones de las carpetas que hayas visitado recientemente.
- En caso de que no te hayas conectado a ningún servidor recientemente, no se mostrará ninguno.
-
3Haz clic en el nombre del servidor al que te hayas conectado recientemente. Lo encontrarás debajo de "Servidores" en la lista de objetos recientes. La Mac volverá a conectarse al servidor, y mostrará los archivos del servidor en una ventana nueva del Finder.
- Es posible que necesites introducir el nombre de usuario y la contraseña para conectarte al servidor.
Anuncio
Método 4
Método 4 de 4:Usar AppleScript
-
1Abre el Finder . Tiene un icono que se parece a una cara sonriente azul y blanca. Se encuentra en el Dock en la parte inferior de la ventana.
- Como alternativa, podrás hacer clic en el icono de la lupa en la esquina superior derecha, escribir terminal en la barra de búsqueda y hacer clic en el "Terminal" en la lista de resultados de búsqueda.
-
2Haz clic en la carpeta de Aplicaciones. Se encuentra en la barra lateral izquierda del Finder. Hacerlo mostrará una lista con todas las aplicaciones que haya instaladas en la Mac.
-
3Abre la carpeta de Utilidades. Tiene un icono similar a una carpeta azul con herramientas delante de ella. La encontrarás en la carpeta de "Aplicaciones". Al abrirla se mostrará una lista con todas las aplicaciones relacionadas con el sistema.
-
4
-
5Escribe el siguiente comando en el "Terminal": tell app "Finder" to open location. Este es el comienzo del comando para abrir una ubicación en el Finder. No presiones "Intro" aún. Todavía debes añadir más cosas a la línea.
-
6Añade la siguiente sintaxis al comando del terminal: "protocolo://nombredeusuario:contraseña@direcciónip/carpeta". En esta sintaxis, escribe el protocolo (por ejemplo, ftp;smb) en lugar de "protocolo". Escribe el nombre de usuario y la contraseña que necesites para iniciar sesión en lugar de "nombredeusuario" y "contraseña". Escribe la dirección IP del servidor en lugar de "direcciónip". Finalmente, escribe el nombre de la carpeta compartida en lugar de "carpeta".
- Para un servidor local, escribe "local" en vez de "direcciónip".
- El comando completo deberá tener un aspecto similar a: tell app "Finder" to open location "ftp://admin:admin@192.168.127.2/Imágenes"
-
7Presiona Intro en el teclado. Hacerlo ejecutará el comando. La Mac se conectará al servidor que hayas especificado.Anuncio




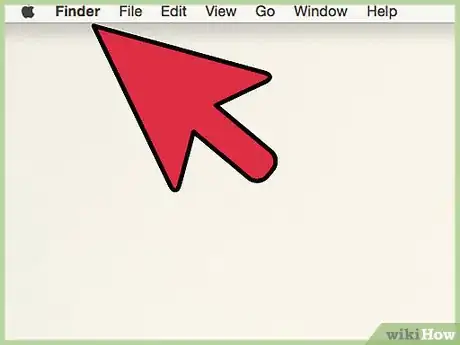

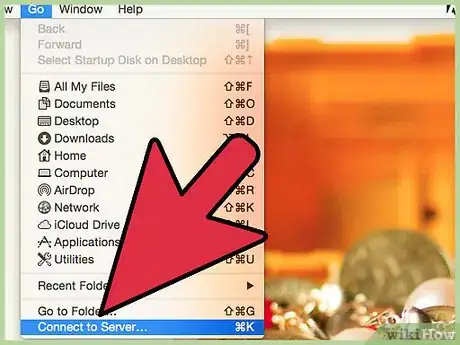
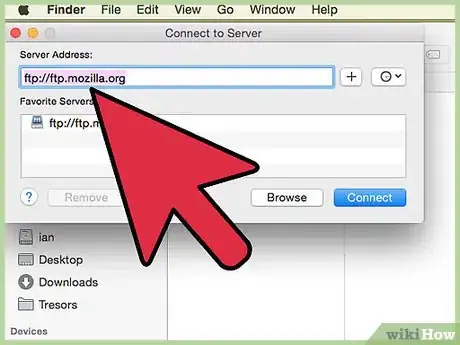
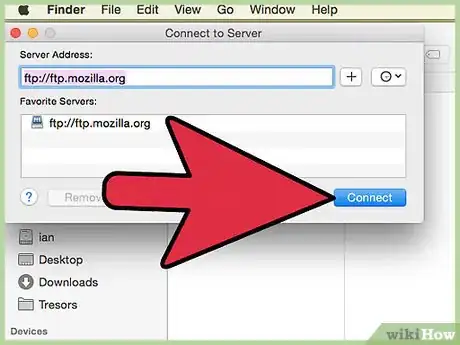
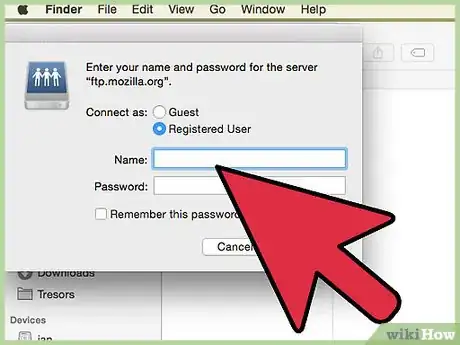
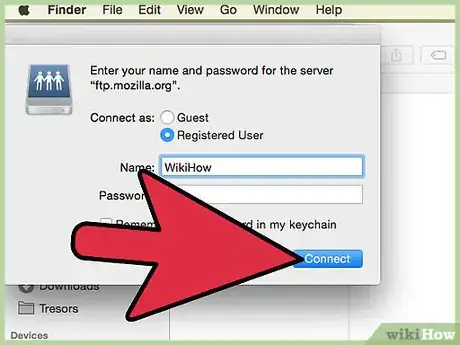
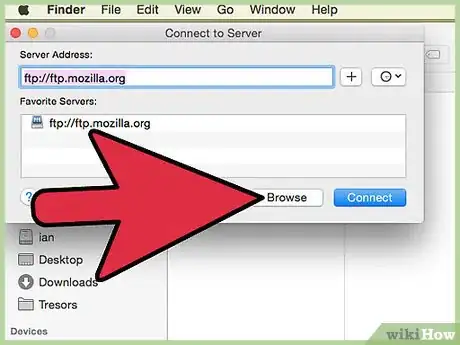
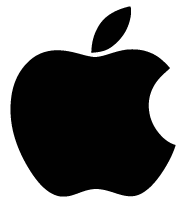
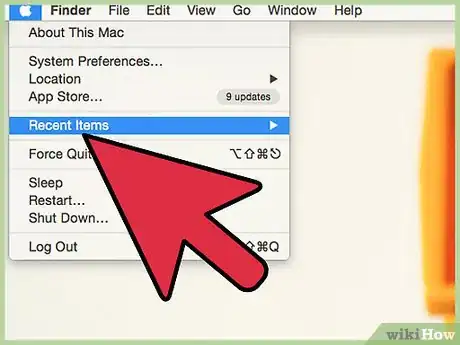
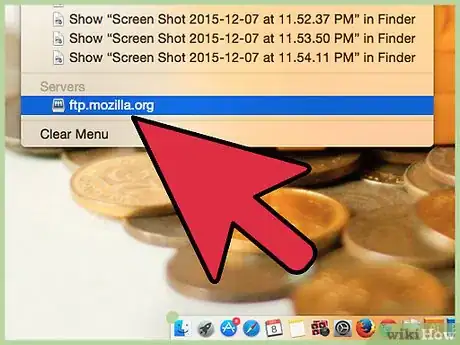
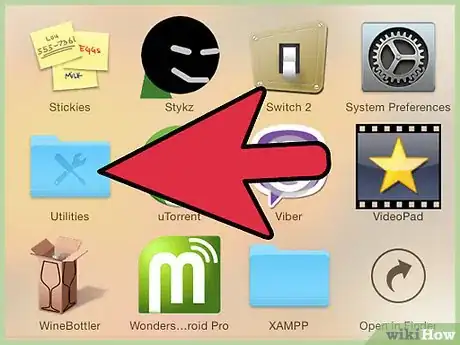
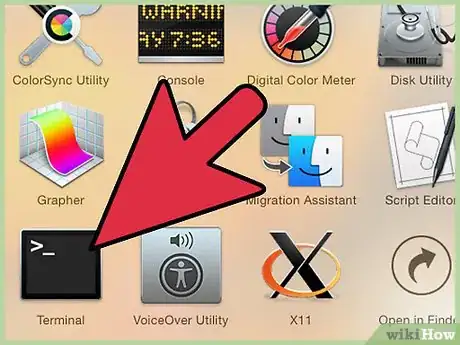

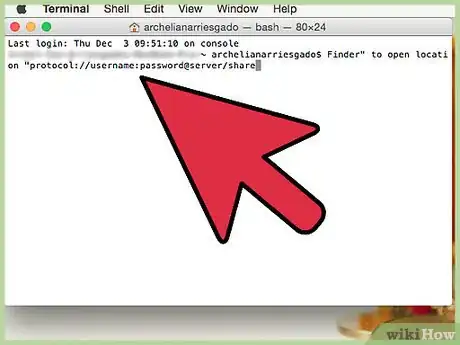
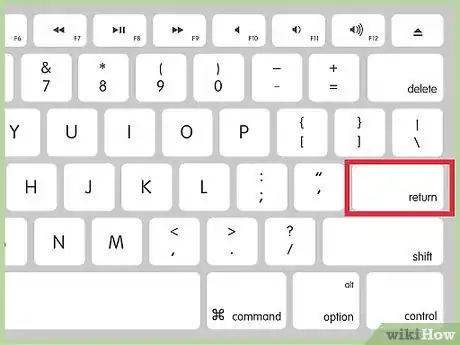
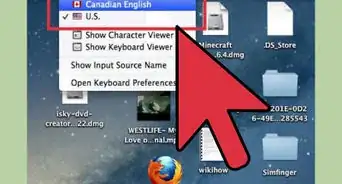
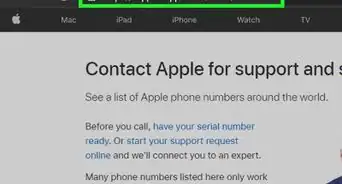
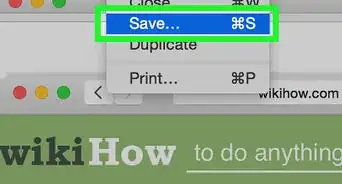
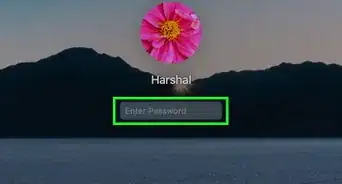
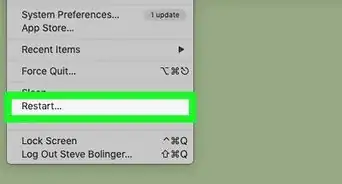
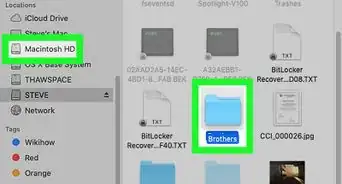


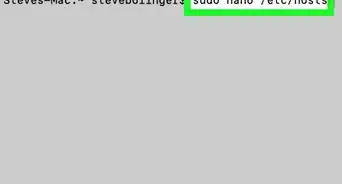
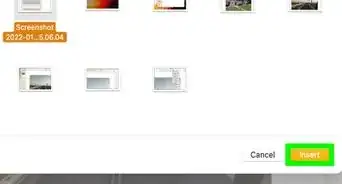
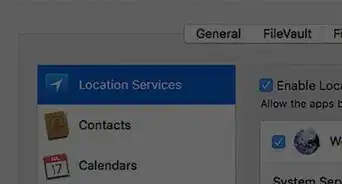

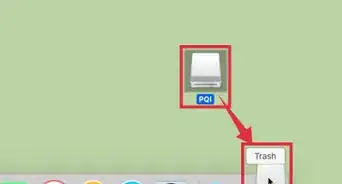
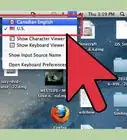
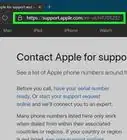
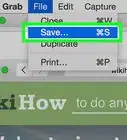
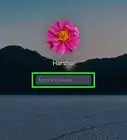

El equipo de contenido de wikiHow revisa cuidadosamente el trabajo de nuestro personal editorial para asegurar que cada artículo cumpla con nuestros altos estándares de calidad. Este artículo ha sido visto 27 109 veces.