X
Nuestro equipo de editores e investigadores capacitados han sido autores de este artículo y lo han validado por su precisión y amplitud.
El equipo de contenido de wikiHow revisa cuidadosamente el trabajo de nuestro personal editorial para asegurar que cada artículo cumpla con nuestros altos estándares de calidad.
Este wikiHow te enseñará como configurar accesos directos del teclado para abrir aplicaciones en la Mac. Para hacerlo, necesitarás usar la aplicación Automator, que ya se encontrará en la Mac.
Pasos
Parte 1
Parte 1 de 3:Configurar un servicio Automator
Parte 1
-
1Mantén presionada la tecla ⌘ Cmd. Para poder configurar un acceso directo del teclado para abrir una aplicación, necesitarás crear un servicio nuevo en Automator.
-
2Presiona Espacio una vez. Hacerlo abrirá una búsqueda en Spotlight.
-
3Escribe "Automator".
-
4Presiona Intro.
-
5Con la aplicación de Automator seleccionada, haz clic en Archivo. Se encuentra en la esquina superior izquierda de la barra de menú.
-
6Haz clic en Nuevo.
-
7Haz clic en el icono de "Servicio". Es similar a un engranaje.
-
8Haz clic en Elegir.Anuncio
Parte 2
Parte 2 de 3:Añadir la acción de "Iniciar aplicación" a una aplicación
Parte 2
-
1Ve a los ajustes de entrada de servicio. Son los menús desplegables en la parte superior de la ventana.
-
2Haz clic en el menú desplegable de "El servicio recibe la selección de".
-
3Haz clic en Sin entrada.
-
4Haz clic en Acciones. Se encuentra en la parte izquierda de la ventana de "Servicio". La lista de acciones disponibles se mostrará en una barra de navegación debajo de la ventana de búsqueda.
-
5Usa la barra de navegación para buscar "Iniciar aplicación".
-
6Haz clic y arrastra "Iniciar aplicación" al lado derecho. Aparecerá un menú desplegable debajo de la acción "Iniciar aplicación" que acabes de añadir.
-
7Haz clic en el menú desplegable.
-
8Haz clic en la aplicación.
-
9Haz clic en Archivo. Se encuentra en la parte izquierda de la barra de menú.
-
10Haz clic en Guardar.
-
11Escribe un nombre para el servicio. Esto será lo que usarás para asignar el acceso directo del teclado, ¡así que asegúrate de que sea algo fácil de recordar!
-
12Haz clic en Guardar.Anuncio
Parte 3
Parte 3 de 3:Asignar el acceso directo del teclado
Parte 3
-
1Haz clic en el icono de Apple. Se encuentra en la esquina superior izquierda de la barra de menú.
-
2Haz clic en Preferencias del sistema.
-
3Haz clic en el icono de "Teclado".
-
4Haz clic en Accesos directos.
-
5Haz clic en Servicios. Se encuentra en el menú en la parte izquierda de la ventana de "Accesos directos".
-
6Navega para encontrar el servicio que acabes de crear. La lista de servicios se encontrará en el lado derecho de la ventana.
-
7Haz clic en el servicio para seleccionarlo.
-
8Haz clic en Añadir acceso directo.
-
9Escribe el acceso directo del teclado personalizado.
- Asegúrate de introducir un acceso directo único, lo que significará que esa combinación de teclado no está ya asignada para realizar otra tarea.
-
10Haz clic en el botón rojo "x".
-
11Haz clic en el escritorio.
-
12Introduce el acceso directo del teclado nuevo. ¡El acceso directo nuevo que acabes de asignar abrirá la aplicación!Anuncio
Acerca de este wikiHow
Anuncio




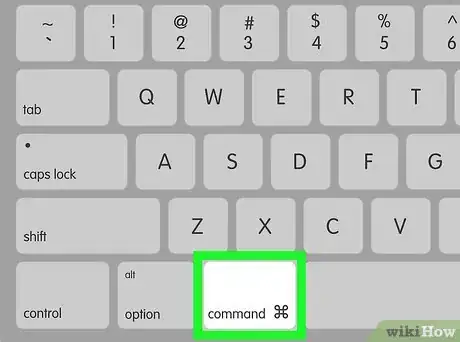
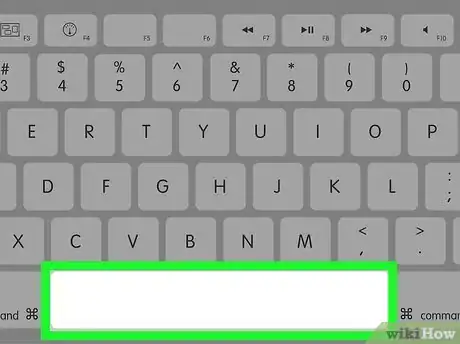
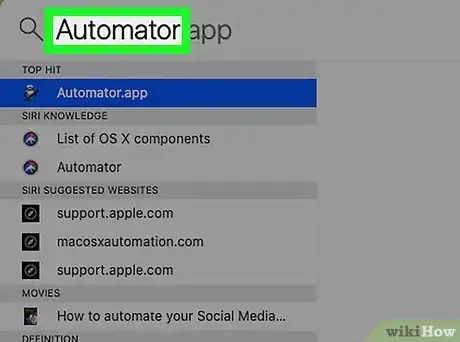
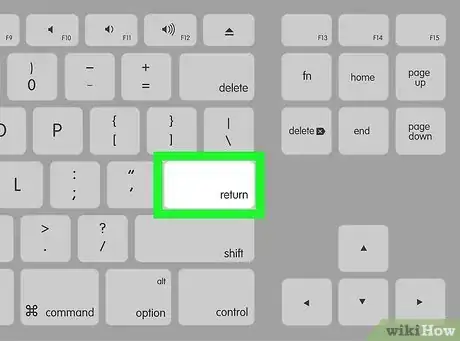
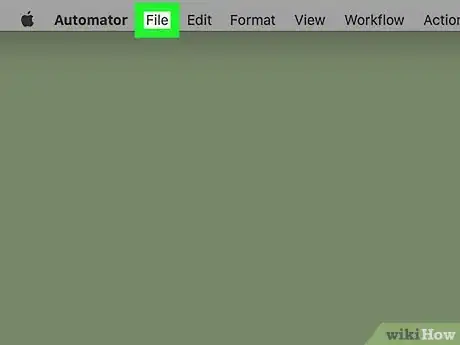
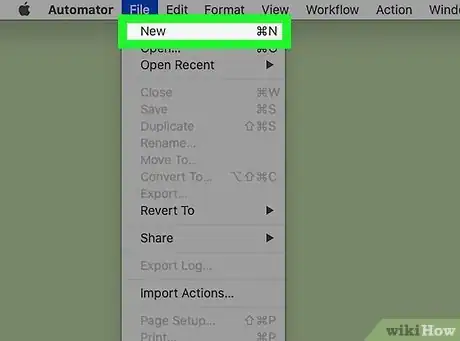
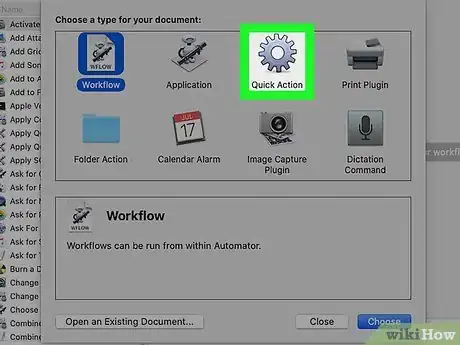
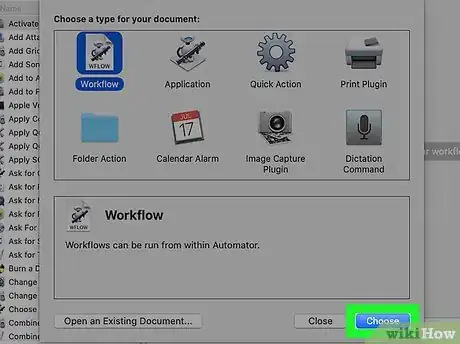
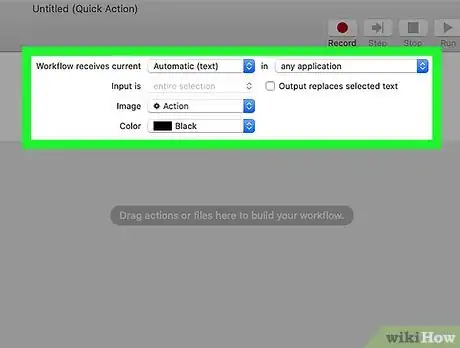
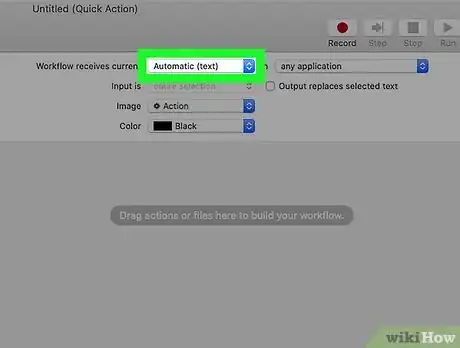
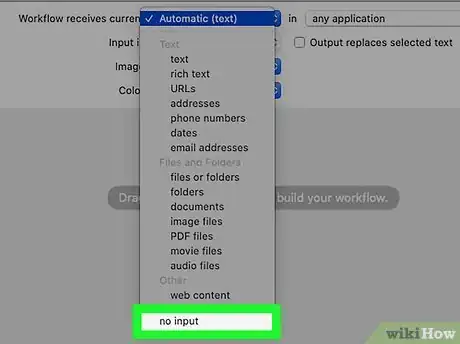
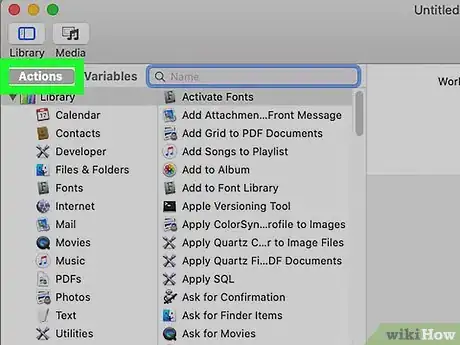
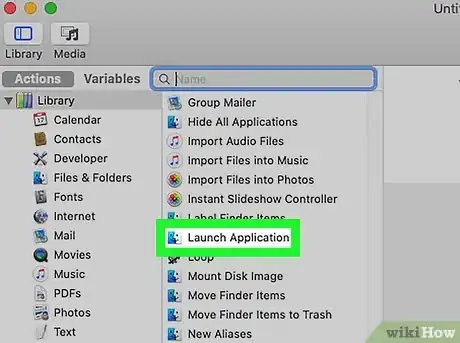
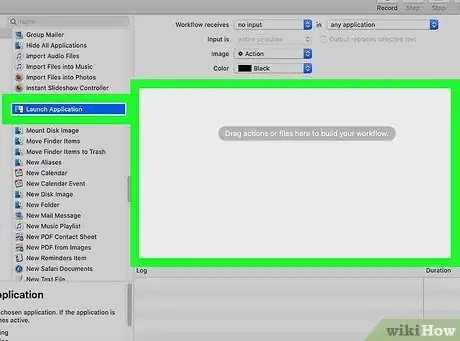
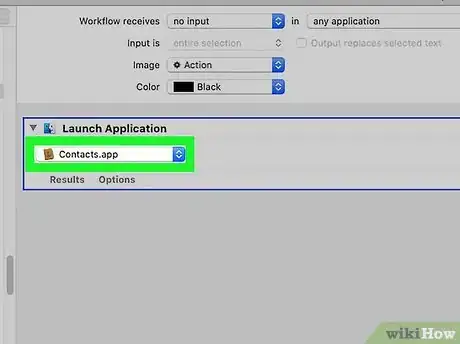
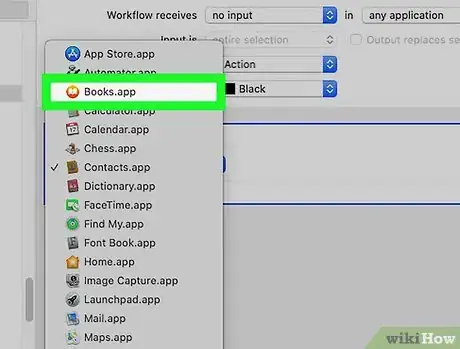
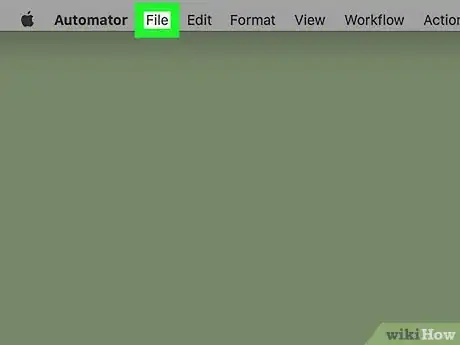
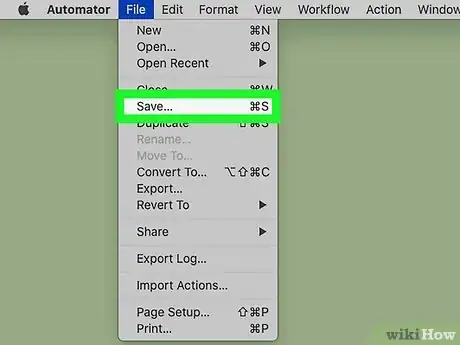
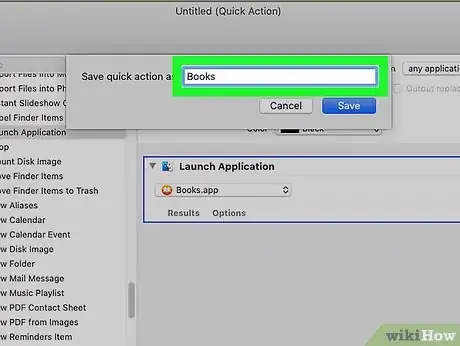
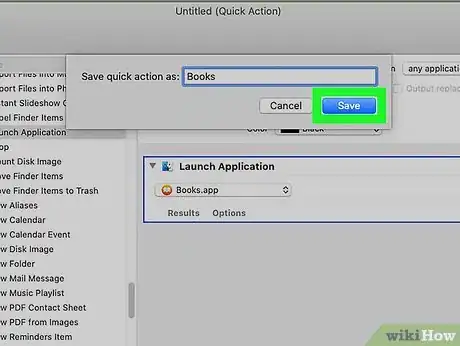

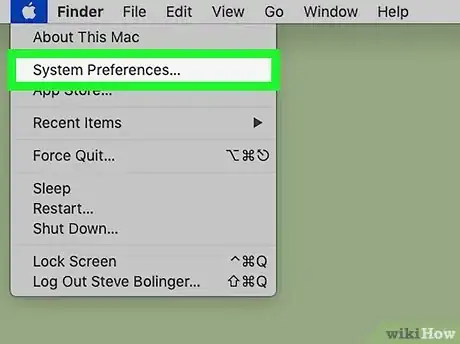
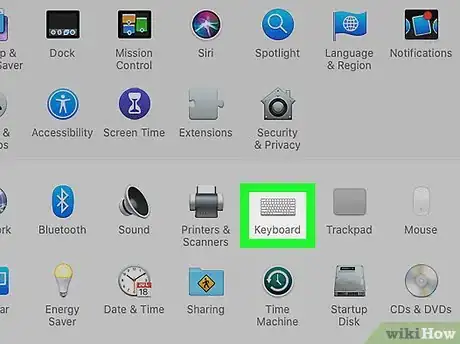
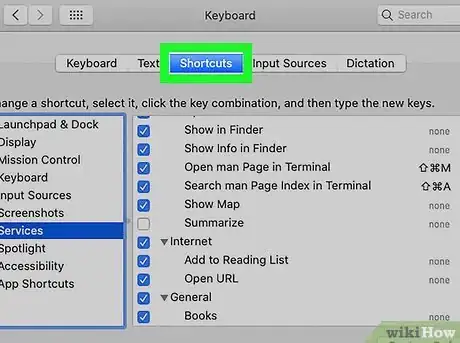


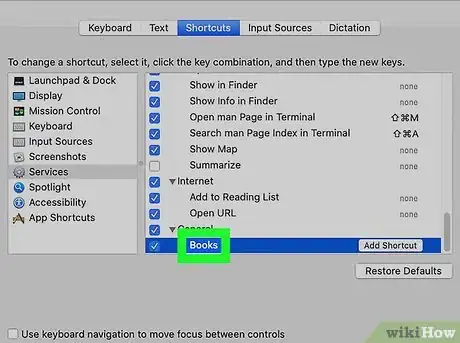
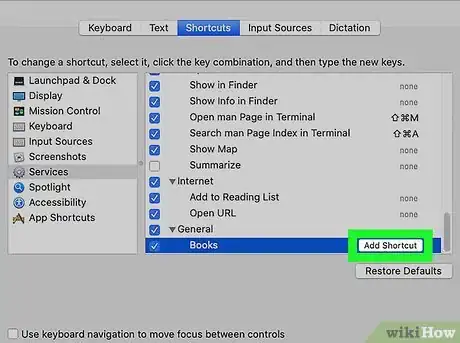
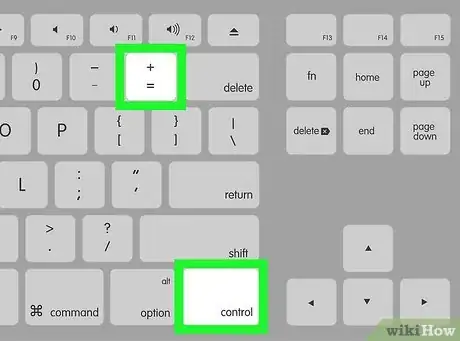
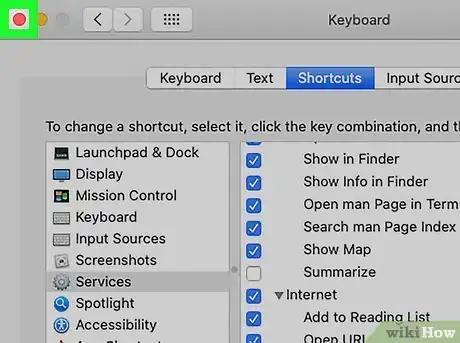
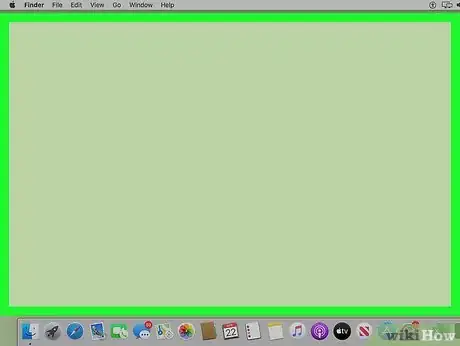
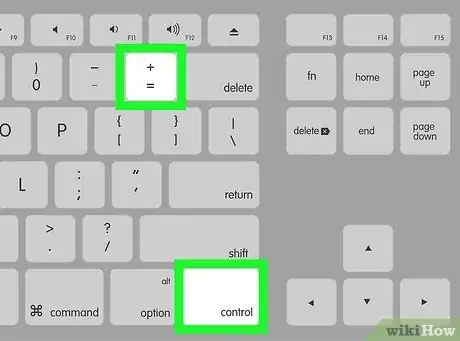
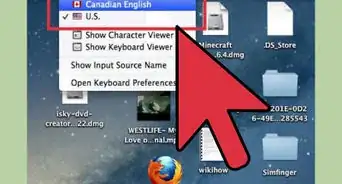
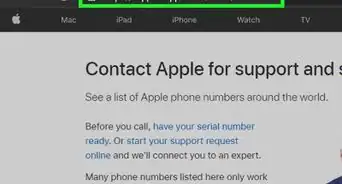
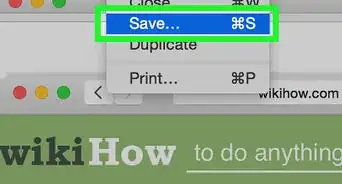
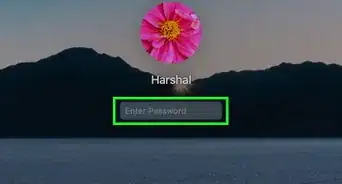
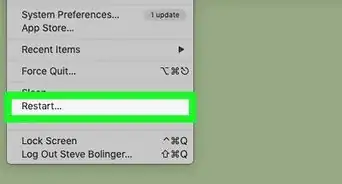
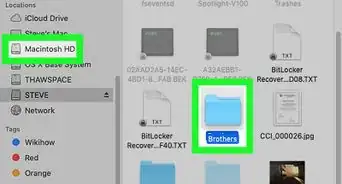


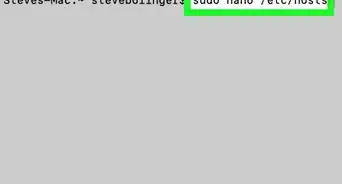
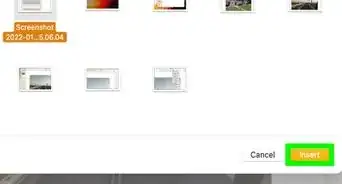

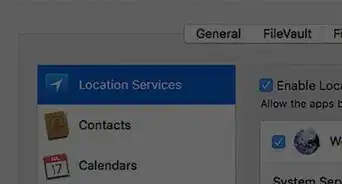
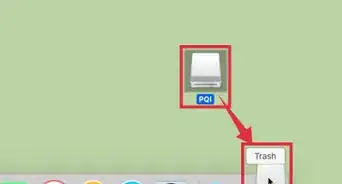
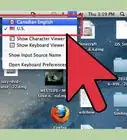
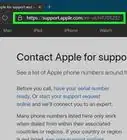
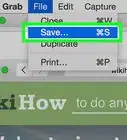
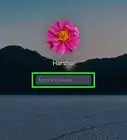

El equipo de contenido de wikiHow revisa cuidadosamente el trabajo de nuestro personal editorial para asegurar que cada artículo cumpla con nuestros altos estándares de calidad.