Nuestro equipo de editores e investigadores capacitados han sido autores de este artículo y lo han validado por su precisión y amplitud.
El equipo de contenido de wikiHow revisa cuidadosamente el trabajo de nuestro personal editorial para asegurar que cada artículo cumpla con nuestros altos estándares de calidad.
Este artículo ha sido visto 92 300 veces.
Este wikiHow te enseñará a usar el Reproductor de Windows Media para copiar (o "ripear") archivos desde un CD de audio en tu computadora, así como también a grabar archivos en un CD usando este mismo programa. Para poder hacerlo, es necesario tener el Reproductor de Windows Media instalado en tu computadora y una unidad de DVD.
Pasos
Método 1
Método 1 de 2:Copiar desde un CD
-
1Inserta el CD en la unidad de DVD de tu computadora. Coloca cara arriba el CD desde el cual quieras copiar los archivos en la unidad reproductora de DVD de tu computadora.
- Si la unidad de discos de tu computadora no tiene el logo de "DVD", entonces no es el tipo de unidad que necesitas y no podrás copiar ni grabar tu CD.
- Si al insertar el CD se abre el Reproductor de Windows Media, puedes saltarte los próximos dos pasos.
- Si se abre la ventana "Reproducción automática" o cualquier otro programa diferente, ciérralo antes de continuar.
-
2
-
3Abre el Reproductor de Windows Media. Escribe reproductor de windows media y luego haz clic en el ícono naranja, azul y blanco del Reproductor de Windows Media en la parte superior del menú Inicio.
- Si el Reproductor de Windows Media no aparece en la parte superior del menú Inicio, significa que no está instalado en tu computadora. Este programa no viene instalado en todas las versiones de Windows 10, aunque si vuelves a instalar Windows 10 desde cero en tu computadora, tal vez se agregue.
-
4Selecciona el CD. Haz clic en el nombre del CD en la parte izquierda de la ventana.
-
5Cambia la ubicación donde vas a guardar la copia, si es necesario. Si quieres cambiar la carpeta en la cual se van a copiar los archivos del CD, haz lo siguiente:
- Haz clic en Configuración de copia desde CD en la parte superior de la ventana.
- Haz clic en Más opciones… en el menú desplegable.
- Haz clic en Cambiar… en la parte superior derecha de la ventana.
- Selecciona una nueva carpeta, haz clic en Aceptar en la parte inferior de la ventana emergente.
- Haz clic en Aceptar en la parte inferior de la ventana.
-
6Haz clic en Copiar desde CD. Al hacerlo, el Reproductor de Windows Media comenzará a copiar en la computadora los archivos del CD.
- Este proceso puede tardar hasta un minuto, o incluso más, por cada canción (si son canciones estándares).
- Para detener la copia en cualquier momento, puedes presionar Detener copia desde CD en la parte superior de la ventana.
-
7Haz clic en Aceptar para confirmar. A esta altura, los archivos ya se habrán copiado desde el CD hacia la computadora.
- Puedes ver los archivos de tu CD abriendo la carpeta en la cual copiaste las canciones del CD, haciendo doble clic en el nombre del artista (o en Artista desconocido) y haciendo doble clic en la carpeta del álbum.
Anuncio
Método 2
Método 2 de 2:Grabar un CD
-
1Inserta un CD en blanco en la unidad de DVD de tu computadora. Debe ser una unidad nueva de CD-R o CD-RW (o, si vas a crear un CD de almacenamiento, una unidad nueva de DVD).
- Si la unidad de discos de tu computadora no tiene el logo de "DVD", entonces no es el tipo de unidad que necesitas y no podrás copiar ni grabar tu CD.
- Si al insertar el CD se abre el Reproductor de Windows Media, puedes saltarte los próximos dos pasos.
- Si se abre la ventana "Reproducción automática" o cualquier otro programa diferente, ciérralo antes de continuar.
-
2
-
3Abre el Reproductor de Windows Media. Escribe reproductor de windows media y luego haz clic en el ícono naranja, azul y blanco del Reproductor de Windows Media en la parte superior del menú Inicio.
- Si el Reproductor de Windows Media no aparece en la parte superior del menú Inicio, significa que no está instalado en tu computadora. Este programa no viene instalado en todas las versiones de Windows 10, aunque si vuelves a instalar Windows 10 desde cero en tu computadora, tal vez se agregue.
-
4Haz clic en la pestaña Grabar. Está en la parte superior derecha de la ventana.
-
5Selecciona un formato de CD. En la mayoría de los casos, los usuarios utilizan el Reproductor de Windows Media para crear un CD de audio que pueda reproducirse en el auto o en un reproductor de CD. Sin embargo, este programa también te permite crear un CD de almacenamiento de datos:
- Haz clic en el ícono de la lista de verificación que dice "Opciones de grabación", en la parte superior de la sección "Grabar".
- Haz clic en CD de audio si quieres un CD de audio que se pueda reproducir, o CD o DVD de datos si quieres un CD para almacenar archivos.
-
6Agrega canciones al CD. En un CD de audio estándar, puedes agregar hasta 80 minutos de audio. Así que haz clic en tus canciones preferidas y arrástralas hacia la ventana principal de la sección "Grabar".
- Si vas a crear un CD de datos, también puedes agregar videos y fotos.
-
7Ordena las canciones en el orden que quieras. Haz clic en las canciones y arrástralas hacia arriba o hacia abajo para establecer el orden de reproducción.
- Si vas a crear un CD de datos, puedes saltarte este paso.
-
8Haz clic en Iniciar grabación. Está en la parte superior de la sección "Grabar". Al hacerlo, el Reproductor de Windows Media comenzará a grabar las canciones (o archivos) seleccionados en el CD. Una vez que finalice este proceso, el CD se expulsará de tu computadora.
- El proceso de grabación tardará varios minutos dependiendo del formato seleccionado para el CD y de la cantidad de canciones que vayas a grabar.
Anuncio
Consejos
- Cuando vayas a seleccionar la carpeta en la cual se guardarán los archivos copiados desde el CD, puedes elegir una carpeta de base (por ejemplo, el Escritorio) y hacer clic en Crear nueva carpeta en la parte superior izquierda de la ventana emergente para crear y elegir una nueva carpeta como ubicación de destino.
Advertencias
- Vender CD grabados es considerado piratería y un acto ilegal en la mayoría de los países.




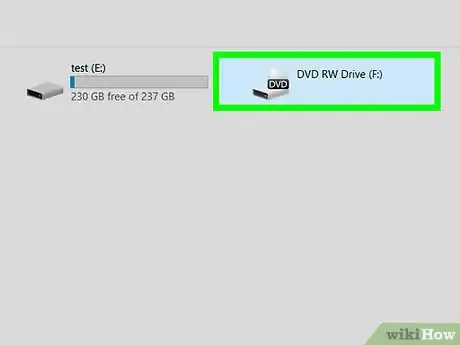
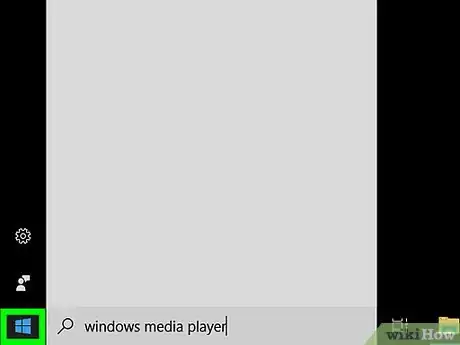
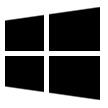
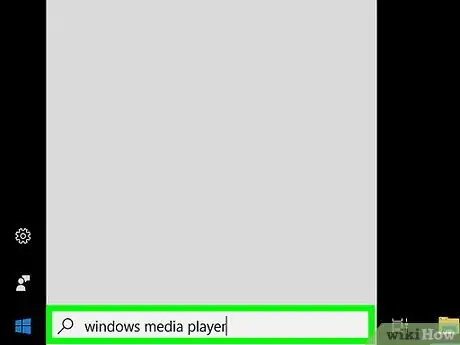
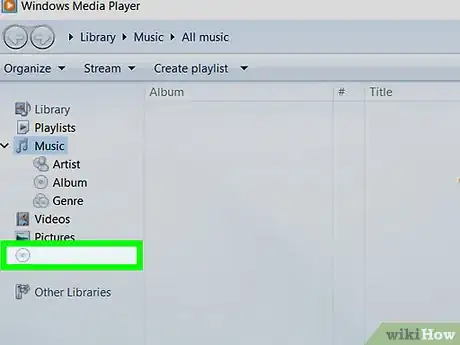
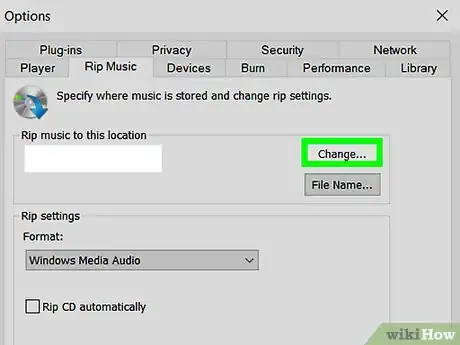
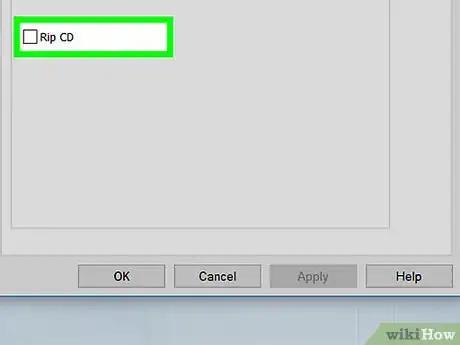
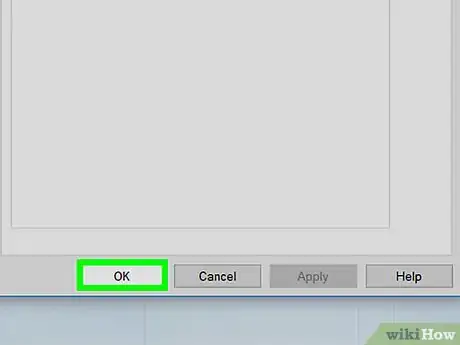
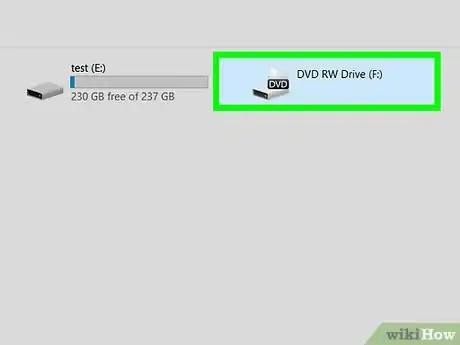
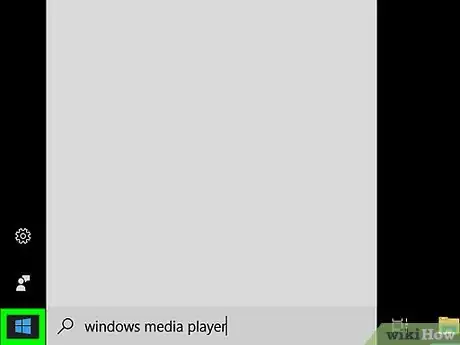
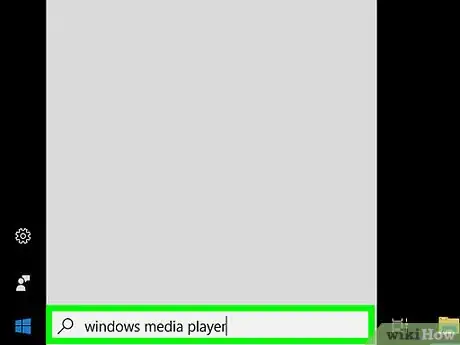
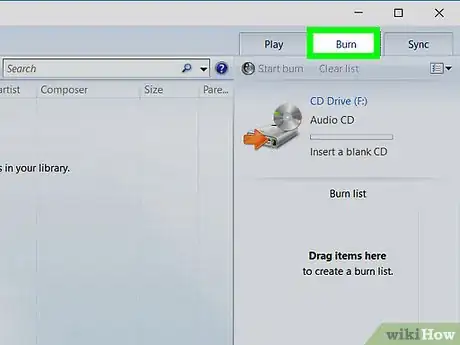
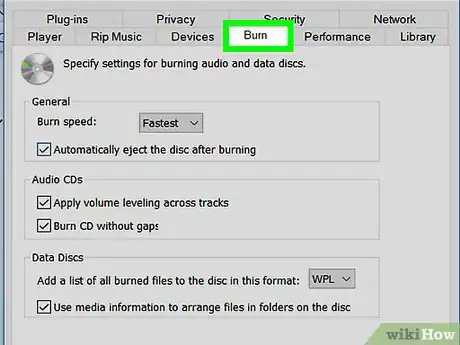
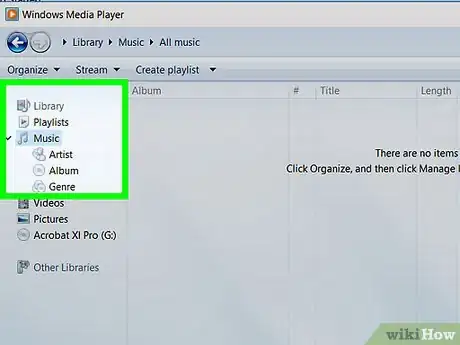
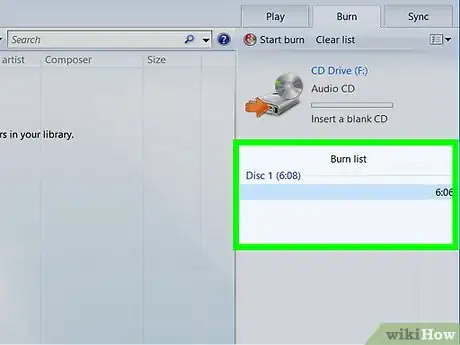
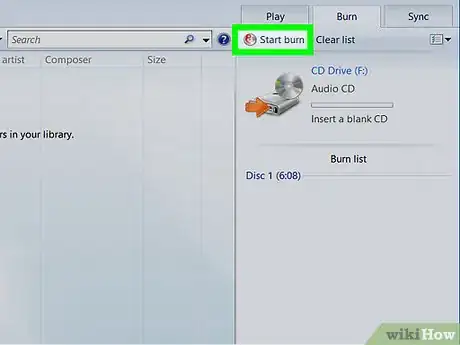
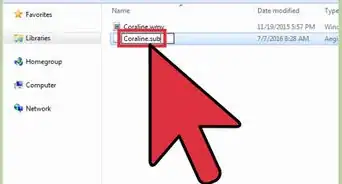
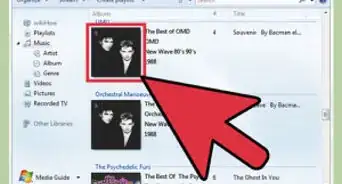
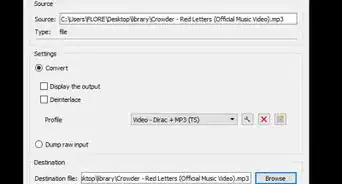

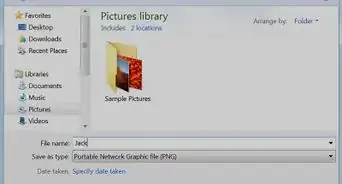
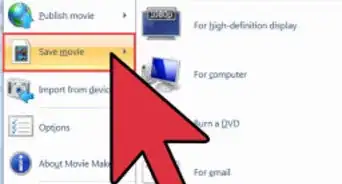
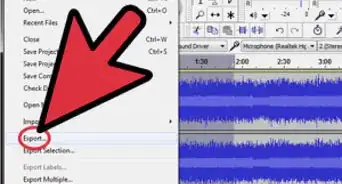
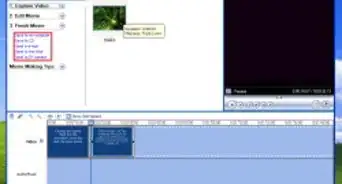
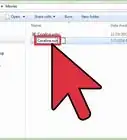
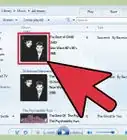
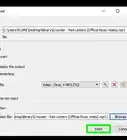
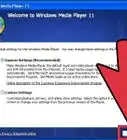

El equipo de contenido de wikiHow revisa cuidadosamente el trabajo de nuestro personal editorial para asegurar que cada artículo cumpla con nuestros altos estándares de calidad. Este artículo ha sido visto 92 300 veces.