Nuestro equipo de editores e investigadores capacitados han sido autores de este artículo y lo han validado por su precisión y amplitud.
El equipo de contenido de wikiHow revisa cuidadosamente el trabajo de nuestro personal editorial para asegurar que cada artículo cumpla con nuestros altos estándares de calidad.
Si ves un mensaje que dice "se produjo un error de JavaScript en el proceso principal" o "se produjo un error fatal de JavaScript" cuando intentas abrir o instalar Discord, existen varias formas de solucionarlo. Aunque estos métodos están diseñados para corregir dicho error en Discord, deben funcionar para otras aplicaciones con errores similares, como Microsoft Teams. A continuación, te ayudaremos a solucionar errores de JavaScript para Discord, Microsoft Teams y otras aplicaciones de Windows 10.
Pasos
Método 1
Método 1 de 4:Desbloquear el instalador en tu paquete de antivirus
-
1Abre tu antivirus o programa antimalware. Si un error de JavaScript (como "se produjo un error de JavaScript en el proceso principal") no te permite instalar Discord u otra aplicación en la computadora, es posible que el antivirus esté bloqueando el instalador. Para solucionarlo, añade una exclusión para el instalador.
- Si utilizas Seguridad de Windows, una función incluida en Windows, encuéntrala escribiendo seguridad en la barra de búsqueda y dale clic al resultado adecuado.
- Los pasos restantes abordarán el desbloqueo de un instalador con Seguridad de Windows, pero tu paquete de antivirus podría tener distintas opciones de menú.
-
2Ve a la zona de Protección antivirus y contra amenazas. Te muestra una descripción general de la configuración de tu antivirus.
-
3Dale clic a Administrar configuración. Se abrirá la configuración de la protección antivirus.
-
4Añade una exclusión para el instalador de Discord. Si utilizas Seguridad de Windows, dale clic a Añadir una exclusión, selecciona Archivo y luego abre la carpeta de descargas y selecciona DiscordSetup.exe (o cualquier otro instalador que intentes ejecutar).
-
5Ejecuta de nuevo el instalador. Una vez que se haya permitido la ejecución del instalador, no deberás tener problemas de errores de JavaScript durante la instalación.Anuncio
Método 2
Método 2 de 4:Eliminar AppData y reinstalar la aplicación
-
1Cierra Discord (o la aplicación que quieres corregir). Si ocurre un error de JavaScript cuando intentas iniciar o instalar Discord u otra aplicación, es posible que sus datos estén dañados. Si la aplicación está en ejecución, ciérrala para poder eliminarla y reinstalarla de forma correcta. Verifica que no esté minimizada en la barra de tareas.
- Para asegurarte de que esté cerrada, presiona Control + Alt + Supr y dale clic a Administrador de tareas. Si aparece que la aplicación se está ejecutando, hazle clic y luego en Finalizar tarea.[1]
- Aunque solo se trate de una instalación fallida, debes utilizar este método antes de volver a intentar instalar la aplicación.
-
2Presiona ⊞ Win+S. Se activará la barra de búsqueda de Windows.
-
3Escribe %appdata% y presiona ↵ Enter. Se abrirá una ventana del Explorador de archivos con los datos de la aplicación.
-
4Elimina la carpeta de la aplicación en cuestión. Por ejemplo, si quieres reparar Discord, debes eliminar la carpeta con su nombre de la siguiente manera:
- Haz clic en la carpeta correspondiente una vez para seleccionarla. No la abras, por ahora solo selecciónala.
- Mantén presionada la tecla Mayús al presionar Eliminar.
- Dale clic a Sí.
-
5Presiona ⊞ Win+S. Se volverá a activar la barra de búsqueda de Windows.
-
6Escribe %LocalAppData% y presiona ↵ Enter. Se abrirá una ventana del Explorador de archivos con los datos de la aplicación local.
-
7Nuevamente, elimina de forma permanente la carpeta de la aplicación. Mantén presionada la tecla Mayús al presionar Eliminar y luego confirma esta acción.
- Si no aparece la carpeta, omite este paso.
-
8Desinstala Discord (o la aplicación que intentas reparar). Hazlo de la siguiente manera:
- Abre el menú de Windows y dale clic al engranaje de Configuración.
- Ve a Aplicaciones > Aplicaciones y características.
- Elige la aplicación y dale clic a Desinstalar. Si no aparece la aplicación, ve al siguiente paso.
- Dale clic a Desinstalar para confirmar.
-
9Instala de nuevo la aplicación. Si vas a reinstalar Discord, descarga el instalador desde https://discord.com/download. Luego, hazle doble clic y sigue las instrucciones en pantalla. De este modo, deben solucionarse casi todos los errores de instalación.Anuncio
Método 3
Método 3 de 4:Reparar Microsoft Visual C ++ (Microsoft Teams)
-
1Abre el menú Configuración . Si aparece un mensaje que dice "se produjo un error de JavaScript en el proceso principal" cuando intentas instalar Microsoft Teams, es posible que esto se deba a un problema con las bibliotecas C++ instaladas en la computadora.[2]
- Aunque este método sirve para resolver este problema con Teams, también puede ser eficaz para otras aplicaciones.
-
2Entra en Aplicaciones. Se abrirá el panel de Configuración de la lista de aplicaciones.
-
3Entra en Aplicaciones y características. Es la opción ubicada a la izquierda del panel.[3]
-
4Elige la versión más actual de Microsoft Visual C++. Verás varias versiones de Visual ++. Debes darle clic a la más reciente.
-
5Dale clic a Modificar u Opciones avanzadas. Deben aparecer estas dos opciones.
-
6Elige Reparar. Esto realizará la reparación en las bibliotecas de C++.
- Si es necesario, ingresa tu contraseña de administrador para confirmar.
-
7Vuelve a ejecutar el instalador. Esto deberá resolver la mayoría de los errores de JavaScript al instalar Microsoft Teams en Windows 10.Anuncio
Método 4
Método 4 de 4:Ejecutar la aplicación como administrador
-
1Cierra Discord (o la aplicación en cuestión). Si ocurre un error de JavaScript al tratar de iniciar Discord u otra aplicación, ciertos procesos pueden estar fallando porque requieren más permisos. Si la aplicación está en ejecución, debes cerrarla. Verifica que no está minimizada en la barra de tareas.
- Para asegurarte de que esté cerrada, presiona Control + Alt + Supr y dale clic a Administrador de tareas. Si aparece que la aplicación se está ejecutando, hazle clic y luego en Finalizar tarea.
-
2Haz clic derecho en el ícono de Discord del escritorio o en el menú de Windows. Aparecerá un menú.
-
3Elige Abrir la ubicación del archivo. Si no aparece esta opción, primero debes darle clic a Más. Esto permite acceder a la ubicación donde está instalada la aplicación.
-
4Dale doble clic a la versión más reciente de Discord. Si la has actualizado varias veces, habrán varias carpetas que empiezan con app- y terminan con un número. Dale doble clic a la que tenga el número de versión más actual.
- Si intentas reparar otra aplicación, debes verla en la carpeta que has abierto. De lo contrario, busca un archivo con el nombre de la aplicación (puede terminar con ".exe").
-
5Haz clic derecho en la aplicación y elige Propiedades. Verás las propiedades de la aplicación elegida.
-
6Dale clic a la pestaña Compatibilidad. Se ubica en la parte superior de la ventana.
-
7Marca la opción al lado de "Ejecutar este programa como administrador". Esto le da permiso a la aplicación para hacer todo en la computadora, lo que resolverá los problemas que se deben a los derechos de acceso.
-
8Elige Aceptar para guardar los cambios.
-
9Inicia Discord o la aplicación reparada como de costumbre. Ahora que la aplicación está configurada para ejecutarse como administrador, se ejecutará sin problemas al iniciarla haciendo doble clic en el ícono del escritorio o en el menú de Windows.Anuncio
Referencias
- ↑ https://support.discord.com/hc/en-us/articles/209099387--Windows-Installer-Errors
- ↑ https://techcommunity.microsoft.com/t5/microsoft-teams/windows-a-javascript-error-occurred-in-the-main-process/m-p/1417805
- ↑ https://support.microsoft.com/en-us/windows/repair-apps-and-programs-in-windows-10-e90eefe4-d0a2-7c1b-dd59-949a9030f317




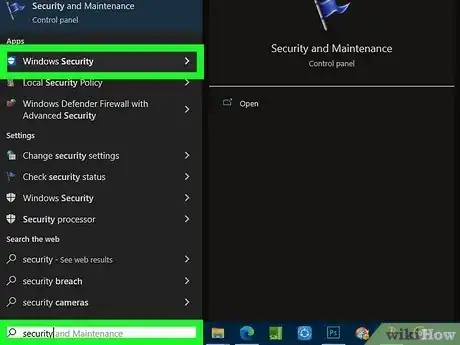
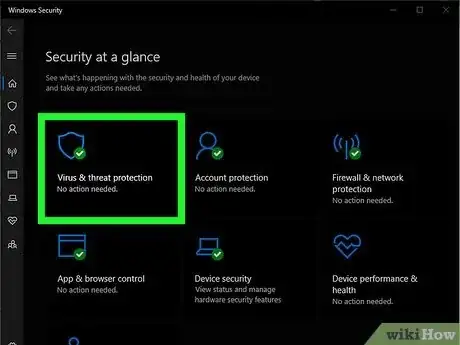
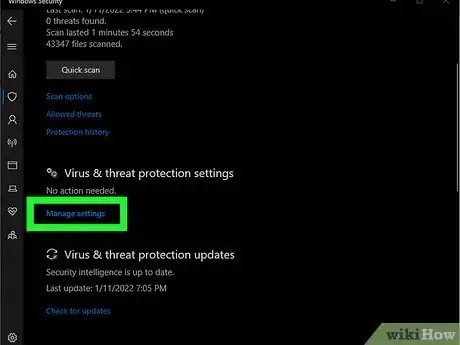
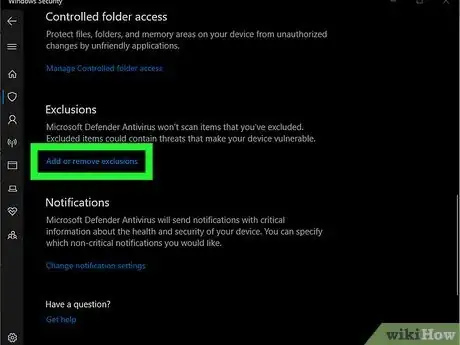
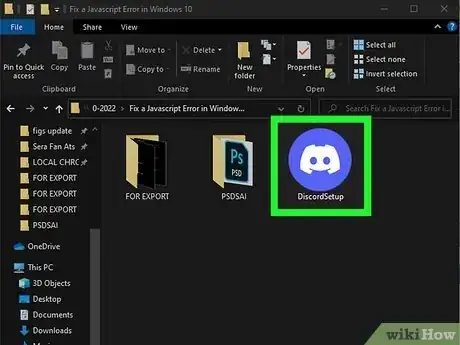


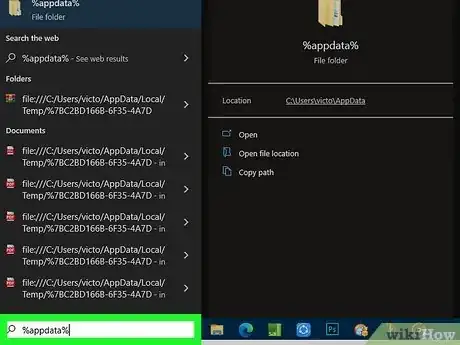
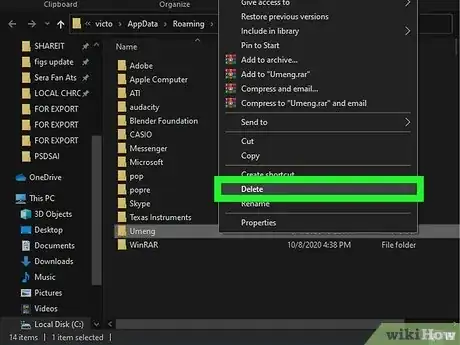

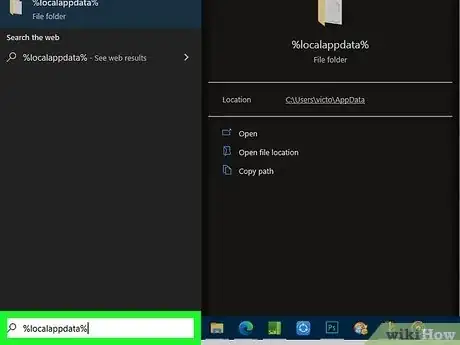
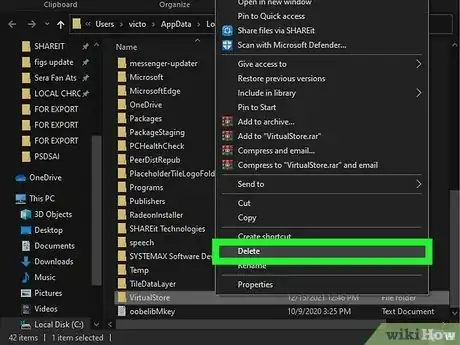
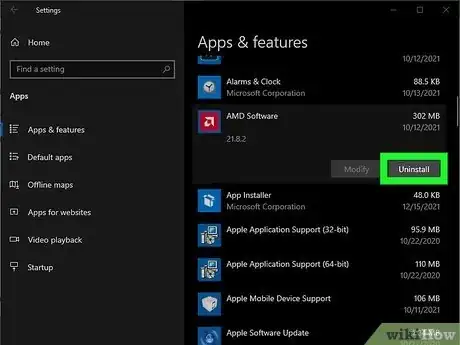
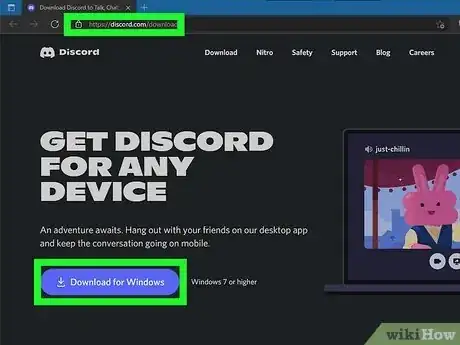
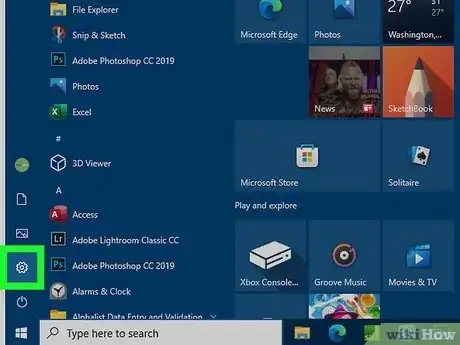
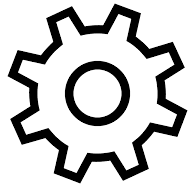
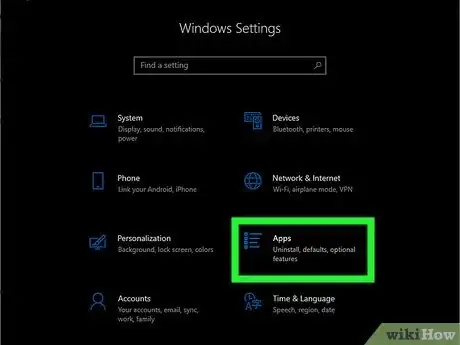
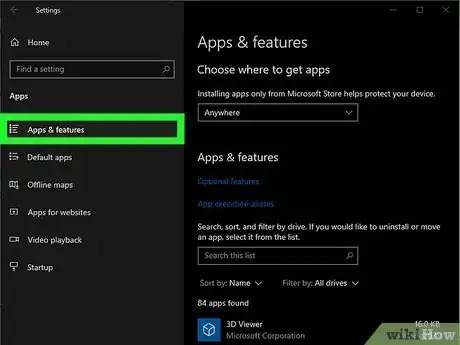
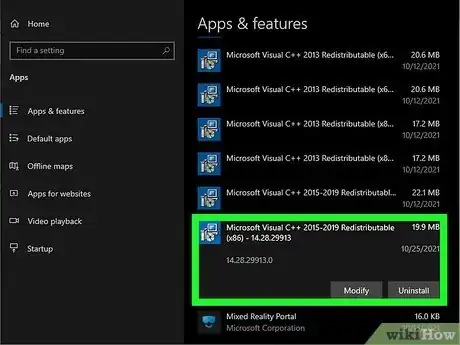
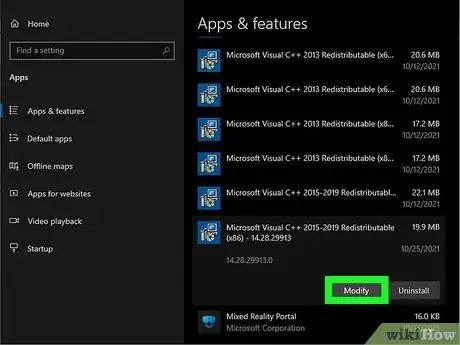
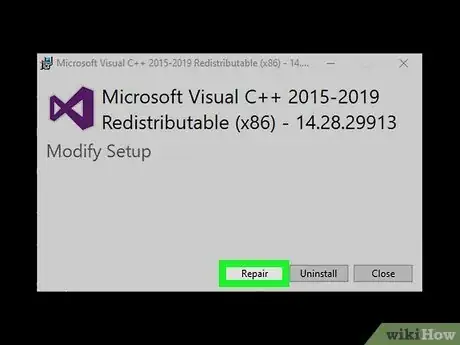
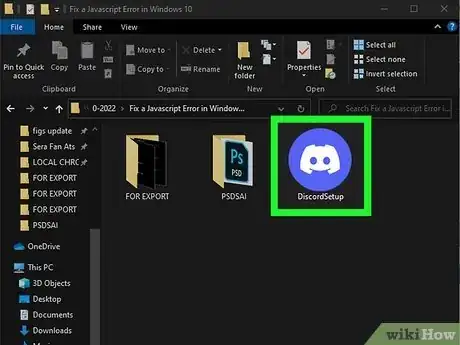

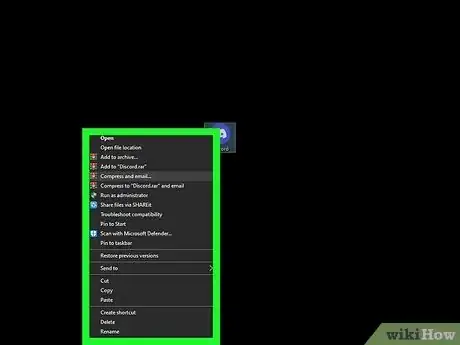
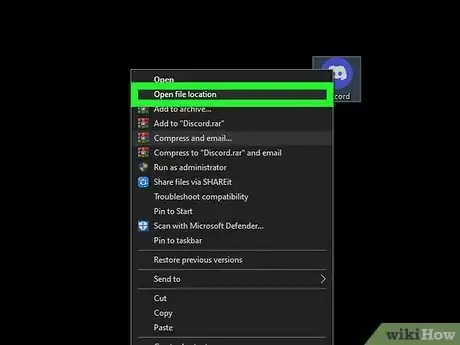
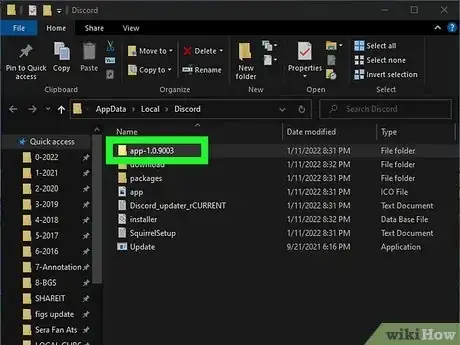
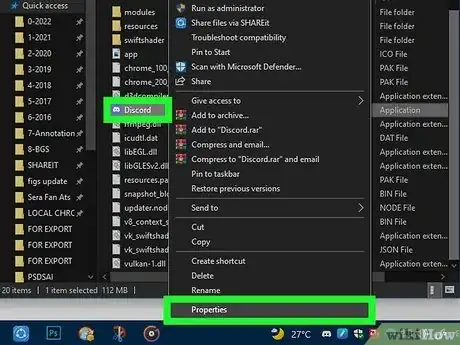
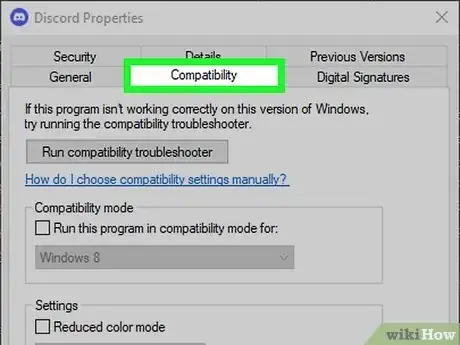
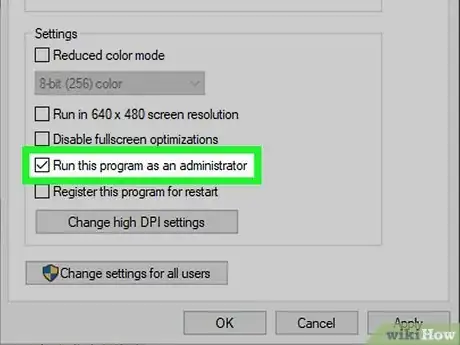
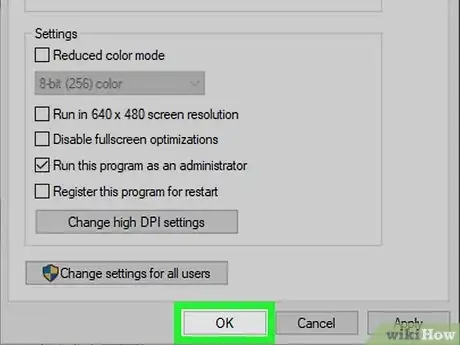
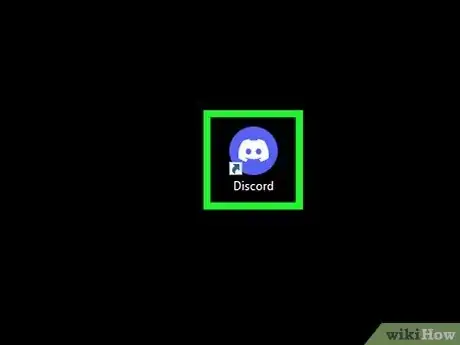

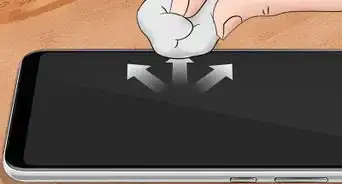







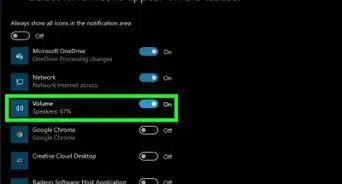


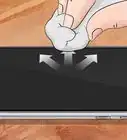


El equipo de contenido de wikiHow revisa cuidadosamente el trabajo de nuestro personal editorial para asegurar que cada artículo cumpla con nuestros altos estándares de calidad.