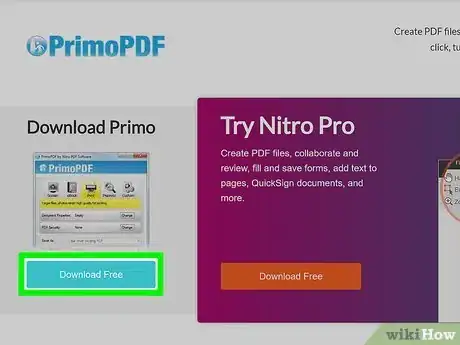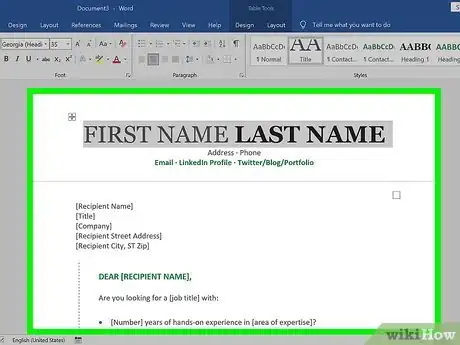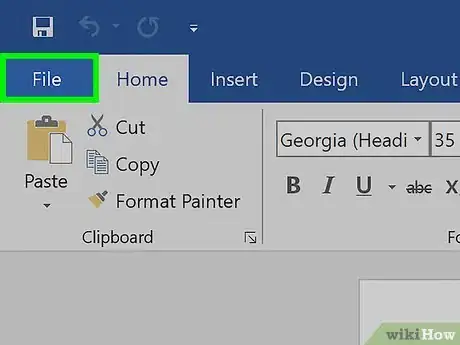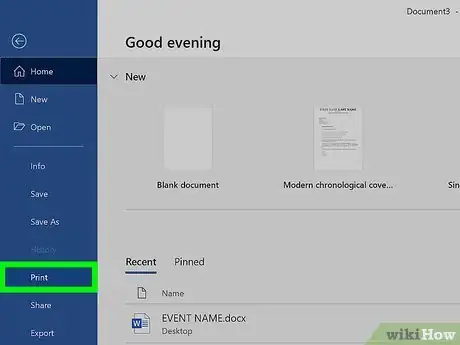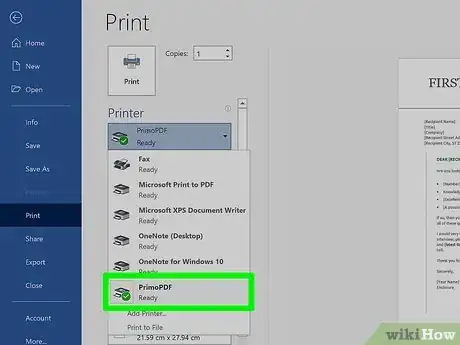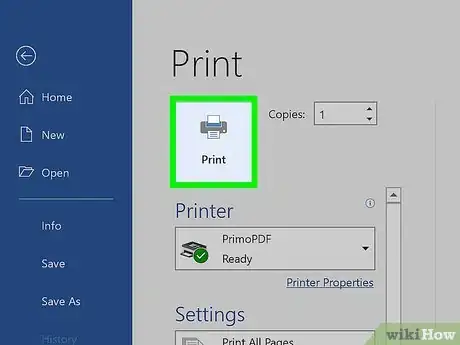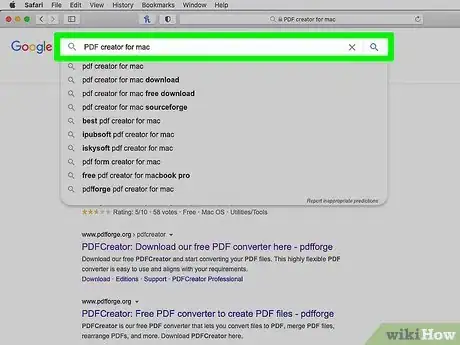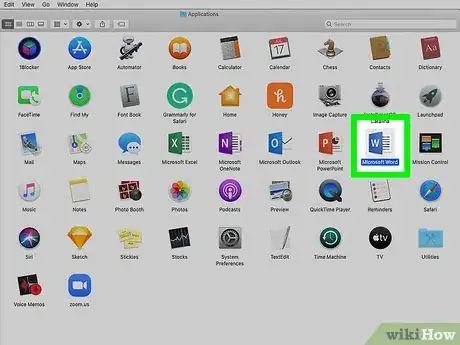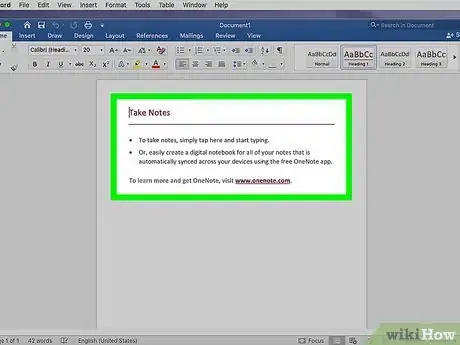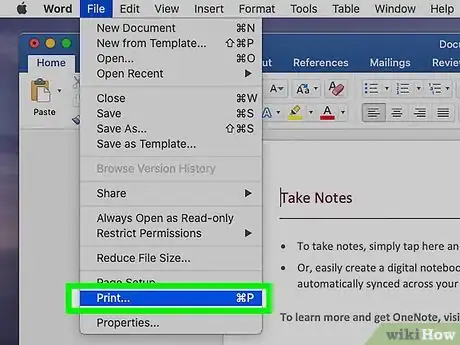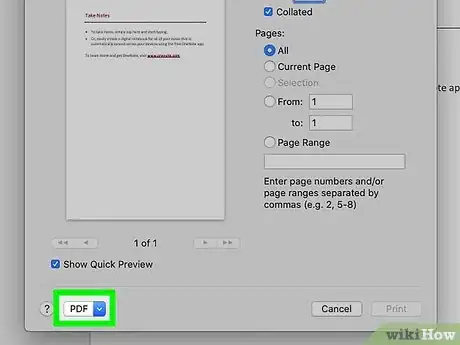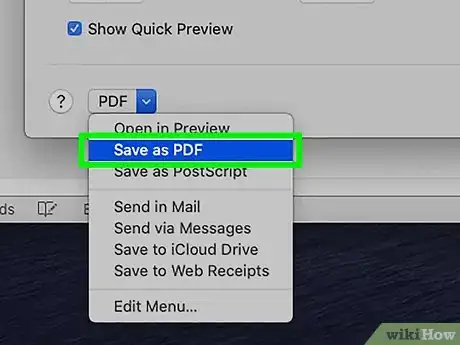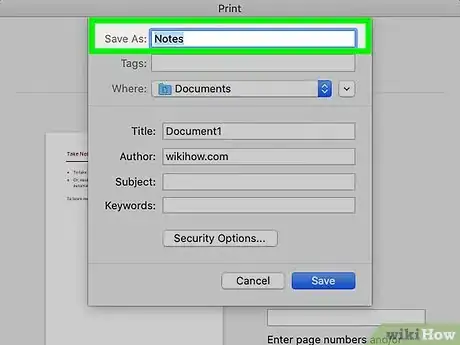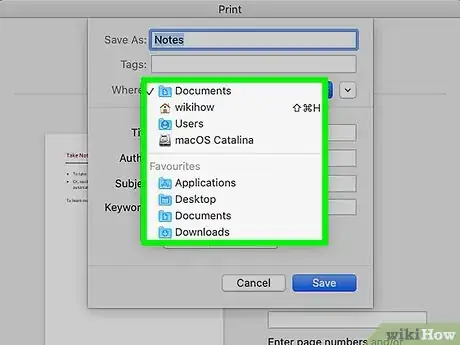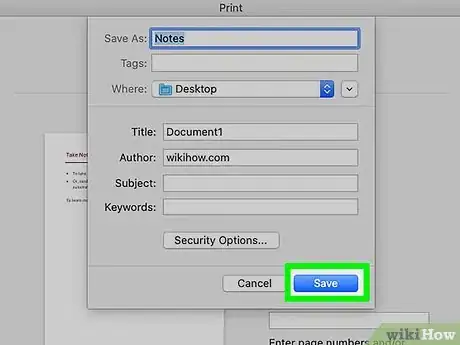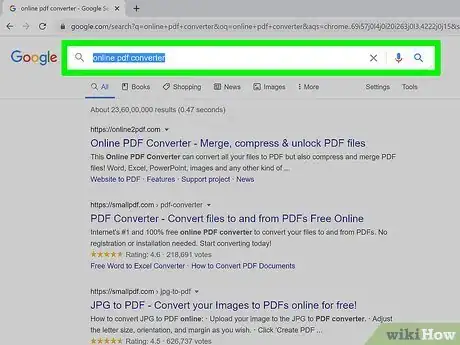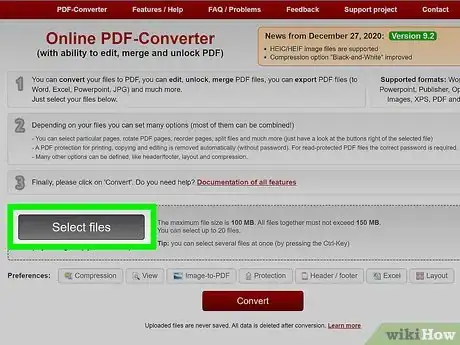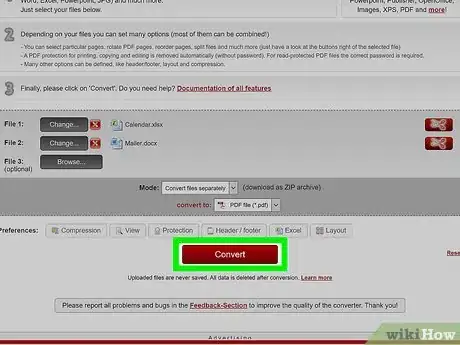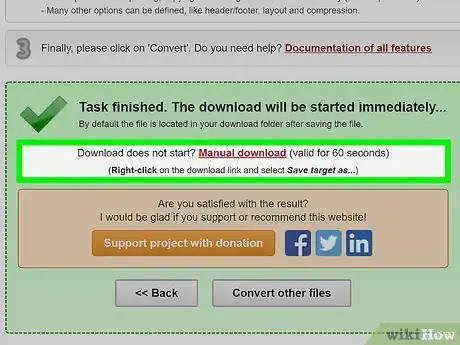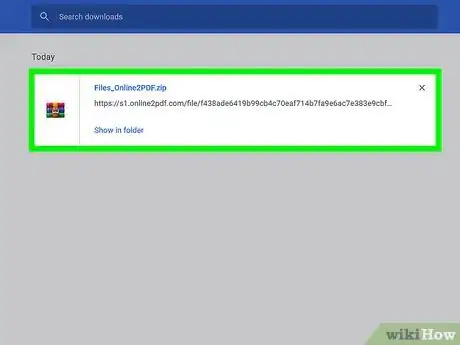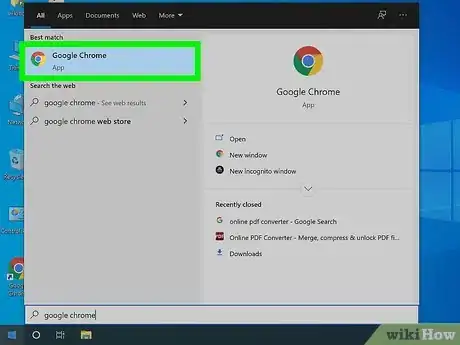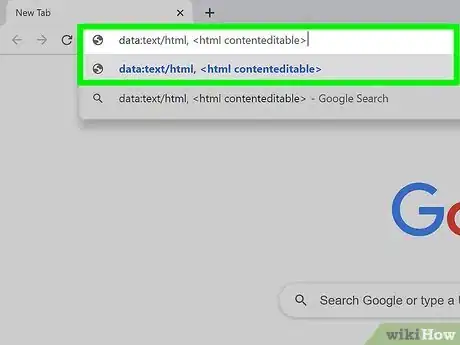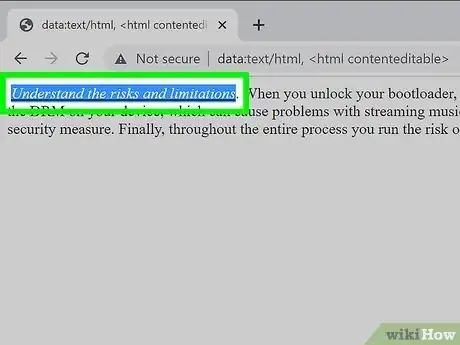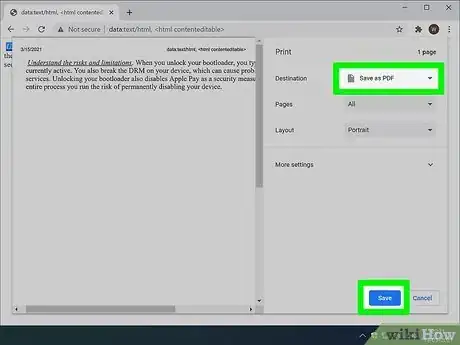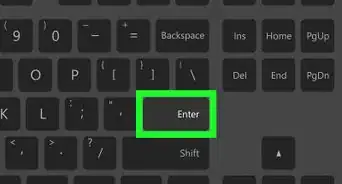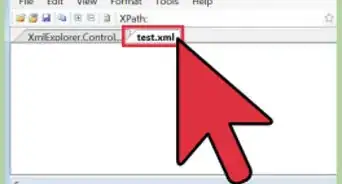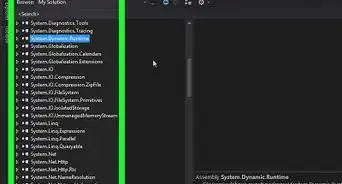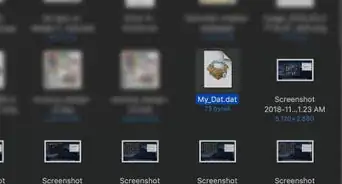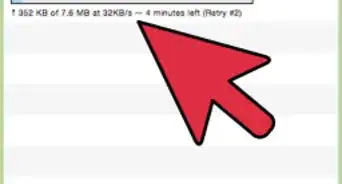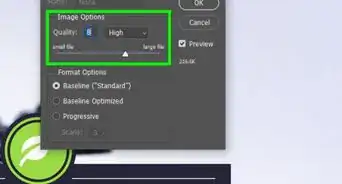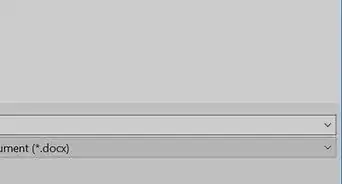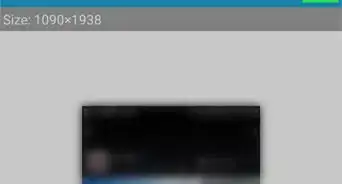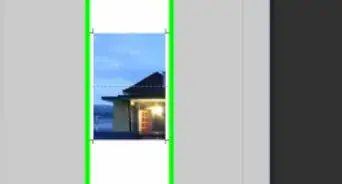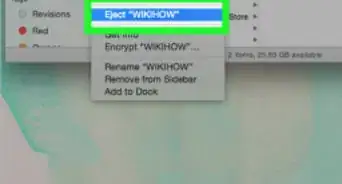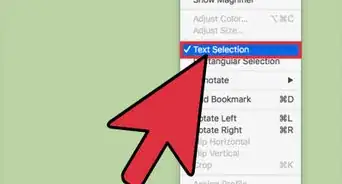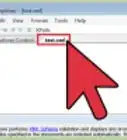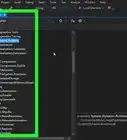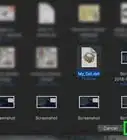Este artículo fue coescrito por Luigi Oppido. Luigi Oppido es el propietario y operador de Pleasure Point Computers en Santa Cruz, California. Tiene más de 25 años de experiencia en reparación general de computadoras, recuperación de datos, eliminación de virus y actualizaciones. También es el presentador de Computer Man Show! Que se transmite en KSQD cubriendo el centro de California durante más de dos años.
Este artículo ha sido visto 86 193 veces.
Crear un archivo PDF es excelente para compartir tus ideas y asegurarte de que no sean alteradas sin dejar una huella electrónica. Existen muchas formas de crear un archivo PDF y todas son bastante rápidas y fáciles. Si quieres aprender a crear este tipo de archivos, tan sólo sigue los pasos a continuación.
Pasos
Método 1
Método 1 de 4:Crear un PDF desde un documento de Word en una PC
-
1Consigue un programa de creación de archivos PDF. Hay muchos de estos programas gratis, por ejemplo: PDFCreator, PDF factory Pro y PrimoPDF. Podrás encontrarlos y descargarlos en Internet.
- También es probable que ya tengas ese programa en tu computadora, por ejemplo Adobe Acrobat (para crear archivos PDF) y Adobe Reader (para leer archivos PDF). Busca en tu computadora un programa de creación de archivos PDF antes de que descargues alguno.
-
2Abre Microsoft Word.
-
3Escribe el documento. Utiliza Microsoft Word para escribir cualquier documento que al final conviertas en un PDF. Si ya has terminado de escribir ese documento, ábrelo.
-
4Haz clic en “Archivo”.
-
5Haz clic en “Imprimir”.
-
6Elige la impresora de PDF. Selecciona las preferencias del PDF que te gustaría crear.
-
7Haz clic en “Imprimir”. En realidad no imprimirás el documento, sólo lo convertirá en un archivo PDF.Anuncio
Método 2
Método 2 de 4:Crear un PDF desde un documento de Word en una Mac
-
1Consigue un programa de creación de archivos PDF. Hay muchos de estos programas gratis, por ejemplo: PDFCreator, PDF factory Pro y PrimoPDF. Podrás encontrarlos y descargarlos en Internet. También es probable que ya tengas ese programa en tu computadora, por ejemplo Adobe Acrobat (para crear archivos PDF) y Adobe Reader (para leer archivos PDF). Busca en tu computadora un programa de creación de archivos PDF antes de que descargues alguno.
-
2Abre Microsoft Word.
-
3Escribe el documento. Utiliza Microsoft Word para escribir cualquier documento que al final conviertas en un PDF. Si ya has terminado de escribir ese documento, ábrelo.
-
4Haz clic en “Archivo”. Es la segunda opción en la parte superior izquierda del documento.
-
5Haz clic en “Imprimir”. Es la segunda opción desde la parte inferior del menú desplegable.
- Otra opción será seleccionar “Guardar como”.
- Otra opción será seleccionar “Guardar como”.
-
6Selecciona “PDF”. Es la opción en la parte inferior izquierda del menú “Imprimir”. Haz clic en la flecha.
- Otra opción será seleccionar “PDF” en el menú de “Formato”.
- Otra opción será seleccionar “PDF” en el menú de “Formato”.
-
7Selecciona “Guardar como PDF”. Al hacerlo se abrirá una ventana nueva que te permitirá guardar el documento.
-
8Ponle nombre al documento.
-
9Selecciona la carpeta donde te gustaría que aparezca. Selecciona la carpeta al hacer clic en las flechas debajo del nombre del archivo para abrir una lista de opciones.
-
10Selecciona “Guardar”. Esto convertirá y guardará el documento como un PDF.Anuncio
Método 3
Método 3 de 4:Con un convertidor en línea en una PC o Mac
-
1Busca un convertidor en línea confiable. Busca en Internet un convertidor de PDF gratuito y efectivo. Te recomendamos printinpdf.com.
-
2Haz clic en “Elegir archivo” o “Buscar”. Todo convertidor te dará la opción de buscar entre tus archivos para elegir los que te gustaría convertir.
-
3Selecciona la cantidad que quieras o puedas. La mayoría de convertidores en línea te impondrá un límite de 3 archivos por vez.
-
4Haz clic en “Convertir a PDF”. Espera a que el archivo se convierta a PDF. Tomará unos cuantos minutos, en especial si tienes muchos archivos. Cuando termine el proceso, se te avisará que los archivos están listos para descargar.
-
5Descarga los archivos convertidos. Haz clic en los archivos y espera a que descarguen.
-
6Guárdalos en tu computadora. Has terminado de crear los archivos PDF.Anuncio
Método 4
Método 4 de 4:Con el buscador Chrome de Google
-
1Consigue el buscador Chrome de Google.
-
2Escribe en la barra de URL: “data:text/html, <html contenteditable>” (sin las comillas).
-
3Escribe y pega las imágenes.
-
4Dale formato al texto con los comandos a continuación:
- Ctrl+U=subrayar
- Ctrl+ I=itálicas
- Ctrl+ B=negrita
- Ctrl+ C=copiar
- Ctrl+ V=pegar
- Ctrl+ X=cortar
- Ctrl+ Z=deshacer
- Ctrl+ Y=rehacer
- Ctrl+ A=seleccionar todo
- Ctrl+ Shift+Z=pegar sólo como texto
- Ctrl+F=buscar
- Ctrl+P=imprimir
-
5Guarda. Imprímelo. Selecciona la impresora como “Guardar como PDF”.Anuncio
Consejos
- Los enlaces en el texto no funcionarán en un formato PDF, por lo tanto asegúrate de escribir el URL completo (http://cualquiercosa.com) en lugar de crear un enlace (hipervínculo).
- Guarda siempre el archivo original aunque hayas guardado el PDF. Normalmente será más fácil de editar.
Cosas que necesitarás
- Windows 95 o un sistema operativo más actual
- Programa PDF (ver arriba)
- Microsoft Word