Nuestro equipo de editores e investigadores capacitados han sido autores de este artículo y lo han validado por su precisión y amplitud.
El equipo de contenido de wikiHow revisa cuidadosamente el trabajo de nuestro personal editorial para asegurar que cada artículo cumpla con nuestros altos estándares de calidad.
Este artículo ha sido visto 19 194 veces.
Adobe Photoshop ofrece a sus usuarios una plataforma creativa y fácil de usar para agregar efectos y retocar imágenes. El efecto de espejo hace que la mitad de una imagen se transforme en el reflejo de la otra mitad. Puedes hacerlo en unos simples pasos tanto en CS6 o CC como en CS5 y versiones anteriores.
Pasos
Método 1
Método 1 de 2:Cargar la imagen
-
1Abre Adobe Photoshop. Haz clic en el ícono de Photoshop en el escritorio o busca el programa para abrirlo.
- Si no todavía no tienes Adobe Photoshop, puedes comprarlo y descargarlo aquí.
-
2Crea un nuevo documento. Ve al menú Archivo en la parte superior de la pantalla y selecciona "Nuevo".
- Como alternativa, puedes crear un nuevo documento usando el atajo del teclado Ctrl+N en una computadora o Comando+N en una Mac.
-
3Ingresa las dimensiones de la imagen. Escribe las dimensiones deseadas en los campos "Ancho" y "Alto".
-
4Ingresa la resolución de imagen deseada. En el campo de resolución puedes escribir el valor que quieras.
- Para tener como resultado una imagen profesional, se recomienda utilizar de 250 a 200 píxeles por pulgada.[1]
-
5Haz clic en "Aceptar". El cuadro de diálogo desaparecerá y el documento que acabas de crear aparecerá en la pantalla.
-
6Busca la imagen que quieras reflejar. Abre la imagen que quieras editar en otra ventana.
-
7Copia la imagen. Puedes copiarla haciendo clic derecho en ella y seleccionando "Copiar" en una computadora o "Copiar imagen" en una Mac.
- Como alternativa, puedes usar el atajo del teclado Ctrl+A (computadora) o Comando+A (Mac) para seleccionar la imagen completa y luego presiona Ctrl+C (computadora) o Comando+C (Mac) para copiarla.
-
8Pega la imagen en el documento de Photoshop. Haz clic en el documento de Photoshop, luego clic derecho en el documento en blanco y selecciona "Pegar".
- Observa la ventana "Capas" en el lado derecho de la ventana. Photoshop habrá creado una nueva capa para la imagen, llamada "Capa 1".
- Como alternativa, pegar la imagen presionando Ctrl+V (computadora) o Comando+V (Mac).
-
9Cambia el tamaño o la ubicación de la imagen. Es muy probable que la imagen no se ajuste a la perfección al nuevo documento. Puedes cambiar su tamaño o moverla a otro lugar para dejarla tal como quieras. Ve al menú "Edición" en la parte superior de la pantalla y selecciona "Transformación libre". Al hacerlo, aparecerán unos pequeños manejadores alrededor de la imagen.
- Como alternativa, puedes usar el comando Ctrl+0 (computadora) o Comando+0 (Mac) para activar la "Transformación libre".
- Si no puedes ver todos los manejadores (habrá uno en cada esquina y uno en el medio de los bordes superior e inferior de la imagen), selecciona el menú "Vista" en la parte superior de la pantalla. Luego elige "Encajar en pantalla".
-
10Mantén presionada la tecla Mayús, haz clic en los manejadores y arrástralos para ajustar el documento. Continúa haciendo clic y arrastrando mientras mantienes presionada la tecla Mayús hasta que la imagen se ajuste perfectamente al documento.
- Es necesario mantener presionada la tecla Mayús para conservar la relación de aspecto de la imagen para no distorsionarla.
- Puedes mover la imagen a otro lugar haciendo clic en ella y arrastrándola a cualquier otro lugar dentro de los límites de la "Transformación libre".
-
11Presiona ↵ Enter. Ahora se aplicarán los cambios en el tamaño y la posición de la imagen y saldrás del modo "Transformación libre".Anuncio
Método 2
Método 2 de 2:Aplicar el efecto de espejo
-
1Agrega una guía vertical u horizontal. Haz clic en el menú "Vista" en la parte superior de la pantalla y luego selecciona "Guía nueva".
-
2Selecciona la orientación de la línea. Selecciona "Horizontal" o "Vertical" dependiendo de cómo quieras que se refleje la imagen. Haz clic en el botón de radio correspondiente.
-
3Ingresa la posición de la línea de guía. Escribe 50 % en el campo "Posición" y haz clic en "Aceptar". Ahora tendrás una línea de guía que atraviesa vertical u horizontalmente la imagen.
- La línea de guía será visible solamente cuando estés trabajando con la imagen. No la verás al guardar o al imprimir la imagen.
-
4Selecciona la herramienta "Mover". La herramienta "Mover" está en la barra ubicada a lo largo del lado izquierdo de la pantalla. Su ícono es un puntero de ratón acompañado de una cruz con cuatro puntas de flecha.
-
5Haz clic en la imagen y arrástrala hacia uno de los lados de la línea de guía. La parte de la imagen que se encuentre a lo largo de la línea se convertirá en el "punto de giro".
- No te preocupes si al mover la imagen a lo largo de la línea de guía se ve el fondo del documento. El espacio en blanco se rellenará con la versión en espejo de la imagen.
-
6Selecciona la herramienta "Selección". La herramienta "Selección" está en la barra ubicada a lo largo del lado izquierdo de la pantalla. Su ícono es un rectángulo formado por líneas punteadas.
-
7Haz clic en la sección que quieras reflejar. Haz clic en una de las esquinas de la imagen y arrastra el cursor del ratón para seleccionar toda el área que quieras reflejar, deteniéndote justo en la línea de guía. Quita el dedo del ratón para soltar el botón de clic y dejar de arrastrar el cursor.
- Si cometes un error al usar herramienta "Selección", presiona Ctrl+Z (computadora) o Comando+Z (Mac) para deshacer la selección.
- Asegúrate de que la herramienta "Selección" esté activada antes de intentar hacer la selección otra vez.
-
8Copia la selección a una nueva capa. Haz clic en el menú "Capa" en la parte superior de la pantalla, selecciona "Nueva" y luego "Capa vía copiar". Al hacerlo, se creará una copia de la selección y se agregará como nueva capa.
- Como alternativa, puedes crear una "Capa vía copiar" presionando Ctrl+J (computadora) o Comando+J (Mac).
- Observa la ventana "Capas" en el lado derecho de la pantalla. Photoshop habrá creado una nueva capa para la selección llamada "Capa 2".
-
9Define un punto de giro para la "Capa 2". Abre "Transformación libre" otra vez para determinar el punto de giro usando Ctrl+T (computadora) o Comando+T (Mac). Aparecerá el manejador de "Transformación libre" alrededor de la imagen de la "Capa 2". Observa el símbolo de la mira roja que aparece en el centro del cuadro "Transformación libre".
-
10Arrastra la mira hacia el manejador del centro de la línea de guía. Una vez que la mira esté lo suficientemente cerca del manejador, lo agarrará automáticamente.
-
11Gira la imagen. Haz clic en el menú "Edición" en la parte superior de la pantalla y selecciona "Transformar". Aparecerán opciones para girar la imagen vertical y horizontalmente. Selecciona la opción deseada.
-
12Presiona ↵ Enter. Se aplicarán los cambios y la imagen ahora tendrá un efecto de espejo.Anuncio
Consejos
- Si descubres que necesitas más espacio para mover la imagen a otro lugar, puedes aumentar el tamaño del lienzo. Aquí encontrarás instrucciones sobre cómo hacerlo.
- Si en algún momento cometes un error, presiona Ctrl+Z (computadora) o Comando+Z (Mac) para deshacer los cambios más recientes.




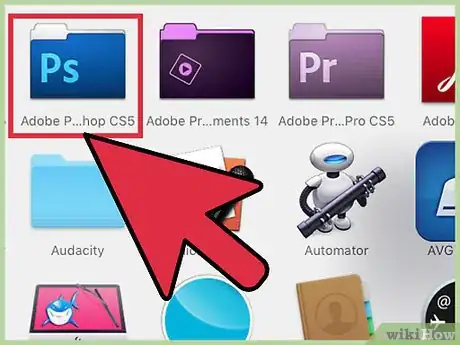
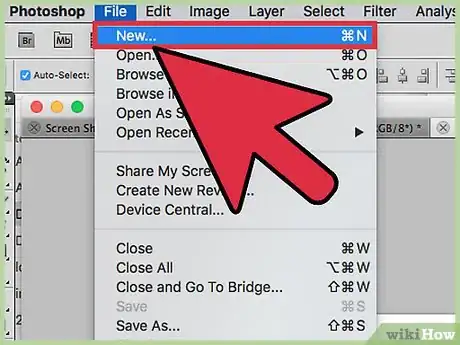
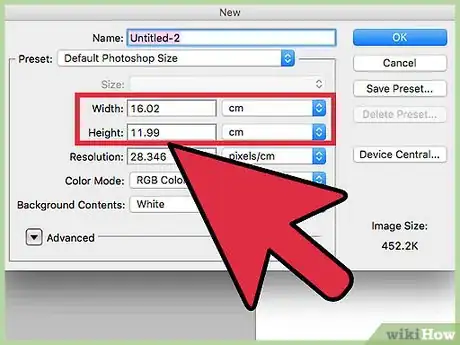
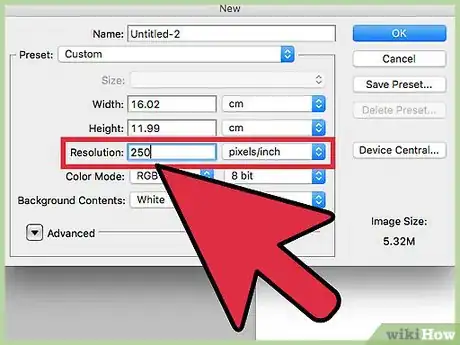
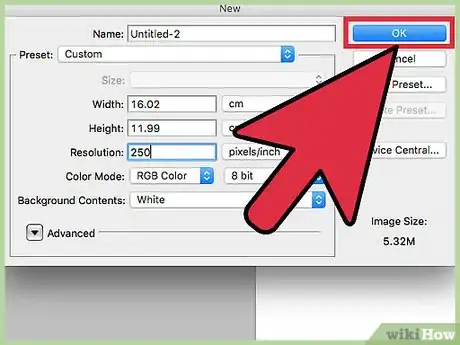
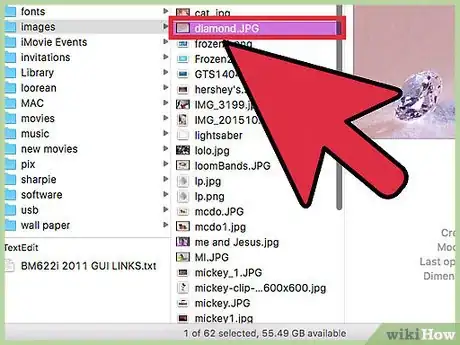
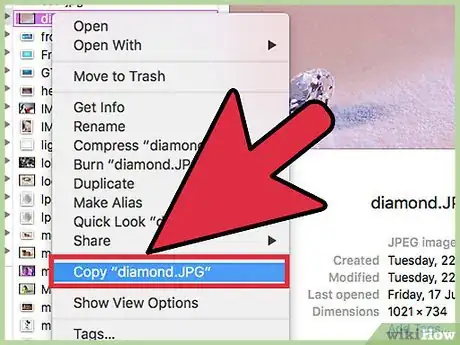

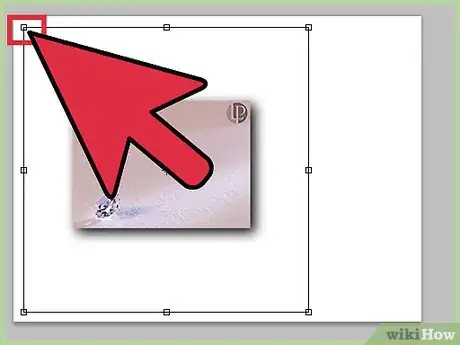
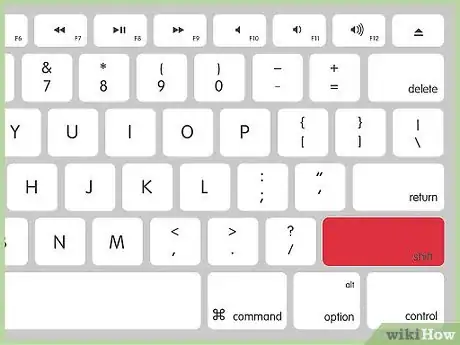

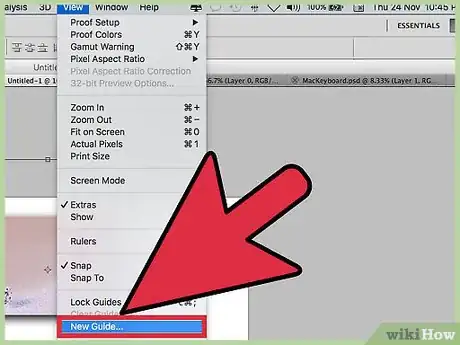
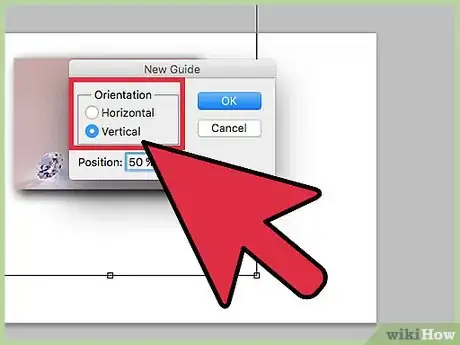
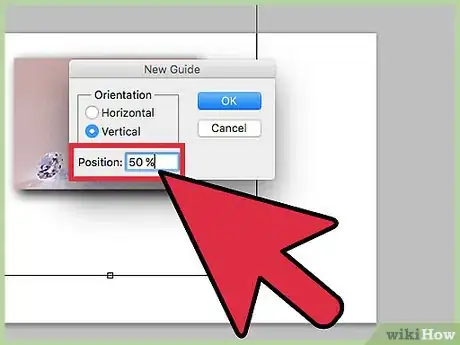
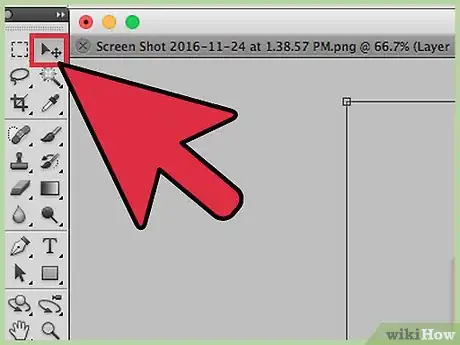
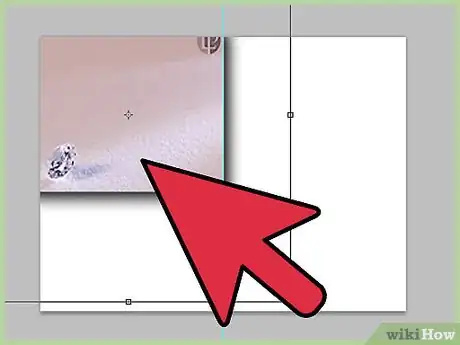
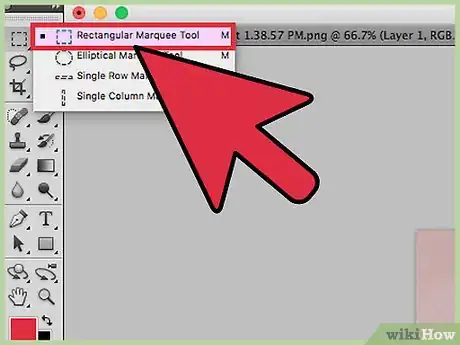
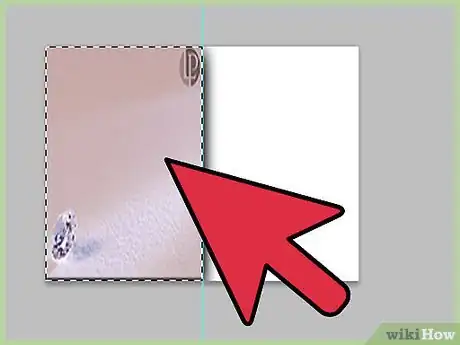
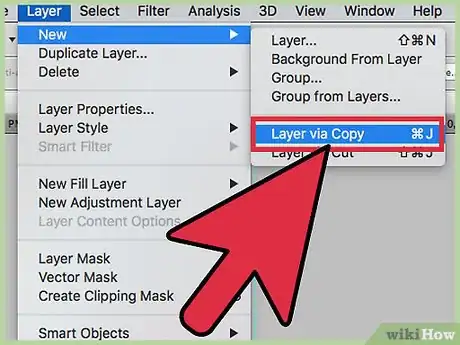
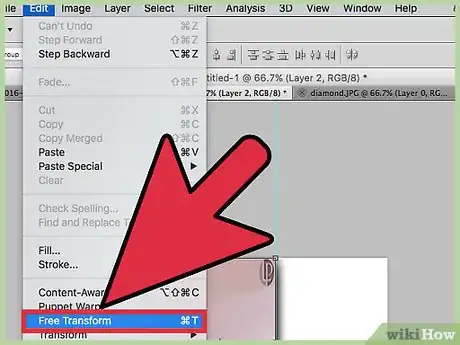
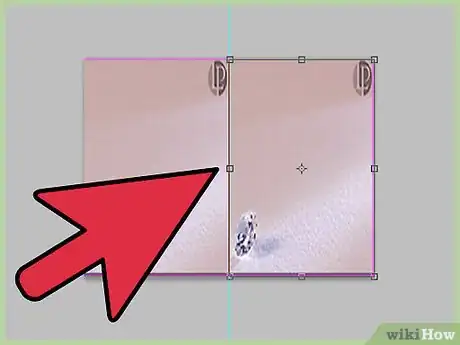
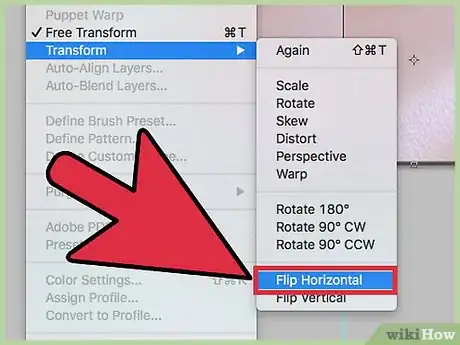
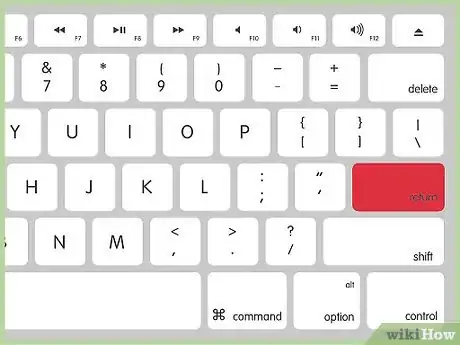
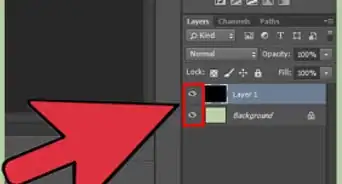
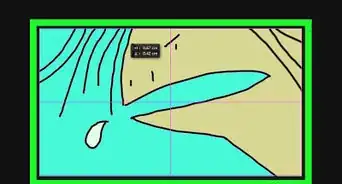

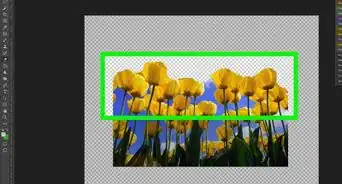
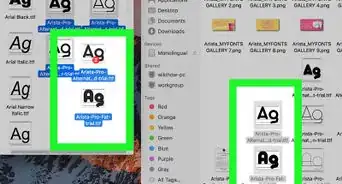



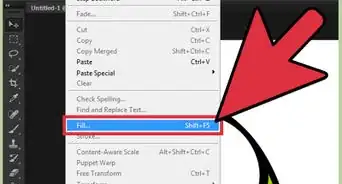
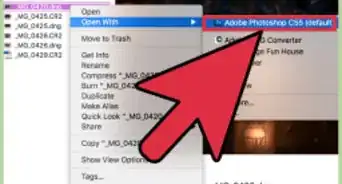

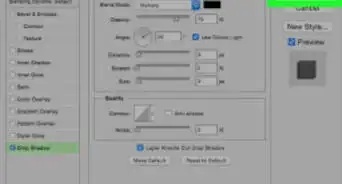

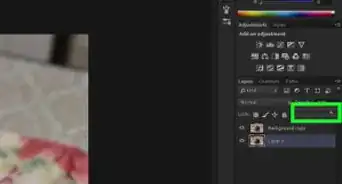

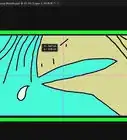
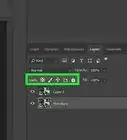


El equipo de contenido de wikiHow revisa cuidadosamente el trabajo de nuestro personal editorial para asegurar que cada artículo cumpla con nuestros altos estándares de calidad. Este artículo ha sido visto 19 194 veces.