X
Nuestro equipo de editores e investigadores capacitados han sido autores de este artículo y lo han validado por su precisión y amplitud.
El equipo de contenido de wikiHow revisa cuidadosamente el trabajo de nuestro personal editorial para asegurar que cada artículo cumpla con nuestros altos estándares de calidad.
Este wikiHow te enseñará cómo crear carpetas para las aplicaciones en la pantalla de inicio o el organizador de aplicaciones de Android.
Pasos
Método 1
Método 1 de 2:En la pantalla de inicio
Método 1
-
1Mantén presionado el icono de una aplicación en la pantalla de inicio. Deberá ser una aplicación que quieras añadir a una carpeta.
- El proceso para crear carpetas podrá variar entre los diferentes dispositivos Android, ya sean teléfonos o tablet.
-
2Arrastra el icono de la aplicación y suéltalo sobre el de otra aplicación. Esto colocará una aplicación encima de la otra, lo que creará una carpeta.
-
3Mantén presionada la carpeta. Ahora tendrás la opción de darle un nombre que describa su contenido.
-
4Escribe un nombre y presiona Intro.
-
5Arrastra más aplicaciones a la carpeta nueva. Cuando quieras usar estas aplicaciones, simplemente toca la carpeta, y después toca una aplicación.
- Podrás tocar y arrastrar esta carpeta a cualquier otro lugar de la pantalla de inicio.
Anuncio
Método 2
Método 2 de 2:En el organizador de aplicaciones
Método 2
-
1Abre el organizador de aplicaciones. Es el icono que contiene un cuadrado formado de varios cuadrados más pequeños o puntos. Normalmente lo encontrarás en la parte inferior de la pantalla de inicio.
- El proceso para crear carpetas podrá variar entre los diferentes dispositivos Android, ya sean teléfonos o tablet.
-
2Toca Editar. Se encuentra en la esquina superior derecha de la pantalla.[1]
- En caso de que no aparezca la opción Editar, ve al paso siguiente.
-
3Arrastra y suelta una aplicación sobre otra aplicación. Esto creará una carpeta que contendrá ambas aplicaciones.
-
4Escribe un nombre para la carpeta y presiona Intro. Dale un nombre a la carpeta que describa su propósito, como "Utilidades" o "Herramientas fotográficas".
-
5Arrastra otras aplicaciones a la carpeta nueva. Cuando quieras usar estas aplicaciones, simplemente toca la carpeta, y después toca una aplicación.Anuncio
Acerca de este wikiHow
Anuncio





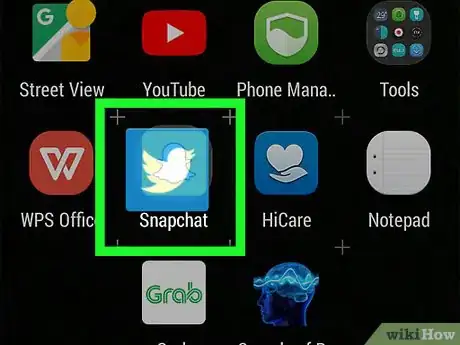
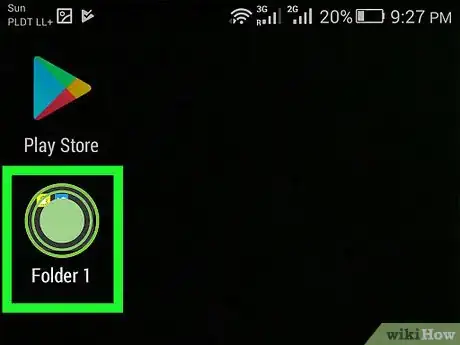
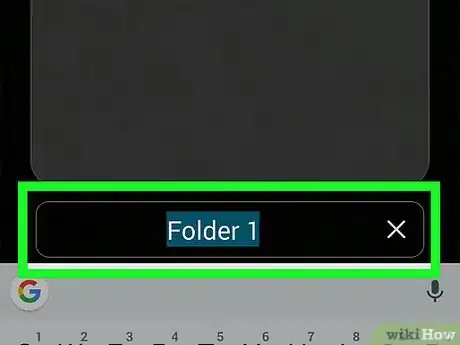
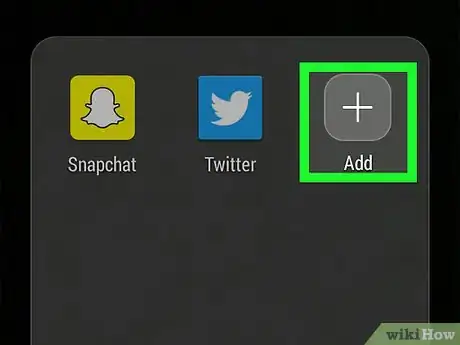

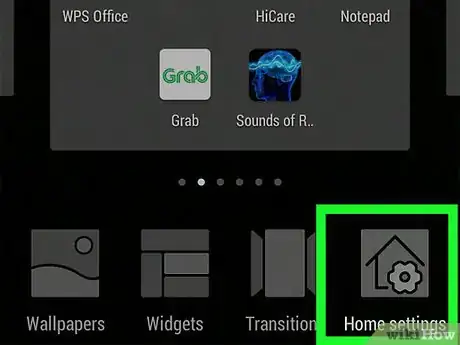
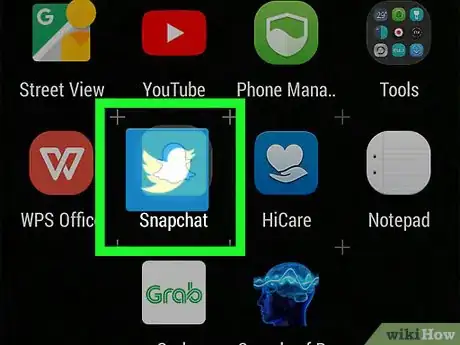
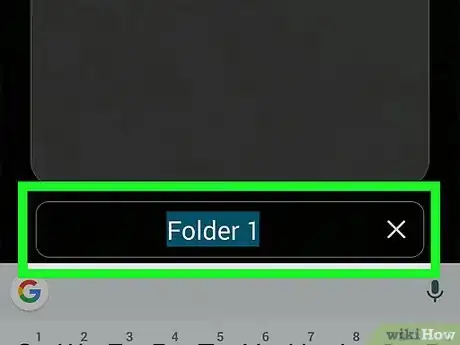
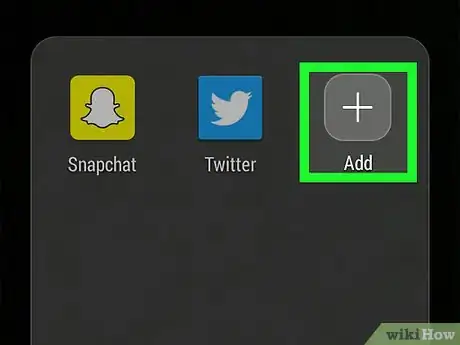
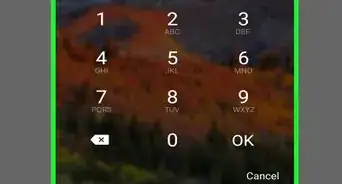
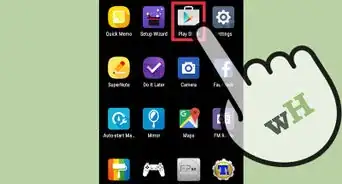
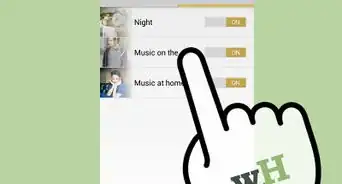
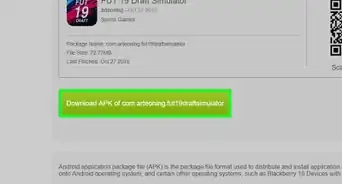
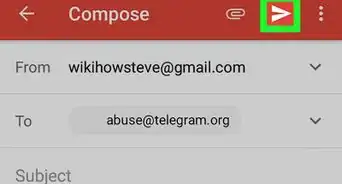
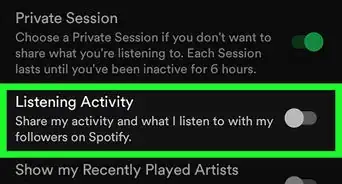
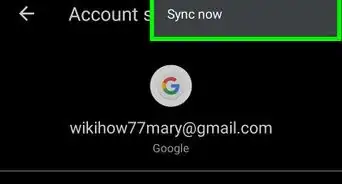
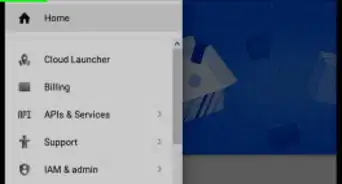
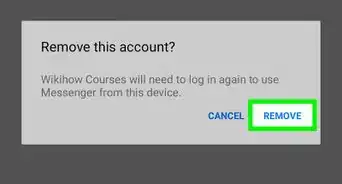
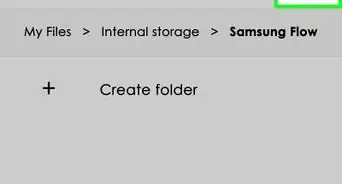
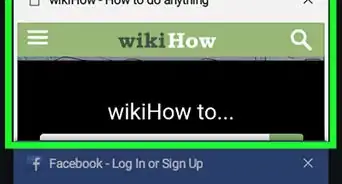

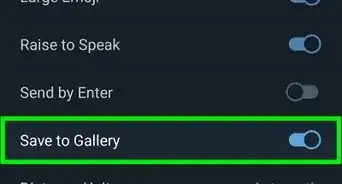
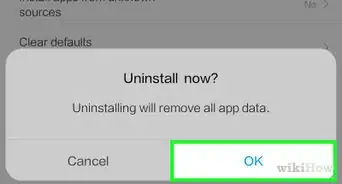
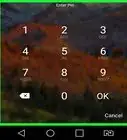

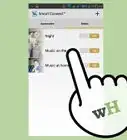
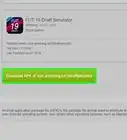

El equipo de contenido de wikiHow revisa cuidadosamente el trabajo de nuestro personal editorial para asegurar que cada artículo cumpla con nuestros altos estándares de calidad.