Nuestro equipo de editores e investigadores capacitados han sido autores de este artículo y lo han validado por su precisión y amplitud.
El equipo de contenido de wikiHow revisa cuidadosamente el trabajo de nuestro personal editorial para asegurar que cada artículo cumpla con nuestros altos estándares de calidad.
Este artículo ha sido visto 196 101 veces.
Los contactos que agregaste a través de varias cuentas, como Google y WhatsApp, se guardan automáticamente en sus respectivas cuentas. En cambio, tendrás que hacerle una copia de seguridad a los contactos que guardaste en el almacenamiento de tu dispositivo si piensas restaurarlo. La forma más rápida de respaldar los contactos almacenados en el dispositivo Android es copiándolos a la cuenta de Google.
Pasos
Parte 1
Parte 1 de 3:Encontrar los contactos
-
1Presiona la aplicación Contactos o Personas en tu dispositivo. Todo este proceso varía según el fabricante del dispositivo y la aplicación de contactos que estés utilizando.
-
2Presiona el botón ⋮ o Más. Por lo general, está ubicado en la esquina superior derecha.
-
3Presiona Qué contactos mostrar u Opciones de visualización. Es posible que primero tengas que presionar Ajustes; los términos pueden variar según el dispositivo.
-
4Presiona una cuenta para ver los contactos. Cuando la selecciones, verás todos los contactos que están guardados allí. Automáticamente, se hace una copia de seguridad de todos los contactos que están vinculados a una cuenta, por lo que se pueden volver a recuperar siempre que inicies sesión de nuevo.
- Por ejemplo, presionando "WhatsApp", se mostrarán todos los contactos de WhatsApp, los cuales se guardan en los servidores de la aplicación, de manera que no tienes que preocuparte por hacerles una copia de seguridad.
-
5Presiona Teléfono para ver los contactos almacenados allí. Estos son los que están guardados en la memoria del dispositivo y tienes que transferirlos a otra cuenta, como Google, o exportarlos a un archivo. Los contactos que están almacenados en la memoria del teléfono se borrarán si realizas una restauración de fábrica.Anuncio
Parte 2
Parte 2 de 3:Copiar contactos del teléfono a Google
-
1Abre la aplicación Contactos y ve a la vista Teléfono. Esta aplicación debe mostrar los contactos que están guardados en la memoria del dispositivo.
- Ten en cuenta que la terminología de esta sección puede variar mucho según el fabricante del dispositivo y las características mencionadas puede que no estén disponibles.
-
2Presiona el botón Más o ⋮.
-
3Presiona Ajustes o Administrar contactos.
-
4Presiona Mover contactos del dispositivo a o Copiar. El vocabulario utilizado cambia según el dispositivo, así que busca una utilidad que te permita transferir los contactos de una cuenta a otra.
- Si no tienes la posibilidad de copiar los contactos a la cuenta de Google, puedes exportarlos como un archivo e importarlos a Google.
-
5Presiona Teléfono de la lista Desde. Si se te pide que elijas la cuenta desde donde quieres mover los contactos, selecciona el almacenamiento del teléfono.
-
6Presiona tu cuenta de Google en la lista A. Selecciona la cuenta de Google de la lista de cuentas a las que puedes mover los contactos. Esto asegurará que estén visibles cuando vuelvas a iniciar sesión en Google. Puedes acceder a ellos desde contacts.google.com.
-
7Presiona Copiar o Aceptar. Los contactos comenzarán a copiarse en tu cuenta de Google. Este proceso puede demorar un momento si tienes muchos para copiar.
-
8Visita contacts.google.com en tu navegador. Allí puedes verificar si los contactos se añaden exitosamente.
-
9Inicia sesión con la cuenta de Google. Ingresa a la misma cuenta donde hayas copiado los contactos.
-
10Encuentra los contactos agregados recientemente. Si ves los contactos de tu teléfono aquí, significa que se guardaron de forma segura en Google. Quizá debas esperar un momento para que se sincronicen.[1]Anuncio
Parte 3
Parte 3 de 3:Exportar contactos como un archivo
-
1Presiona la aplicación Contactos en tu dispositivo. Si no puedes copiar los contactos directamente a la cuenta de Google, puedes exportarlos a un archivo y luego importar ese archivo a la cuenta.
-
2Presiona el botón ⋮ o Más.
-
3Presiona Qué contactos mostrar u Opciones de visualización. Quizá debas presionar Ajustes primero.
-
4Presiona la opción Teléfono. De esta forma, la aplicación Contactos cambiará para mostrar solamente los contactos almacenados en el dispositivo, los cuales son los que necesitas guardar.
-
5Presiona el botón ⋮ o Más de nuevo.
-
6Presiona Ajustes o Administrar contactos.
-
7Presiona la opción Importar/exportar o Copia de seguridad.
-
8Presiona Exportar.
-
9Presiona el almacenamiento del dispositivo. Esto establecerá que el archivo de contactos se guarde en el almacenamiento del dispositivo.
-
10Presiona los contactos que quieres exportar. Si tienes la opción, presiona los contactos que quieres exportar. Dado que restringiste la vista para mostrar solo los contactos guardados en el dispositivo, puedes presionar simplemente "Seleccionar todo".
-
11Espera a que los contactos se exporten. Verás una notificación que aparece en la parte superior de la pantalla cuando haya terminado el proceso.
-
12Presiona el botón ⋮ o Más de la aplicación Contactos.
-
13Presiona Ajustes o Administrar contactos.
-
14Presiona la opción Importar/Exportar.
-
15Presiona Importar.
-
16Presiona la cuenta de Google. Esto asegurará que los contactos importados se agreguen directamente a la cuenta de Google.
-
17Presiona el archivo de contactos. Presiona el archivo que acabas de crear cuando se te indique para importar los contactos de ese archivo a la cuenta de Google, haciéndoles una copia de seguridad en línea.
-
18Visita contacts.google.com en el navegador.
-
19Inicia sesión con la cuenta de Google. Hazlo con la misma a la que le acabas de importar los contactos.
-
20Encuentra los contactos agregados recientemente. Búscalos en el teléfono al que los acabas de importar. Si los ves, significa que se les realizó una copia de seguridad de manera segura en la cuenta de Google.[2]
- Los contactos pueden demorar un momento en sincronizarse.
Anuncio




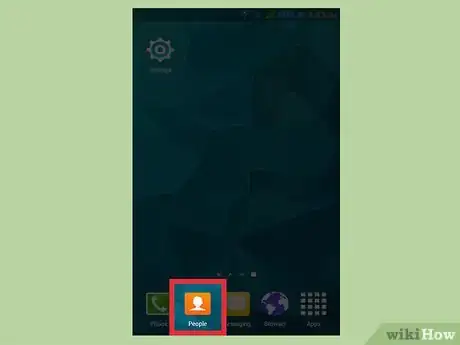
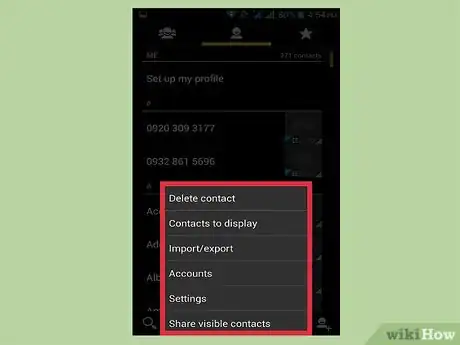
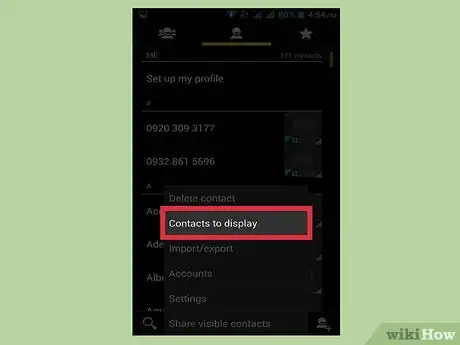
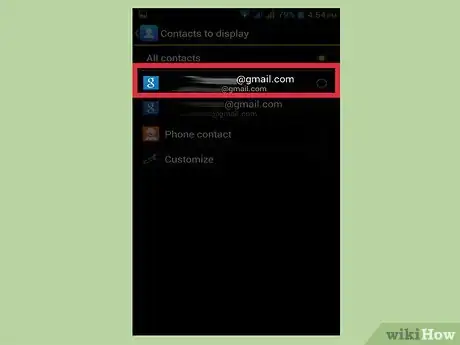
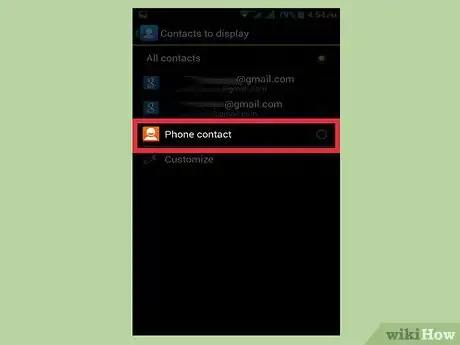
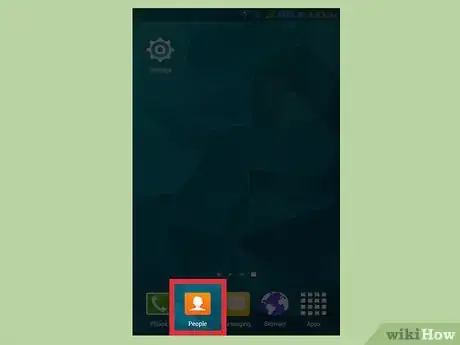
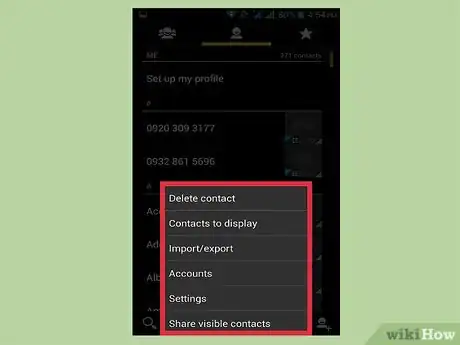
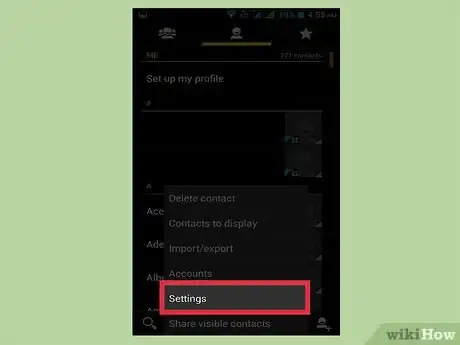
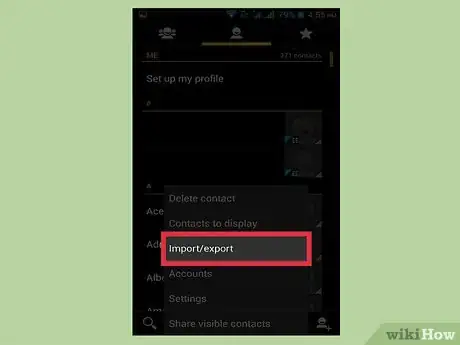
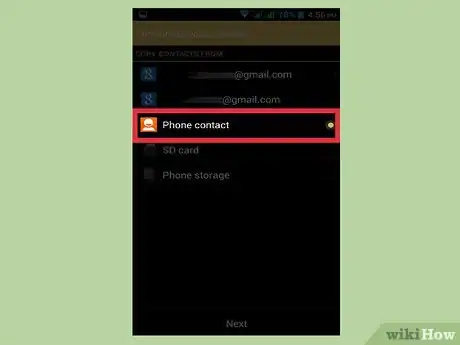
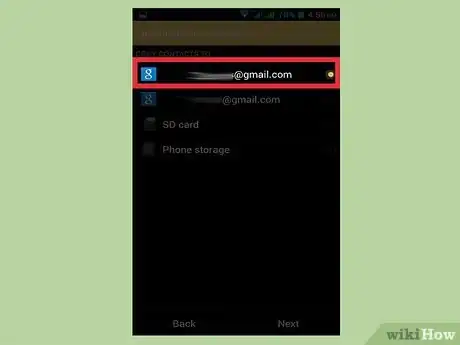
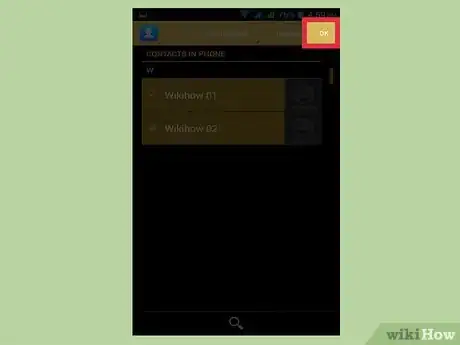
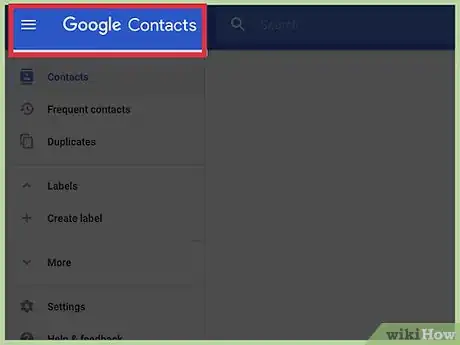
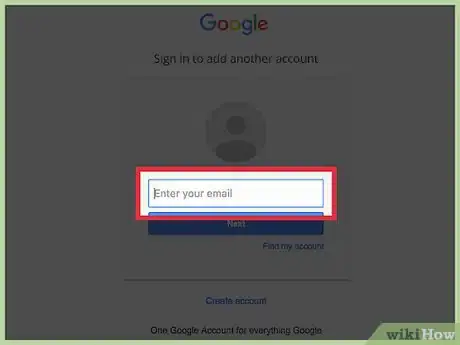
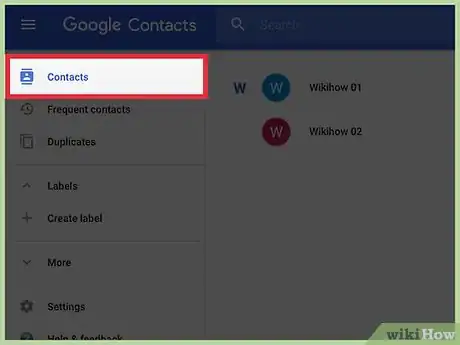
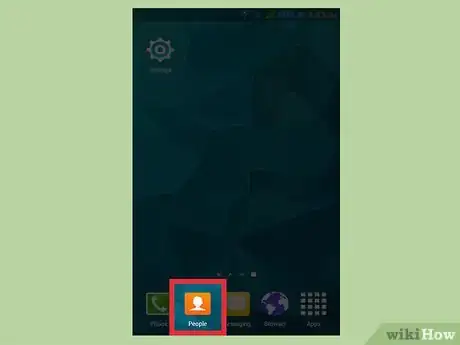
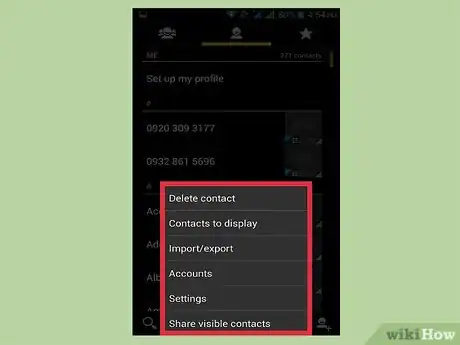
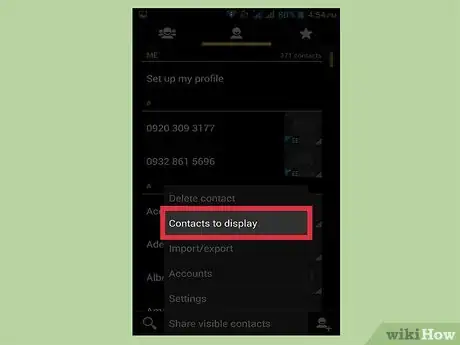
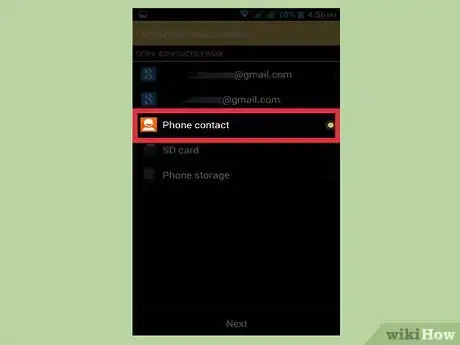
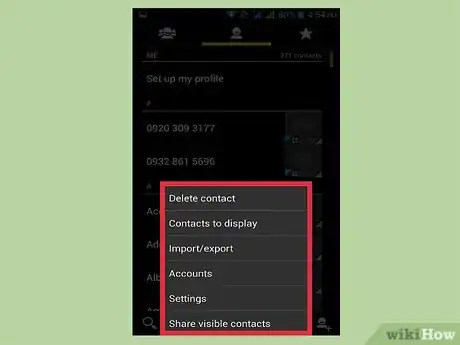
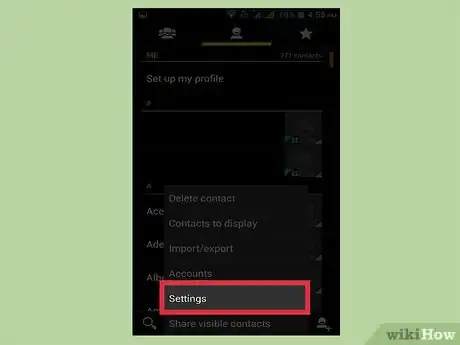
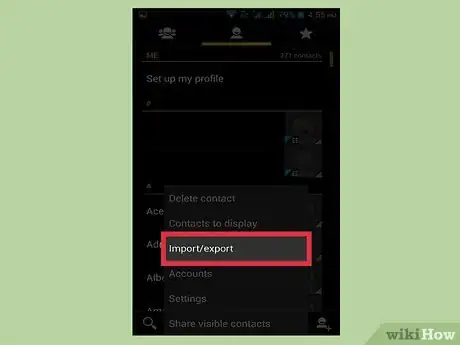
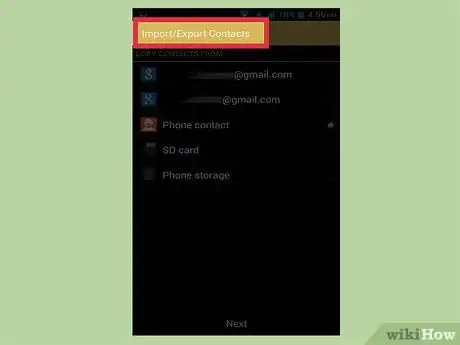
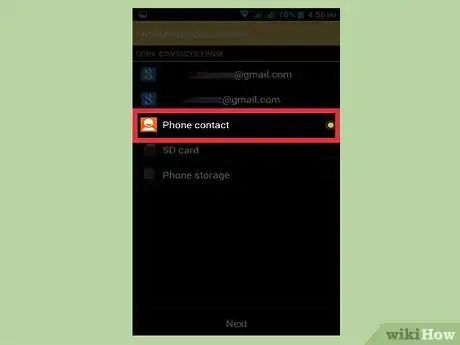
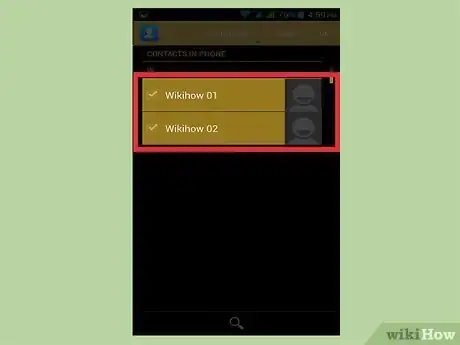
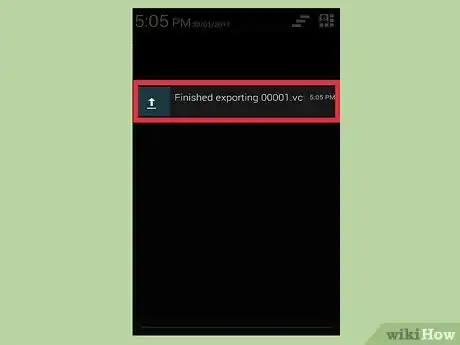

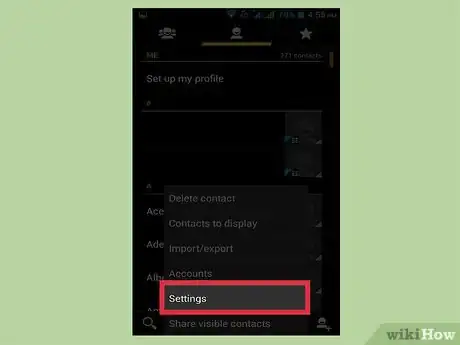
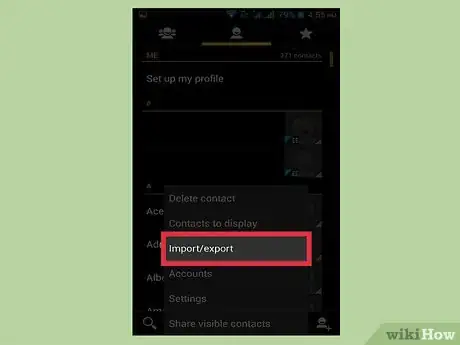
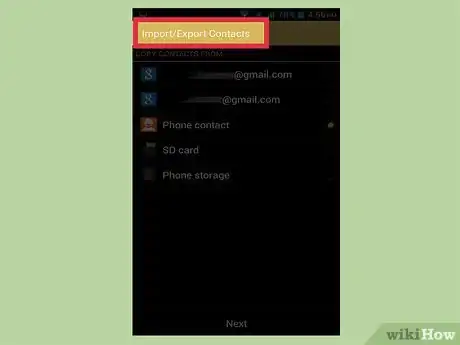
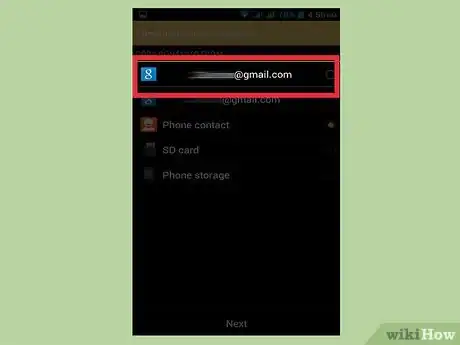
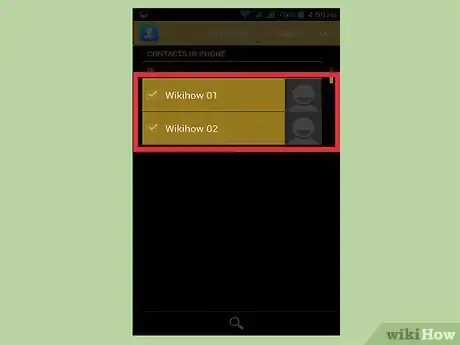
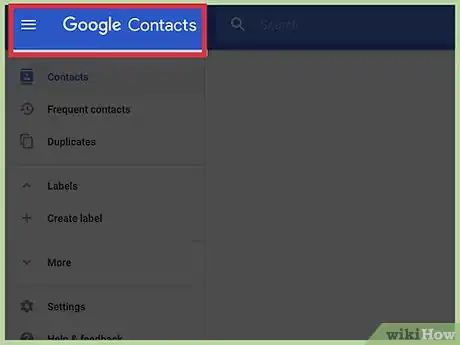
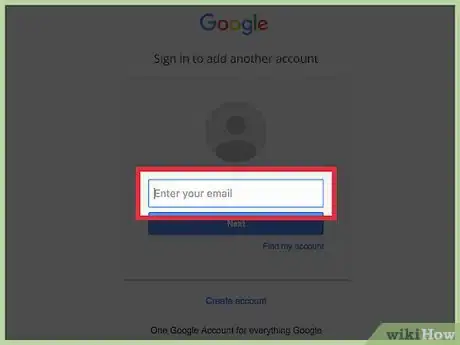
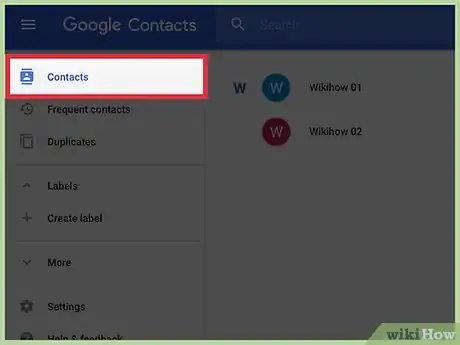
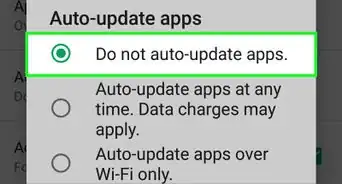

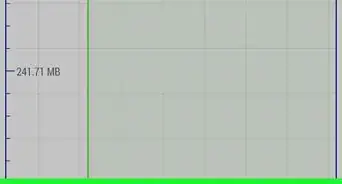
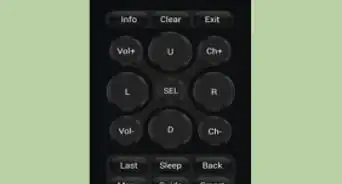
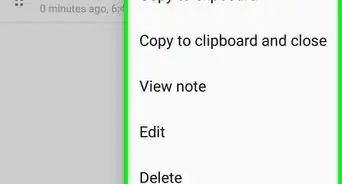
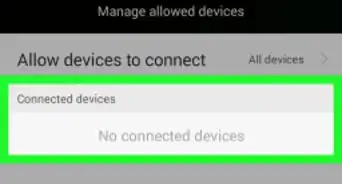
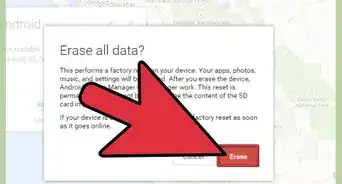
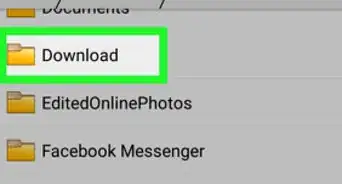
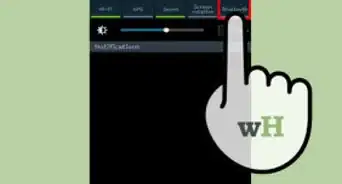
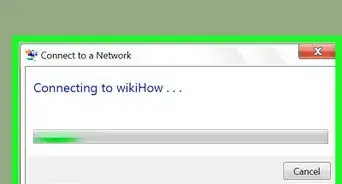
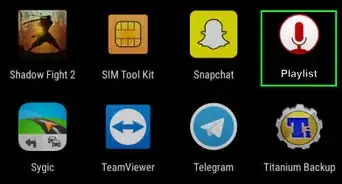
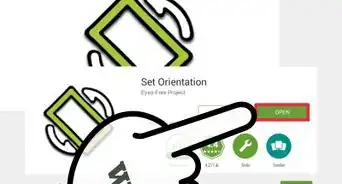
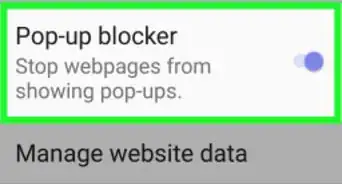
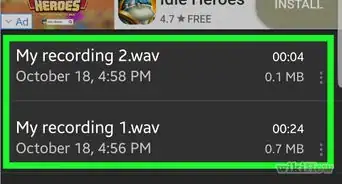
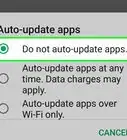
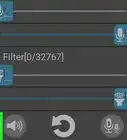
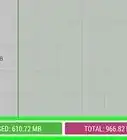
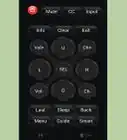

El equipo de contenido de wikiHow revisa cuidadosamente el trabajo de nuestro personal editorial para asegurar que cada artículo cumpla con nuestros altos estándares de calidad. Este artículo ha sido visto 196 101 veces.