X
Nuestro equipo de editores e investigadores capacitados han sido autores de este artículo y lo han validado por su precisión y amplitud.
El equipo de contenido de wikiHow revisa cuidadosamente el trabajo de nuestro personal editorial para asegurar que cada artículo cumpla con nuestros altos estándares de calidad.
Este artículo ha sido visto 1787 veces.
Este wikiHow te enseñará cómo dejar de compartir tus archivos o tu conexión a Internet en una computadora con Windows.
Pasos
Método 1
Método 1 de 2:Desactivar el uso compartido de archivos en la red
Método 1
-
1Presiona ⊞ Win+S. Se abrirá la barra de búsqueda de Windows.
- Utiliza este método si quieres evitar que otras personas de la red accedan a los archivos que están en tu computadora.
-
2Escribe panel de control. Aparecerá una lista de resultados.
-
3Haz clic en Panel de control.
-
4Haz clic en Centro de redes y recursos compartidos.
-
5Haz clic en Cambiar configuración de uso compartido avanzado. Es el tercer enlace en la parte superior de la columna del lado izquierdo.
-
6Haz clic en el perfil de red que diga "(perfil actual)" al final. Así te asegurarás de que los cambios que hagas en la configuración del uso compartido se apliquen sobre tu conexión actual. La frase "(perfil actual)" puede estar junto a cualquiera de las siguientes opciones:
- Privado: esta opción es para conexiones privadas, por ejemplo, una red doméstica.
- Invitado o público: cuando te conectas al wifi en un sitio público, independientemente de si tienes que ingresar contraseña o no para hacerlo.
-
7Selecciona Desactivar el uso compartido de archivos e impresoras. Aparecerá un punto en el círculo correspondiente. Esto significa que esa opción se encuentra seleccionada.
-
8Haz clic en Guardar cambios. Es el botón que se encuentra en la parte inferior de la pantalla. Ahora habrás desactivado el uso compartido de archivos para la conexión actual.
- Para desactivar el uso compartido en otro tipo de conexión (es decir, otro perfil que no sea el seleccionado actualmente), haz clic en Cambiar configuración de uso compartido avanzado otra vez, selecciona otro perfil de red y luego Desactivar el uso compartido de archivos e impresoras. Recuerda hacer clic en Guardar cambios cuando hayas terminado.
Anuncio
Método 2
Método 2 de 2:Desactivar el uso compartido de la conexión a Internet
Método 2
-
1Presiona ⊞ Win+S. Se abrirá la barra de búsqueda de Windows.
- Este método sirve para evitar que otras personas conectadas a tu red de Windows usen la conexión a Internet de tu computadora.
-
2Escribe panel de control. Aparecerá una lista de resultados.
-
3Haz clic en Panel de control.
-
4Haz clic en Centro de redes y recursos compartidos. Debajo del título "Ver las redes activas", ubicado en la parte superior del panel principal, verás tu conexión actual. Recuerda el nombre de esa conexión ya que lo vas a necesitar más adelante.
-
5Haz clic en Cambiar configuración del adaptador. Es el segundo enlace de la parte superior de la columna del lado izquierdo. Aparecerá una lista de conexiones guardadas.
-
6Haz clic derecho en la conexión actual. Busca el nombre que habías visto anteriormente. Aparecerá un menú emergente.
-
7Haz clic en Propiedades. Aparecerá una ventana de diálogo que mostrará las propiedades de la conexión.
-
8Haz clic en las pestaña Uso compartido. Está en la parte superior de la ventana de diálogo.
- Si no encuentras la pestaña Uso compartido, significa que tienes solo un adaptador habilitado. Deberás habilitar al menos uno más de forma temporal.
-
9Quita la marca de verificación de la opción "Permitir que los usuarios de otras redes se conecten a través de la conexión a Internet de este equipo". Al hacer clic una vez en la casilla, se quitará la marca de verificación.
- Si la casilla ya estaba vacía, no hace falta que hagas ningún cambio.
-
10Haz clic en Aceptar. Está en la parte inferior de la ventana de diálogo. Ahora que has desactivado el uso compartido de la conexión nadie podrá conectarse a Internet a través de esa computadora.Anuncio
Acerca de este wikiHow
Anuncio




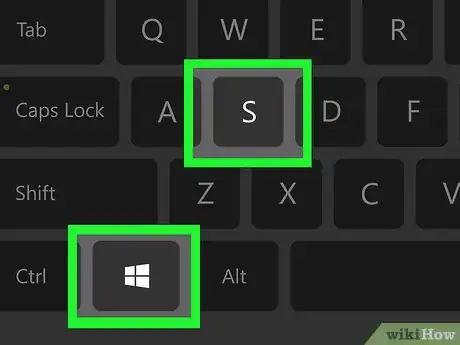
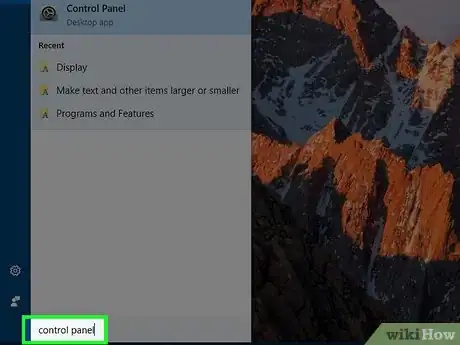
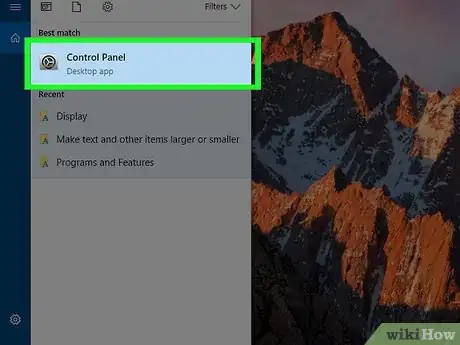
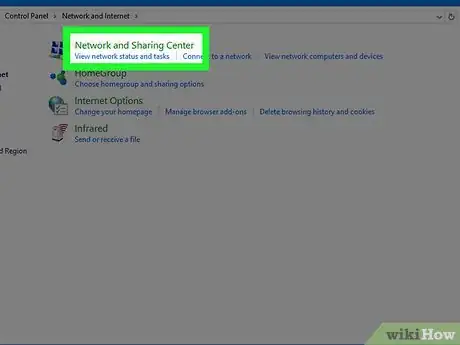
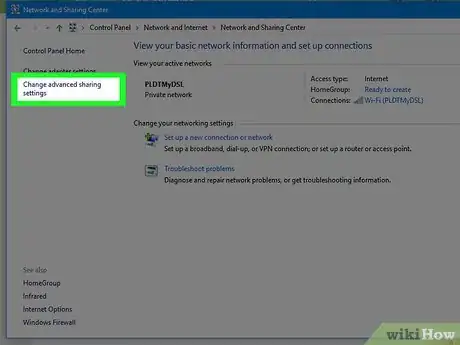
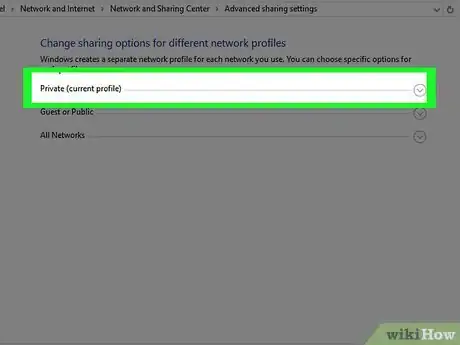
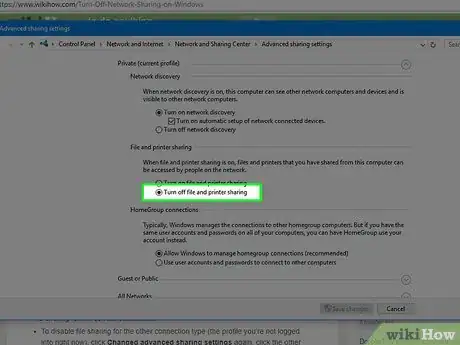
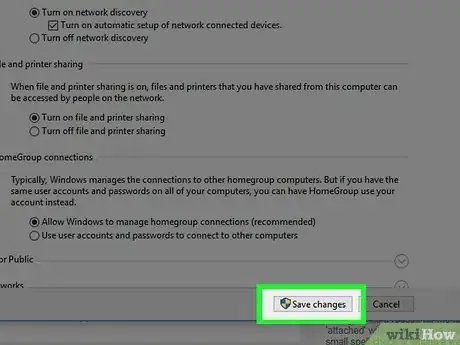
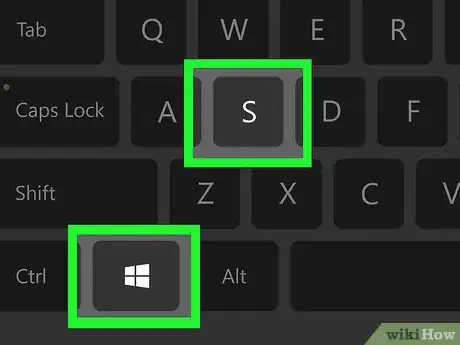
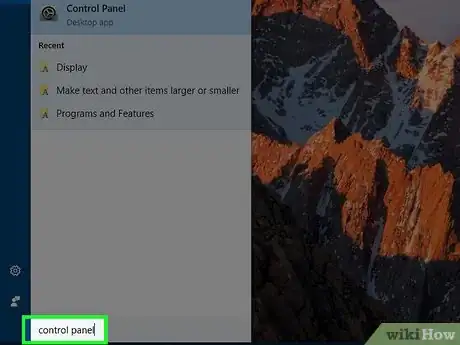
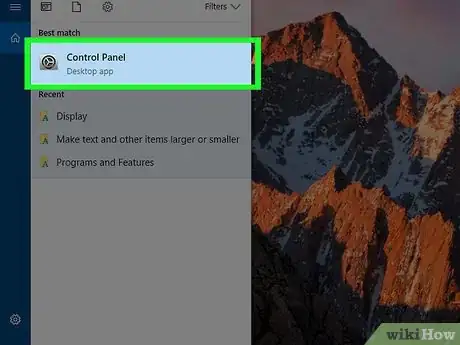
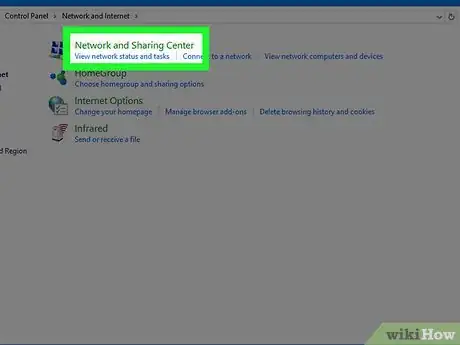

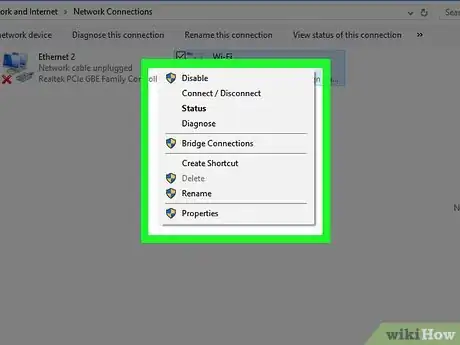
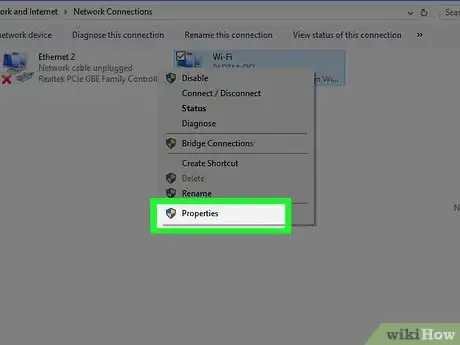
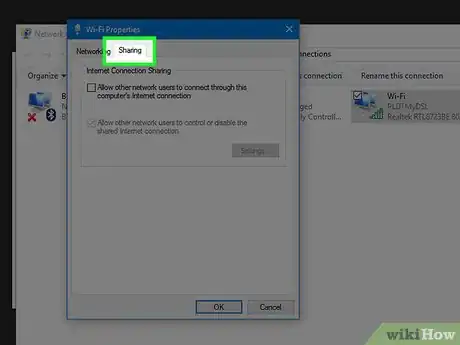
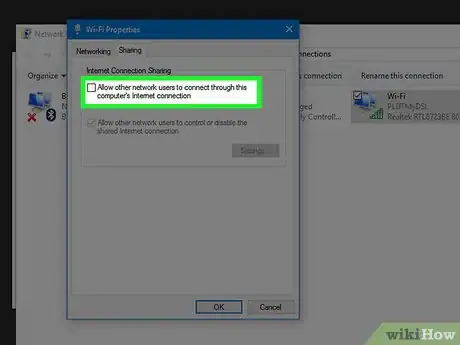
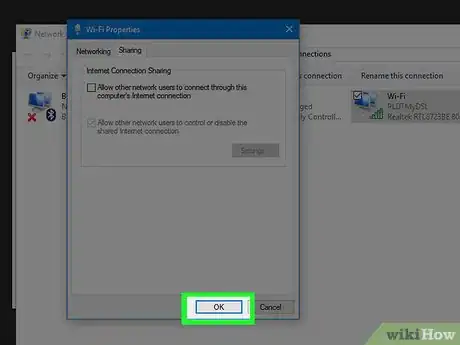

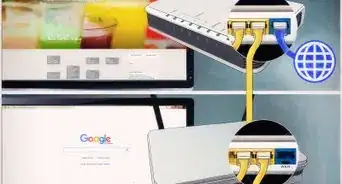

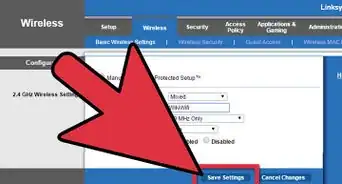

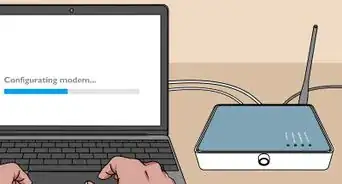
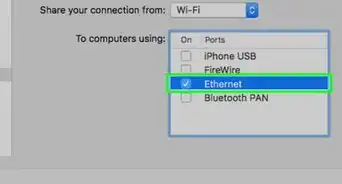
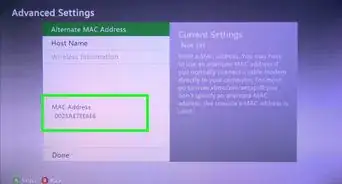
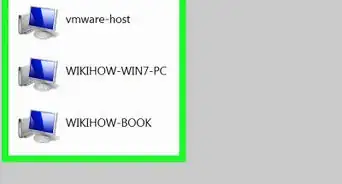
-Step-26-Version-2.webp)
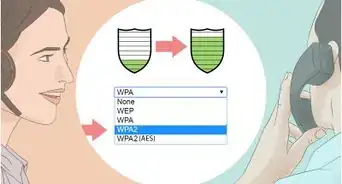

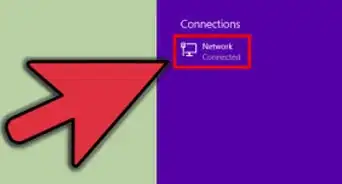




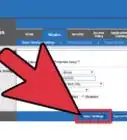

El equipo de contenido de wikiHow revisa cuidadosamente el trabajo de nuestro personal editorial para asegurar que cada artículo cumpla con nuestros altos estándares de calidad. Este artículo ha sido visto 1787 veces.