X
Nuestro equipo de editores e investigadores capacitados han sido autores de este artículo y lo han validado por su precisión y amplitud.
El equipo de contenido de wikiHow revisa cuidadosamente el trabajo de nuestro personal editorial para asegurar que cada artículo cumpla con nuestros altos estándares de calidad.
Este artículo ha sido visto 47 938 veces.
Este wikiHow te enseñará a desbloquear objetos "bloqueados", capas y elementos de la página maestra para poder moverlos o manipularlos en Adobe InDesign.
Pasos
Método 1
Método 1 de 3:Desbloquear elementos
Método 1
-
1Abre un archivo en Adobe InDesign. Para hacer esto, haz doble clic en la aplicación rosa con las letras "Id," haz clic en Archivo en la barra de menú, después haz clic en Abrir…. Después selecciona un documento que tenga elementos bloqueados y haz clic en Abrir.
-
2Haz clic en la herramienta de Selección. Es el puntero de color negro que se encuentra en la parte superior del menú de Herramientas a la izquierda de la pantalla.
-
3Haz clic en el elemento que quieres desbloquear.
- Para seleccionar varios elementos al mismo tiempo, presiona la tecla Ctrl (Windows) o ⌘ (Mac) y al mismo tiempo haz clic en los objetos que quieres desbloquear.
-
4Haz clic en el menú de Objeto en la barra de menús en la parte superior de la pantalla.
-
5Haz clic en Desbloquear. Ya puedes mover o manipular los elementos que selecciones en el documento.
- Haz clic en Desbloquear todo para desbloquear todos los objetos en la página actual.
Anuncio
Método 2
Método 2 de 3:Desbloquear páginas
Método 2
-
1Haz clic en el menú de Ventana en la barra de menús.
-
2Haz clic en Capas. Hacer esto abrirá la ventana de Capas a la derecha de la aplicación.
-
3Haz clic en el icono del candado que se encuentra a un lado de la capa que quieres desbloquear. El candado desaparecerá y la capa estará desbloqueada.
- Para desbloquear todas las capas al mismo tiempo, haz clic en en la esquina superior derecha de la ventana de Capas y después haz clic en Desbloquear todas las capas.
Anuncio
Método 3
Método 3 de 3:Desbloquear elementos en una página maestra
Método 3
-
1Haz clic en el menú de Ventana en la barra de menús.
-
2Haz clic en Páginas. Hacer esto abrirá la ventana de Páginas a la derecha de la aplicación.
-
3Desbloquea la página maestra que quieres cambiar. Para hacer esto, presiona las teclas Ctrl+mayúsculas (Windows) o ⌘+mayúsculas (Mac) al mismo tiempo que haces clic en la imagen miniatura de la página maestra en la ventana de Páginas.
- Desbloquear los elementos en la página maestra cuando necesitas cambiar elementos que por lo general son lo mismo en cada página, como el número de la página, una sección o la fecha de la publicación. Selecciona la lista de páginas desde la ventana de Páginas.
- Para desbloquear todas las páginas maestras al mismo tiempo, haz clic en que se encuentra en la esquina superior derecha de la ventana de Páginas, después haz clic en Cambiar todos los elementos de la página maestra.
Anuncio
Acerca de este wikiHow
Anuncio




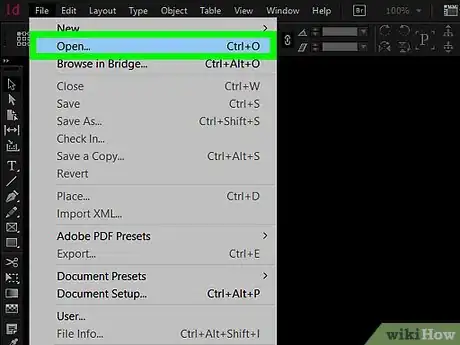
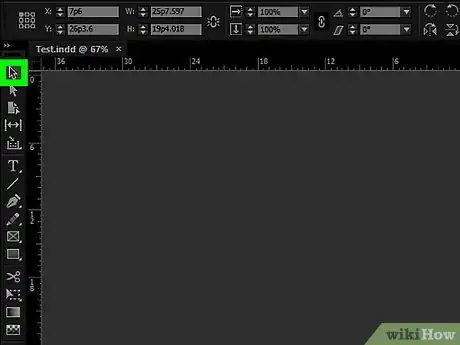
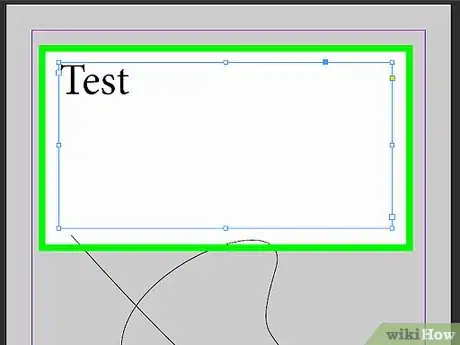
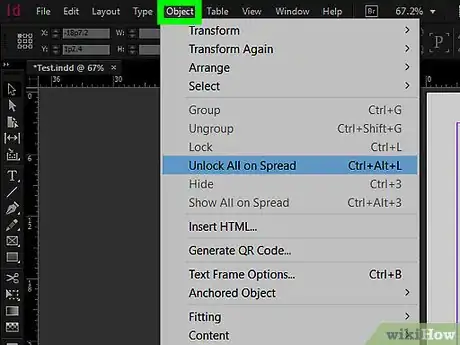
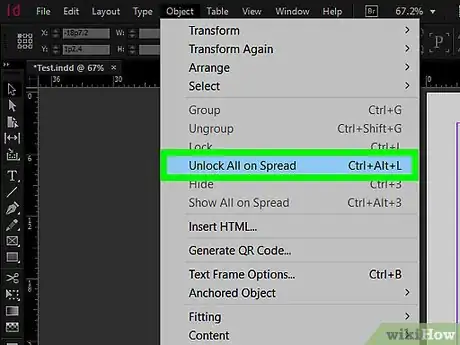
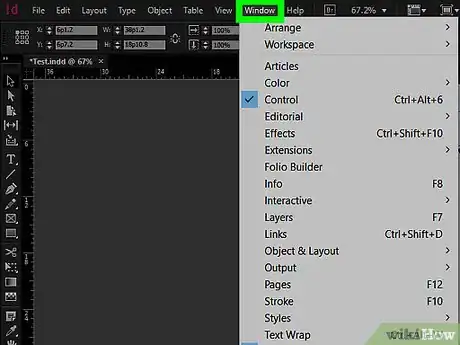
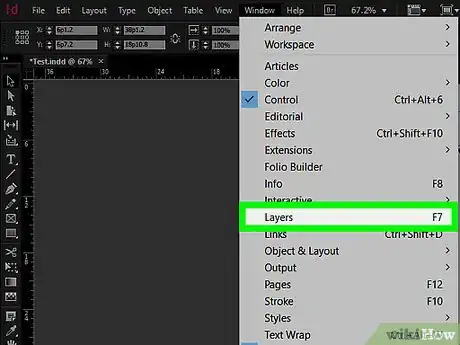
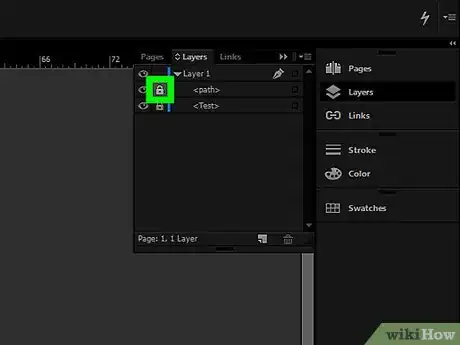
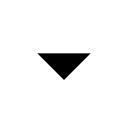
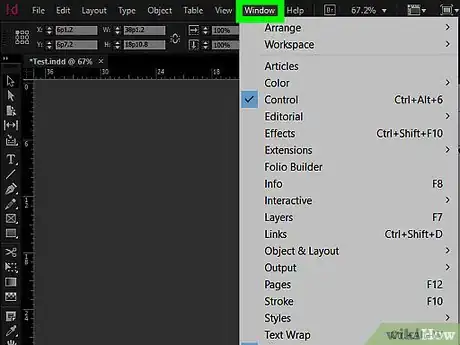
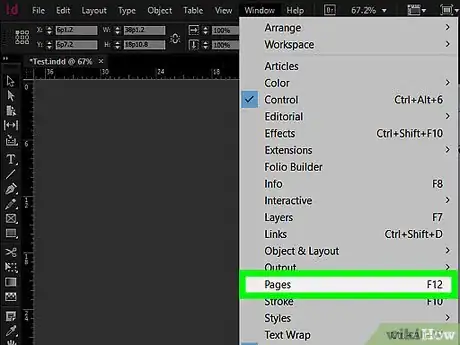
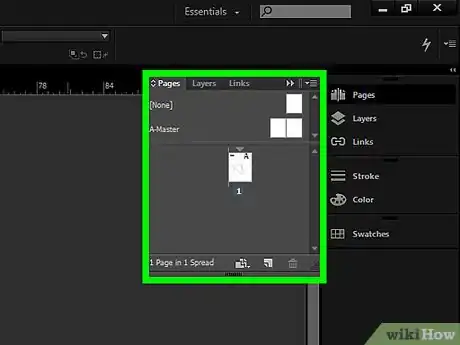
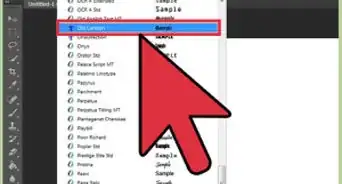
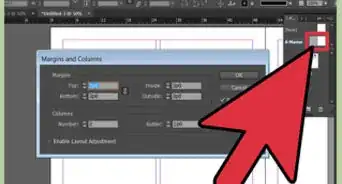
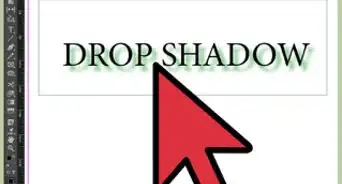
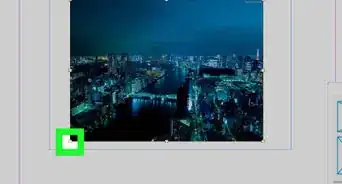
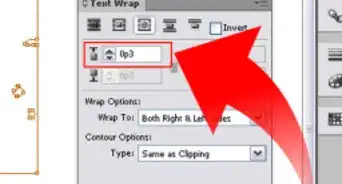
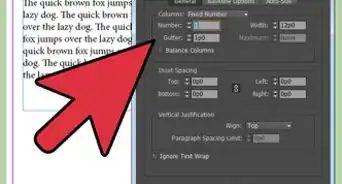
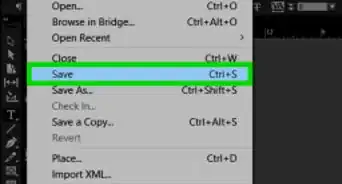
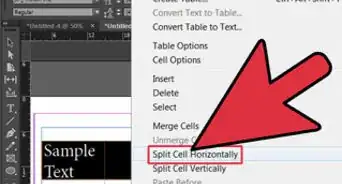
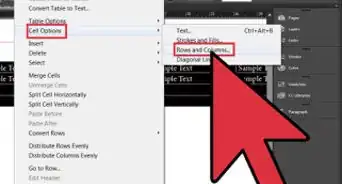
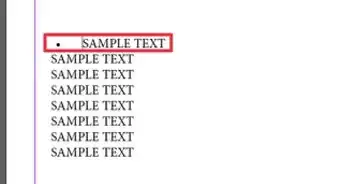
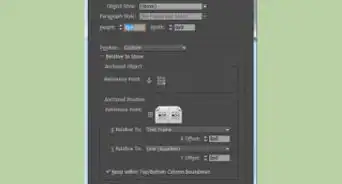
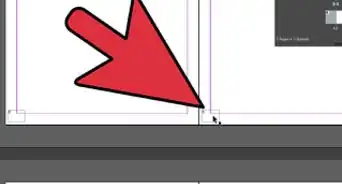
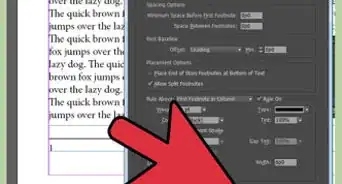
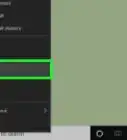


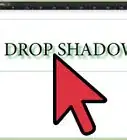

El equipo de contenido de wikiHow revisa cuidadosamente el trabajo de nuestro personal editorial para asegurar que cada artículo cumpla con nuestros altos estándares de calidad. Este artículo ha sido visto 47 938 veces.