X
Nuestro equipo de editores e investigadores capacitados han sido autores de este artículo y lo han validado por su precisión y amplitud.
El equipo de contenido de wikiHow revisa cuidadosamente el trabajo de nuestro personal editorial para asegurar que cada artículo cumpla con nuestros altos estándares de calidad.
Este artículo ha sido visto 18 962 veces.
Si quieres descargar idiomas para usarlos sin conexión en el Traductor de Google, pulsa el botón ☰ → pulsa "Traducción sin conexión" → pulsa el botón "Descargar" al lado del idioma que quieras usar sin conexión.
Pasos
Parte 1
Parte 1 de 3:Descargar idiomas sin conexión
Parte 1
-
1Abre la aplicación Traductor de Google. La encontrarás en la lista de todas las aplicaciones, etiquetada "Traducir".
-
2Pulsa el botón ☰. Lo encontrarás en la esquina superior izquierda.
-
3Pulsa Traducción sin conexión.
-
4Busca el idioma que quieras descargar. Toma en cuenta que no todos los idiomas que el Traductor de Google admite están disponibles para su uso sin conexión.
-
5Pulsa el botón "Descargar", que está al lado de un idioma. Luce como una flecha que apunta hacia abajo en una línea horizontal.
-
6Pulsa Descargar para confirmar. Se te mostrará el tamaño de los archivos de traducción sin conexión antes de que la descarga empiece.
- Tu dispositivo tendrá que tener una conexión a Internet a fin de descargar archivos de idioma para usarlos luego sin conexión.
-
7Controla la descarga. El idioma se moverá a la sección "Idiomas descargados" y verás un círculo de progreso.Anuncio
Parte 2
Parte 2 de 3:Administrar los idiomas sin conexión
Parte 2
-
1Pulsa el botón ☰. Puedes ver qué idiomas has descargado y si hay alguna actualización disponible para estos.
-
2Pulsa Traducción sin conexión.
-
3Busca la sección Idiomas descargados. Los idiomas que has descargado estarán en la parte superior de la lista.
-
4Pulsa Actualizar para actualizar un idioma descargado. Esta acción asegurará que tengas la versión más reciente del idioma para traducir.
-
5Pulsa Actualizar para descargar una versión de mayor calidad. Algunas veces, estará disponible una versión mejorada de un idioma sin conexión. Pulsa "Actualizar" para instalarla.
-
6Pulsa el botón "Quitar" para eliminar archivos de traducción descargados. Este botón luce como un bote de basura. Eliminar los archivos de traducción sin conexión que no necesites ayudará a liberar espacio en el dispositivo.Anuncio
Parte 3
Parte 3 de 3:Traducir sin conexión
Parte 3
-
1Abre la aplicación Traductor de Google.
-
2Pulsa el idioma en la esquina superior izquierda.
-
3Pulsa el idioma del que quieras traducir. Si estás sin conexión, tendrá que ser uno de los idiomas que has descargado a tu dispositivo. Los idiomas descargados tienen una marca de verificación al lado.
-
4Pulsa el idioma en la esquina superior derecha.
-
5Pulsa el idioma al que quieras traducir. Este tendrá también que ser un idioma que esté disponible sin conexión. El inglés está disponible sin conexión de manera predeterminada.
-
6Escribe o pega el texto que quieras traducir.
-
7Pulsa el micrófono para hablar y traducir.
-
8Pulsa el botón de la cámara para escanear y traducir el texto escrito.
-
9Pulsa el botón de la línea serpenteante para dibujar y traducir caracteres.Anuncio
Consejos
- Al usar el Traductor de Google sin conexión, no tendrás la opción de que se te lea el texto traducido.
- Luego de la instalación, solo el paquete del idioma inglés está disponible para su uso sin conexión.
- Cuando trates de traducir usando un idioma que no esté disponible sin conexión en el teléfono, la aplicación mostrará el anuncio "Traducción fallida" y te recomendará que descargues el paquete. Solo pulsa el botón "Paquetes de descarga" para obtenerlo.
- Para usar apropiadamente el Traductor de Google en el modo sin conexión, tendrás que descargar el paquete sin conexión de los idiomas desde y a los que quieras traducir. De lo contrario, la aplicación mostrará el anuncio "Traducción fallida".
Anuncio
Acerca de este wikiHow
Anuncio




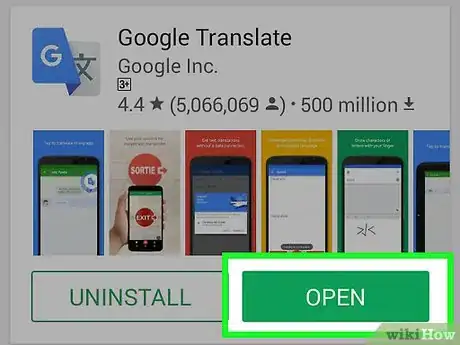
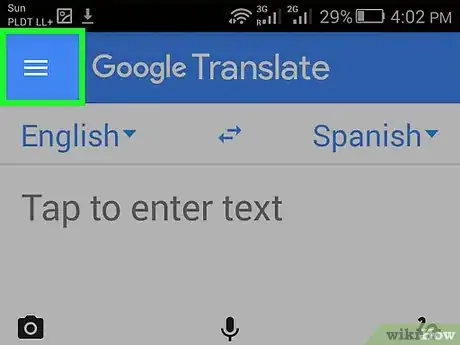
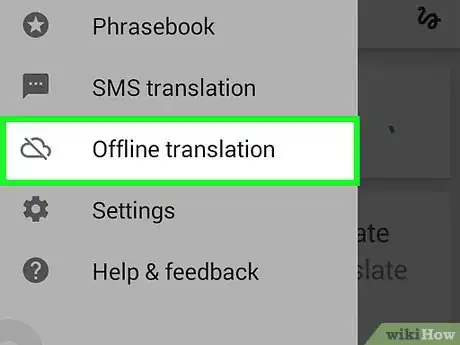
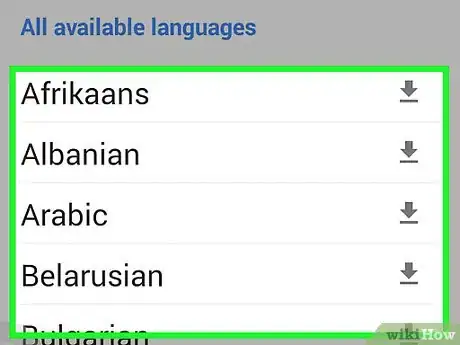
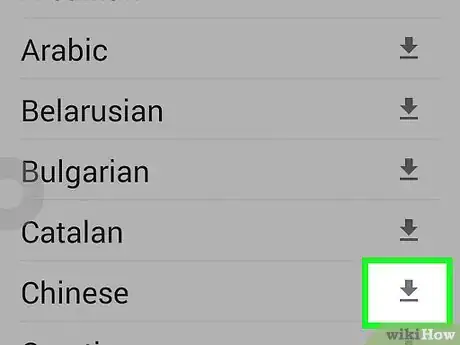
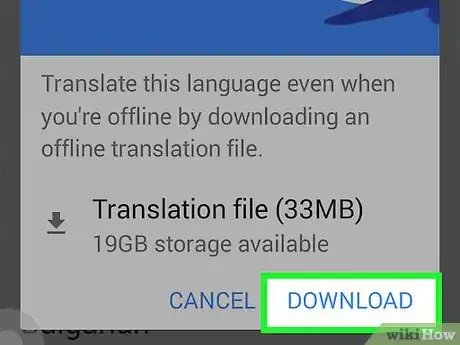
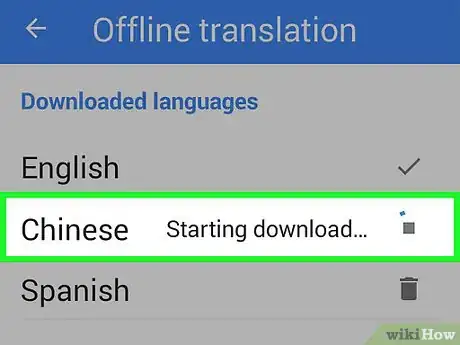
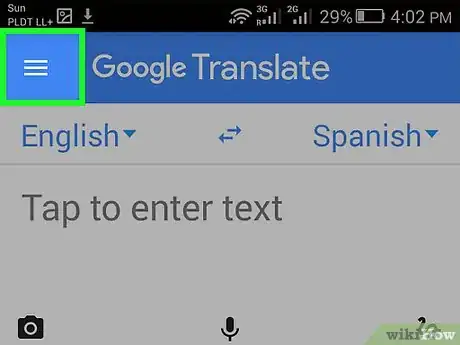
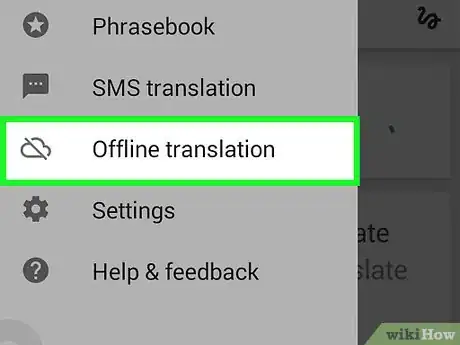
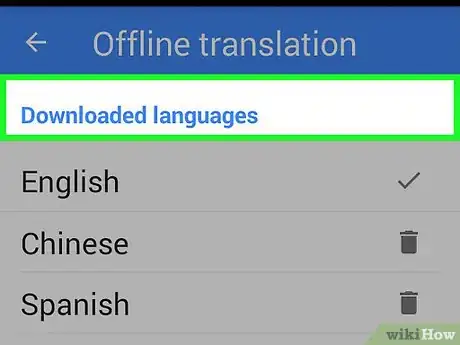
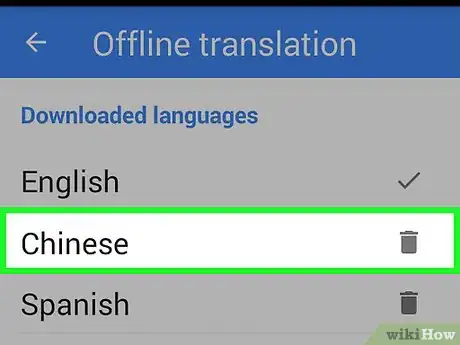
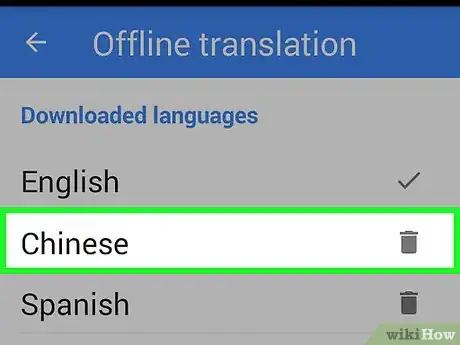
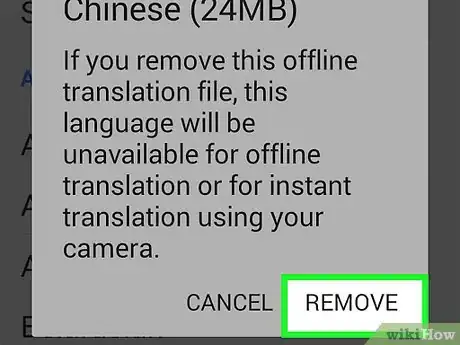
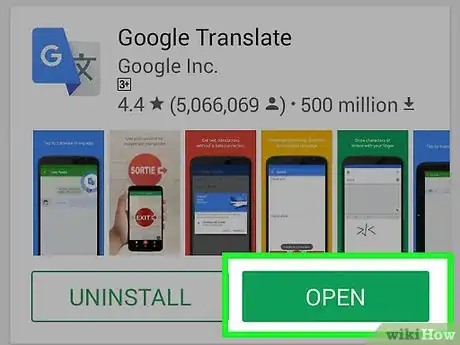
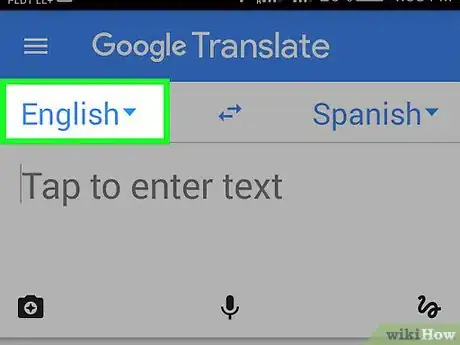
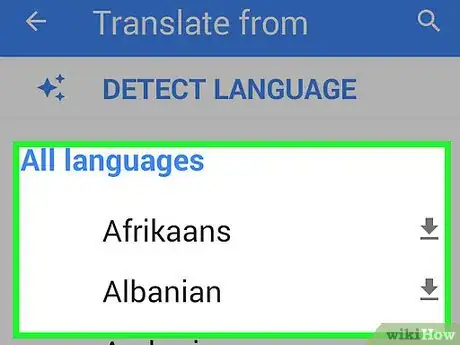
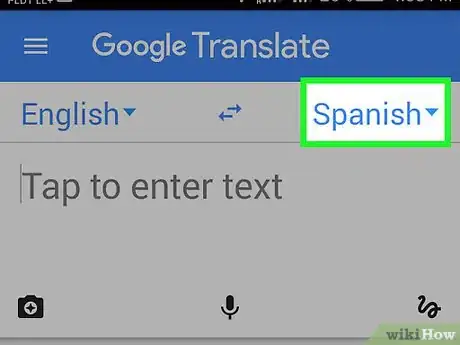
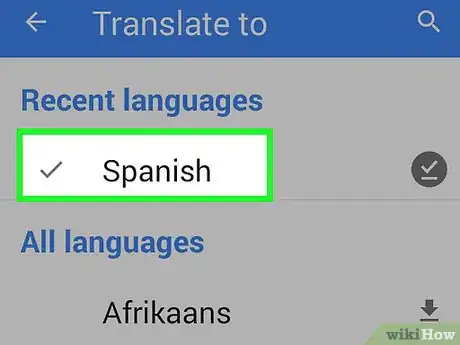
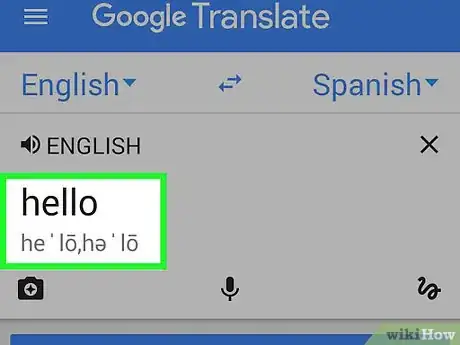
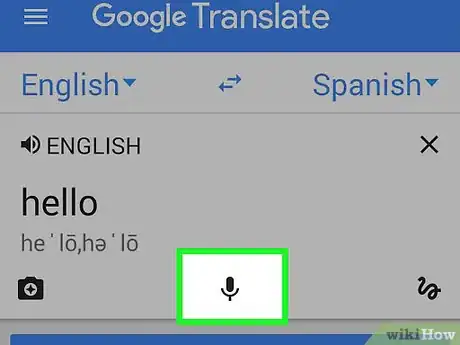
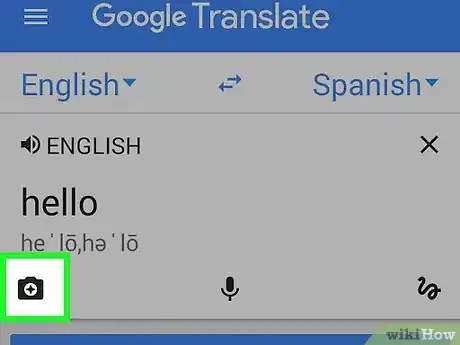
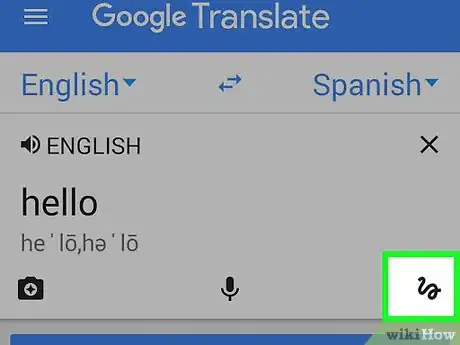
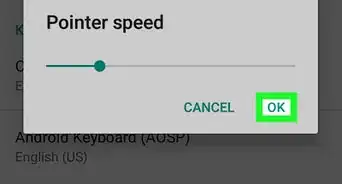
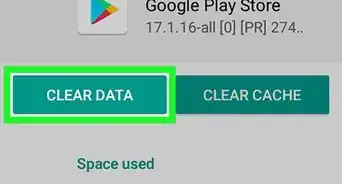
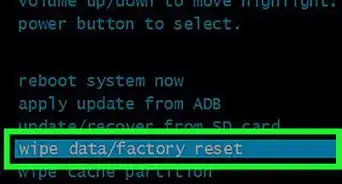
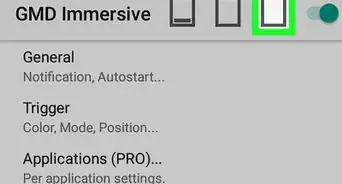
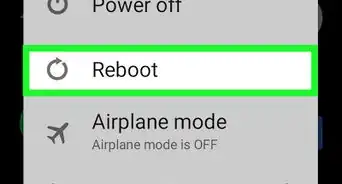
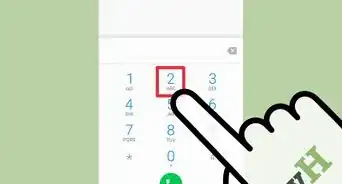

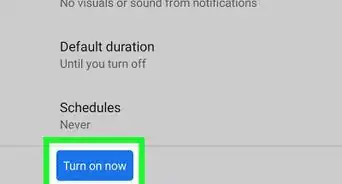
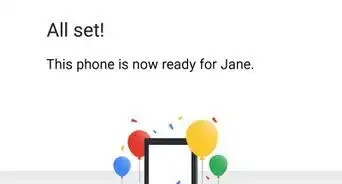
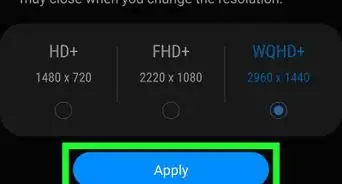
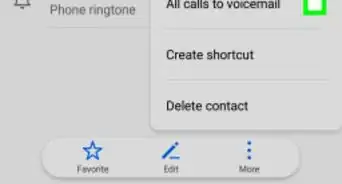
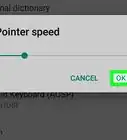
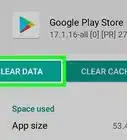
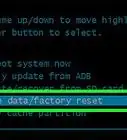

El equipo de contenido de wikiHow revisa cuidadosamente el trabajo de nuestro personal editorial para asegurar que cada artículo cumpla con nuestros altos estándares de calidad. Este artículo ha sido visto 18 962 veces.