X
Nuestro equipo de editores e investigadores capacitados han sido autores de este artículo y lo han validado por su precisión y amplitud.
El equipo de contenido de wikiHow revisa cuidadosamente el trabajo de nuestro personal editorial para asegurar que cada artículo cumpla con nuestros altos estándares de calidad.
Este artículo ha sido visto 4674 veces.
Este wikiHow te enseñará cómo usar el reconocimiento de voz en tu computadora para escribir un documento de Microsoft Word.
Pasos
Método 1
Método 1 de 2:Windows
Método 1
-
1Presiona ⊞ Win+S para abrir el cuadro de búsqueda.
-
2Escribe reconocimiento de voz. Aparecerá una lista de resultados coincidentes.
- También puede llamarse "reconocimiento del habla" en algunos sistemas. El funcionamiento será el mismo.
-
3Haz clic en Reconocimiento de voz. Al hacerlo, se abrirá el panel de control de reconocimiento de voz.
-
4Haz clic en Iniciar reconocimiento de voz. Si ya has configurado el reconocimiento de voz, verás el panel en la parte superior de la pantalla. Esto significa que ya puedes empezar a usarlo.
- Si es la primera vez que utilizas el reconocimiento de voz, tendrás que hacer clic en Siguiente para pasar por el proceso de configuración. Sigue las instrucciones mostradas en pantalla para enseñar a la computadora a reconocer tu voz. Una vez que completes el proceso, verás el panel de reconocimiento de voz.
-
5Haz clic en el ícono del micrófono. Está ubicado en el panel de reconocimiento de voz. Ahora ya puedes empezar a dictar.
-
6Abre Word. Lo encontrarás en el menú de Windows dentro de "Microsoft Office".
-
7Haz clic donde quieras que aparezca el texto.
-
8Empieza a hablar. Verás que las palabras aparecen en la pantalla a medida que hablas.Anuncio
Método 2
Método 2 de 2:macOS
Método 2
-
1Haz clic en el menú Apple. Está ubicado en la esquina superior izquierda de la pantalla.
-
2Haz clic en Preferencias del sistema.
-
3Haz clic en Teclado.
-
4Haz clic en Dictado. Es una de las pestañas ubicadas en la parte superior de la ventana.
-
5Selecciona “Activado” junto a “Dictado.” Al hacer clic en el círculo, este se volverá azul y aparecerá un punto blanco en el centro.
-
6Marca la casilla junto a “Usar dictado mejorado”. Esto te permitirá usar el dictado sin conexión, así como el dictado continuo con retroalimentación en vivo.[1]
-
7Haz clic en el círculo rojo para cerrar la ventana del teclado.
-
8Presiona Fn dos veces. Verás una ventana con un ícono de micrófono. La función de dictado ya estará activada y lista para usarse. Esta es la ventana de dictado.
-
9Abre Word. Por lo general se encuentra en la carpeta Aplicaciones o en el Launchpad.
-
10Haz clic en la parte del documento donde quieres que aparezca el texto.
-
11Empieza a hablar. A medida que hables, las palabras aparecerán en el documento de Word.Anuncio
Referencias
Acerca de este wikiHow
Anuncio




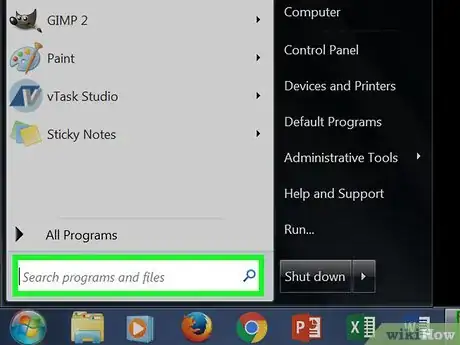
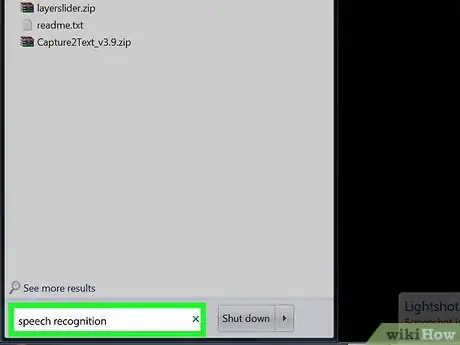
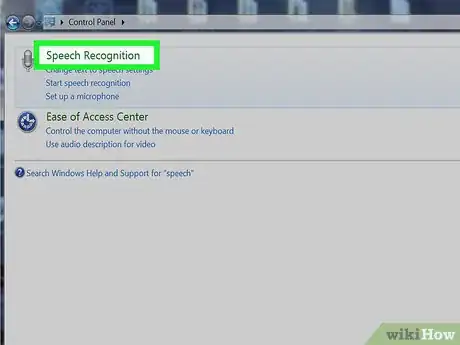
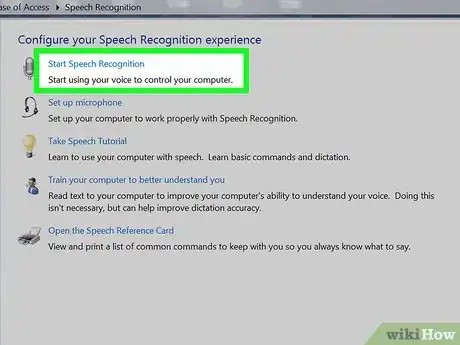

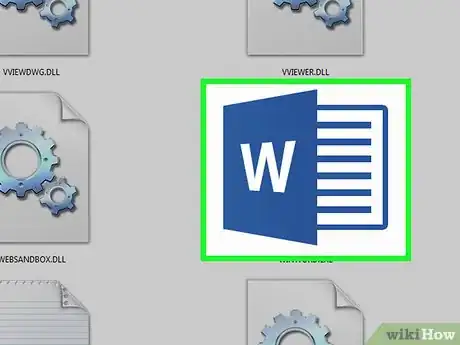
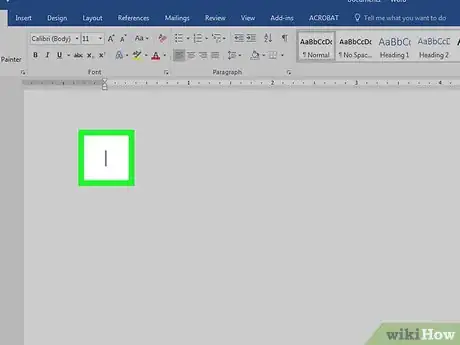
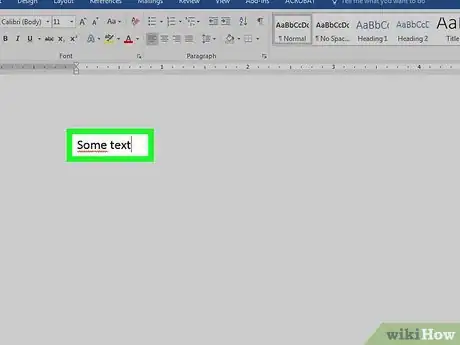
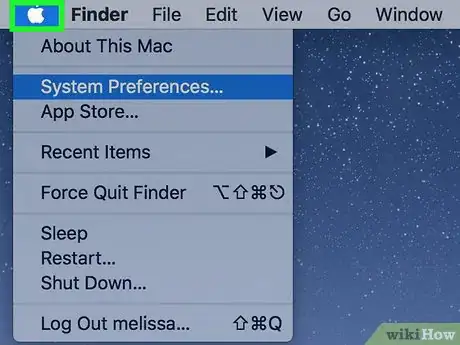
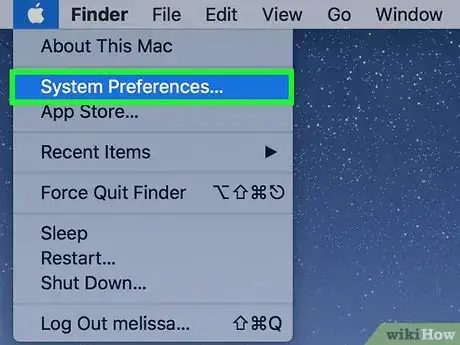
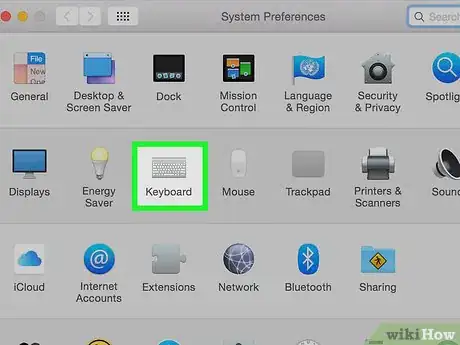
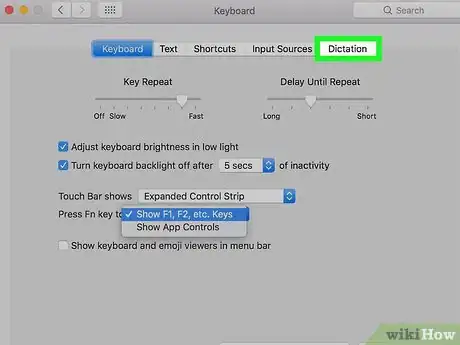
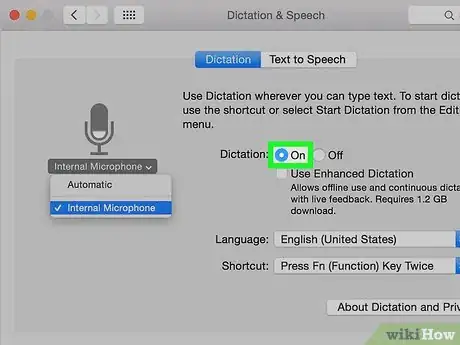
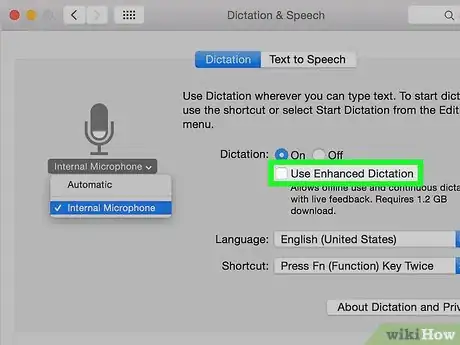
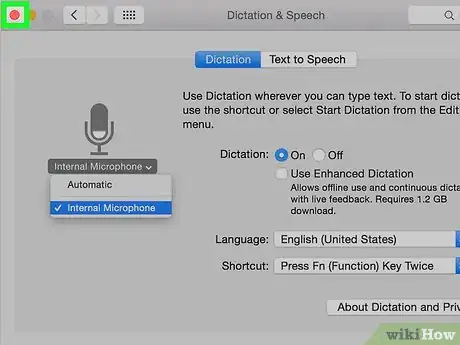
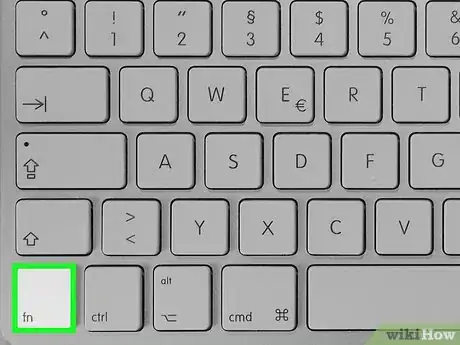
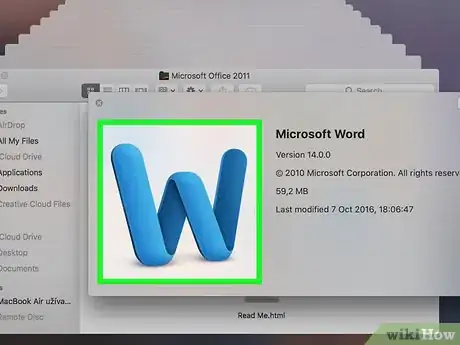

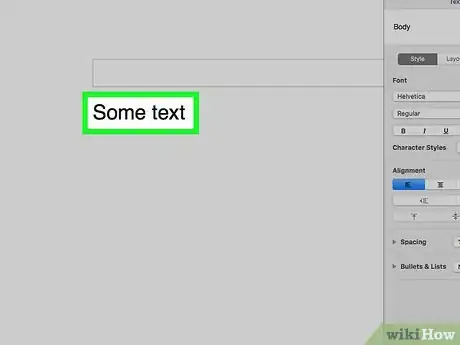


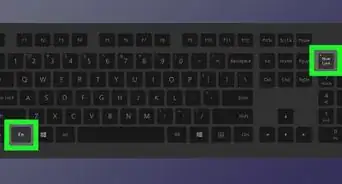
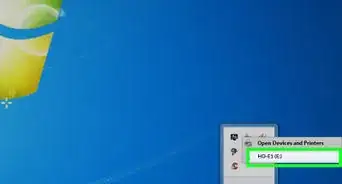
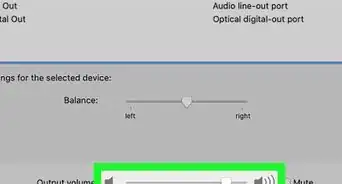

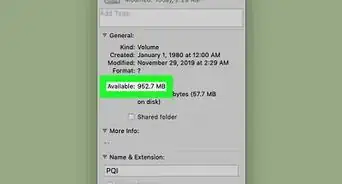


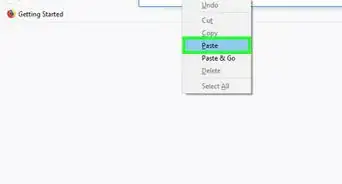
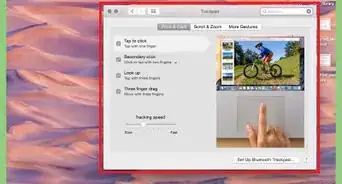
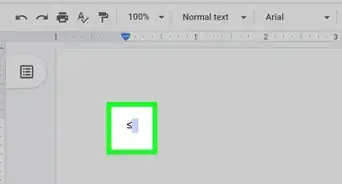
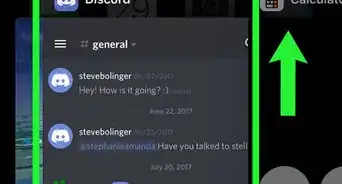
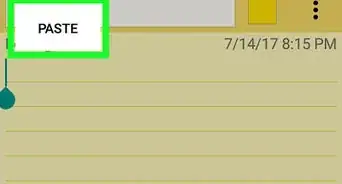

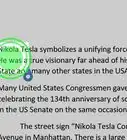

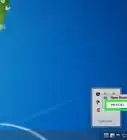

El equipo de contenido de wikiHow revisa cuidadosamente el trabajo de nuestro personal editorial para asegurar que cada artículo cumpla con nuestros altos estándares de calidad. Este artículo ha sido visto 4674 veces.